MP4をMP3に変換するおすすめソフト・サイト7選!

動画を音声として楽しむには、動画ファイル(mp4)を音声ファイル(mp3)変換する必要があります。
しかし、MP4をMP3に変換する方法がわからず、動画を再生しながら音声として楽しむ方は多いです。
バックグラウンド機能を活用すれば、MP4でも音声として動画を楽しむことは可能です。
ただし、MP4を再生している状態では、スマートフォンの電池消費量を早めたり、誤動作で映像が止まったりします。
そのため、MP4をMP3に変換する方法は、理解しておくとよいでしょう。
本記事では、MP4をMP3に変換できるソフトやサイト、MP4とMP3の明確な違いなどについて解説します。
映像を音声にする作業はビジネスシーンでも活用されています。動画を音声に変換したい方は、本記事を参考にしてください。
Part1.mp4 mp3 変換フリーソフト5選
まずは、MP4をMP3に変換できるソフトを紹介します。それぞれの特徴やメリット・デメリットについて解説するので、あなたにあったソフトを活用してください。
1位:Wondershare DemoCreator
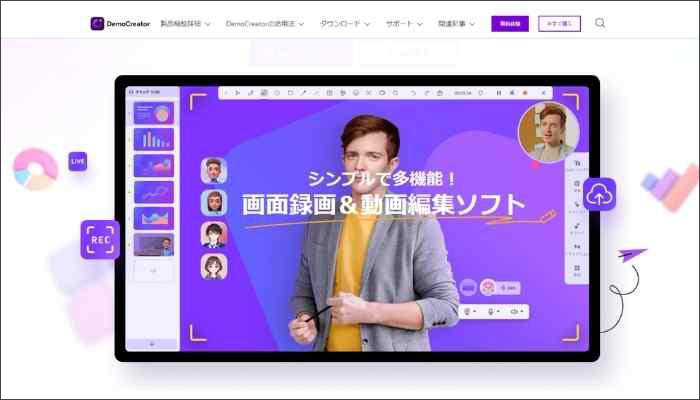
【無劣化!】mp4をmp3に変換できるソフトDemoCreatorの無料ダウンロードはこちらへ
|
対応OS |
Windows / 7 (64 bit OS)・10・11 MacOS/10.13-12(M1対応可能) |
|
メリット |
● プロ級の動画編集機能が使用可能 ● 質の高い画面キャプチャ機能が搭載 ● ビジネスに役立つプレゼンモードを使用可能 ● テンプレートが充実している |
|
デメリット |
有料 |
Wondershare DemoCreator は、クリエイティブ業界で数々の実績を誇る「Wondershare社」が開発した、動画編集から画面録画まで使用できる、オールインワンソフトです。
すべての機能を直感的に使用できるうえ、従来のファイル変換ソフトより細かい設定などは不要です。また、Wondershare DemoCreatorの動画編集機能では、プロ級の動画編集ができます。
ここでは、 Wondershare DemoCreatorでMP4をMP3に変換する方法を、実際の画面を用いて解説します。
Step1.DemoCreatorの動画編集に入る
- Wondershare DemoCreatorを起動する
- 「動画編集」をクリックする
Step2.DemoCreatorでmp3変換を行う
- MP3に変換したい動画をインポートする
- 動画をタイムラインにドラッグ&ドロップ
- エクスポートを選択する
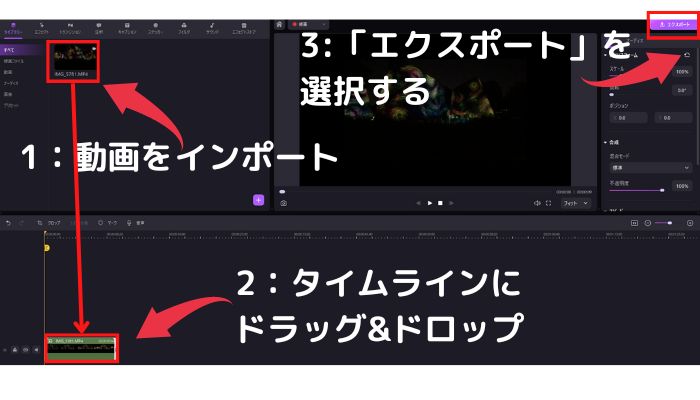
Step3.変換されたmp3を保存する
- 「フォーマット」を「MP3」に変更する
- 保存先を設定する
- 「エクスポート」を選択する
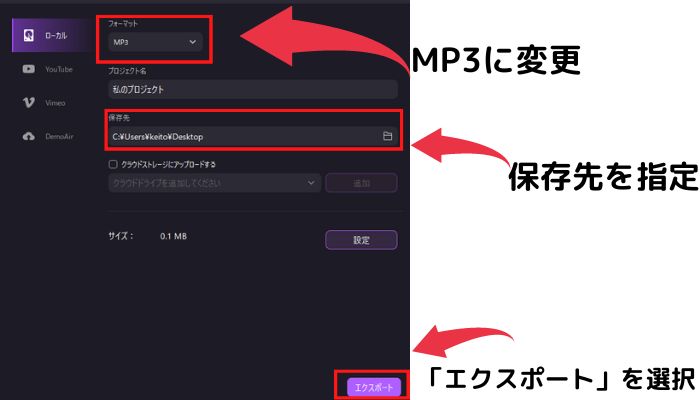
Wondershare DemoCreatorでMP4をMP3に変換する方法は、以上です。エクスポートしたMP3をすぐに見つけられるよう、保存先はわかりやすい場所にするとよいでしょう。
録画&編集オールインワンソフトDemoCreator
- 音声編集機能:音量&スピード調整、ボイスチェンジャー、フェードイン&アウト、ノイズ除去
- 動画録画機能:オンライン動画をMP3に変換できる
- 動画編集機能:カット&トリミング、動画からオーディオを分離する
- ライブ配信と画面共有:ワンクリックでライブ配信できる
DemoCreatorを使って簡単にmp4からmp3に変換できる
関連人気記事:【基本無料】PC・スマホで使えるボイスチェンジャー5選を紹介
関連人気記事:【【スマホでもPCでも】「自動キャプション」に対応したソフトとスマホアプリを紹介
2位: Wondershare Filmora

|
対応OS |
Windows / 7 (64 bit OS)・10・11 MacOS/10.13-12(M1対応可能) |
|
メリット |
● 動画素材が充実している ● 直感的に使用できる ● 高度な動画編集が可能 ● さまざまなファイル形式に対応 |
|
デメリット |
● 一部有料 |
Filmoraは、プロ級の動画編集が簡単にできる、高い機能を備えた動画編集ソフトです。
基本的な動画編集機能はもちろん、プロの動画クリエイターが頻繁に使用する機能を簡単に使用できます。
そのため、細かい編集をしたい方は、 Wondershare Filmoraを使用するとよいでしょう。
Wondershare DemoCreatorと同様、MP4をMP3に変換する方法は、非常にシンプルです。
- Wondershare Filmoraに動画をインポートする
- 動画をタイムラインにドラッグ&ドロップ
- 「エクスポート」を選択する
- 保存ファイルを「MP3」に設定する
Wondershare Filmoraは音声の細かい編集にも対応しているので、MP4を高音質で保存したい方は、ぜひ活用してください。
3位:Adobe Premiere Pro
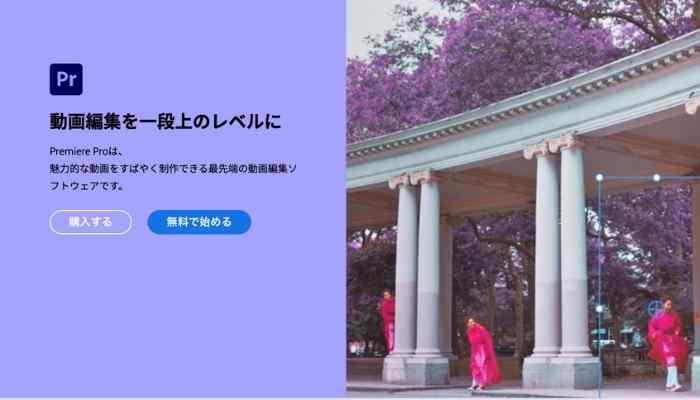
|
対応OS |
Windows / 7 (64 bit OS)・10・11 MacOS/10.13-12 |
|
メリット |
● Adobeソフトと互換性がある ● プロ級の動画編集が可能 ● 情報量が多い ● さまざまなファイル形式に対応 |
|
デメリット |
● 完全有料 |
Adobe Premiere Proは、Adobe社から提供されている動画編集ソフトです。国内での利用者が多く、本格的な動画編集をすることが可能です。
PhotoshopやIllustratorなどのAdobeソフトと連動して使用できるので、Adobe製品を使用している方には、Adobe Premiere Proを推奨します。
なお、Adobe Premiere ProでMP4をMP3に変更する方法は、以下のとおりです。
- Adobe Premiere ProにMP4をインポートする
- 「ファイル」から「書き出し」を選択する
- 形式を「MP3」に設定する
- 「書き出し」をクリックする
音声の編集もできるので、高品質でMP3を保存したい方は、Adobe Premiere Proを活用するとよいでしょう。
4位:Adobe Media Encoder
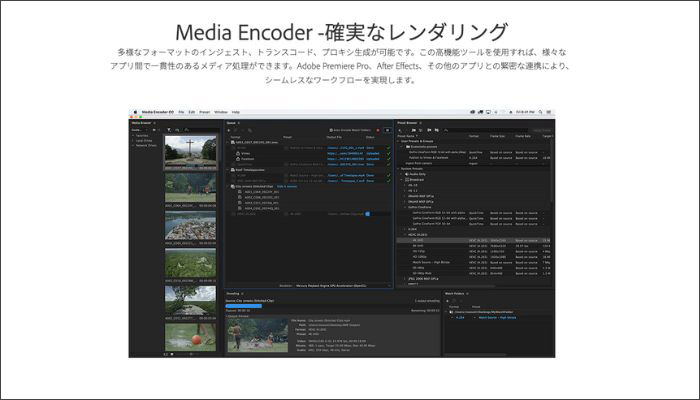
|
対応OS |
Windows / 7 (64 bit OS)・10・11 MacOS/10.13-12 |
|
メリット |
● Adobeソフトと互換性がある ● ほぼすべてのファイル形式に対応 ● 細かい書き出し設定が可能 ● DCDなどへの書き出しも可能 |
|
デメリット |
● 完全有料 |
Adobe Media Encoderは、ファイル形式変換に特化した、有料ソフトです。
ほぼすべてのファイル形式に対応しているので、MP3以外の音声ファイルとしても書き出しが可能です。
なので、Adobe Media Encoderは、MP3以外のファイル形式が必要な方に最適のソフトといえるでしょう。
- Adobe Media EncoderにMP4をインポートする
- 書き出しファイル形式を選択する
- 「キューを開始」をクリックする
Wondershare DemoCreatorと違って、動画編集機能は搭載されていません。
しかし、さまざまなファイル形式でMP4を音声データに変換できます。
5位:AV Audio Converter
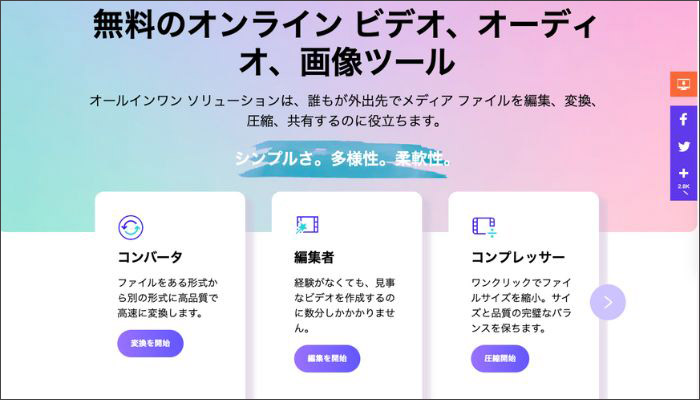
|
対応OS |
Windows / 8・10 MacOS/非対応 |
|
メリット |
● 完全無料 ● さまざまな音声ファイルに対応 ● 簡単に使用できる ● 細かい書き出し設定は不要 |
|
デメリット |
● Windows専用 ● 別ソフトが自動でインストールされる |
AV Audio Converterは、音声ファイル変換に特化したソフトです。すべての機能を無料で使用できるので、コストをかけたくない方におすすめのソフトです。
音声ファイル変換に特化しているので、動画編集や音声編集の機能はありません。
しかし、音声ファイル変換に特化しているので、シンプルで使いやすいファイル変換ソフトといえるでしょう。
AV Audio Converterで音声ファイルに変換する方法は、以下の通りです。
- AV Audio Converterを起動する
- 「+」ボタンをクリックする
- MP3にするデータを選択する
- ファイル形式をMP3に設定する
- 保存先を設定する
- ツールバー上部の開始ボタンをクリックする
AV Audio Converterをインストールすると「Media Player Morpher」というソフトが同時にインストールされます。
Media Player Morpherは必要ないので、アンインストールして問題ありません。
一番おすすめのmp4 mp3変換フリーソフトWondershare DemoCreatorを無料ダウンロードしてみましょう
Part2.mp4 mp3 安全変換 サイトおすすめ
ここからは、MP4をMP3に変換できるサイトを紹介します。それぞれの特徴を解説するので、参考にしてください。
1位:オーディオコンバーター
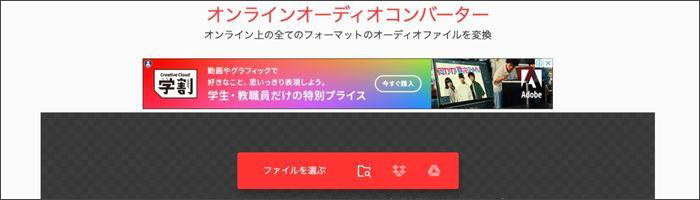
|
対応OS |
Windows・Mac |
|
メリット |
● 無料で使用できる ● さまざまな音楽ファイルに対応 ● わかりやすいインターフェース ● 音質調整も可能 |
|
デメリット |
● 音楽ファイルへの変換のみ |
オーディオコンバーターは、mp4をオンライン上でmp3に変換できるサイトです。完全無料で動画を音声に変換できるうえ、オンラインツールなのでパソコンのスペックは関係ありません。
音質の調整もできるので、高品質なM P3を希望する方には、オーディオコンバーターを推奨します。
なお、オーディオコンバーターでMP3をMP4に変換する方法は、以下の通りです。
- 「ファイルを開く」をクリック
- MP4ファイルを選択する
- ファイル形式を選択する
- 音質の調整をする
- 「変換」をクリックする
オーディオコンバーターの詳細設定ではビットレートなどの調整も可能です。
無料で使用できるオンラインツールを探している方は、オーディオコンバーターを活用してください。
2位:Media.io
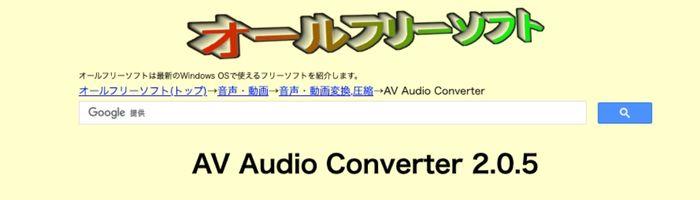
|
対応OS |
Windows・Mac |
|
メリット |
● 無料で使用できる ● さまざまな音楽ファイルに対応 ● わかりやすいインターフェース ● 動画・音声以外にも対応 |
|
デメリット |
● 編集機能はない |
Media.ioは、オーディオコンバーターと同様、MP4をオンライン上でMP3に変換できるサイトです。
音質やビットレートなどの調整はできませんが、とにかくシンプルで使いやすいサイトです。
さまざまなファイル形式に対応しているのはもちろん、音声から動画への変換にも対応しています。
細かい設定はできませんが、MP4をスピーディーに変換したい方には、Media.ioを推奨します。
なお、Media.ioでMP4をMP3に変換する方法は、以下の通りです。
- 「ファイルを選択」をクリック
- MP3に変換するファイルを選択
- ファイル形式を選択する
- 「ダウンロード」を選択する
Part3.mp4 mp3 変換に関する質問
ここでは、MP4をMP3に変換する際に生じる、よくある質問を紹介します。
①一番おすすめのmp4 mp3 変換ソフトは?その理由は?
結論から申し上げると、DemoCreator がおすすめです。
DemoCreatorをお持ちない方はこちらより無料ダウンロードできる
なぜなら、DemoCreatorは、すべての機能を簡単に使用できるうえ、動画編集機・画面録画機能まで搭載されているからです。
DemoCreatorに搭載されている「プレゼンテーションモード」では、パワーポイントを活用したプレゼンテーションも可能です。
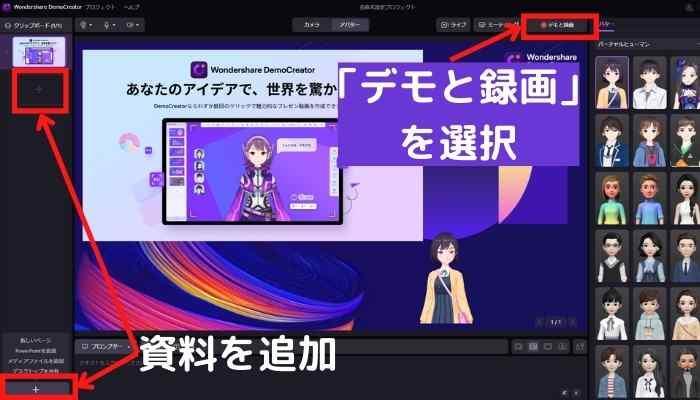
注釈機能も充実しているので、オンラインセミナーやオンライン会議でわかりやすい解説ができます。
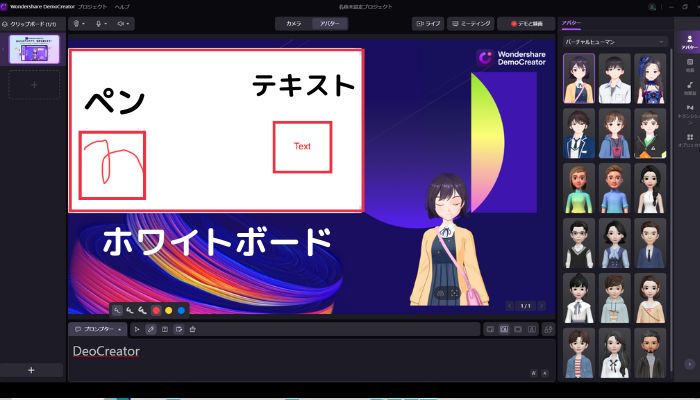
DemoCreatorは、以下のライブ配信ツールに対応しています。
- Twitch
- YouTube Live
- Facebook Live
- Discord
さまざまなプラットフォームに対応しているので、DemoCreatorを活用した質の高いライブ配信が可能です。
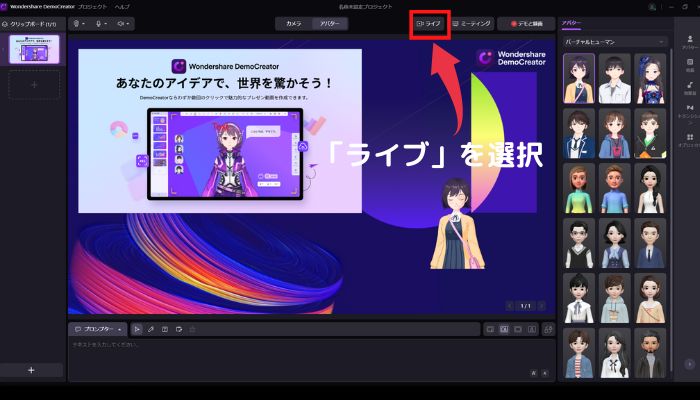
さらに、DemoCreatorには「予約録画機能」が搭載されています。予約録画機能を活用すれば、気になるライブ配信を見逃す心配はありません。
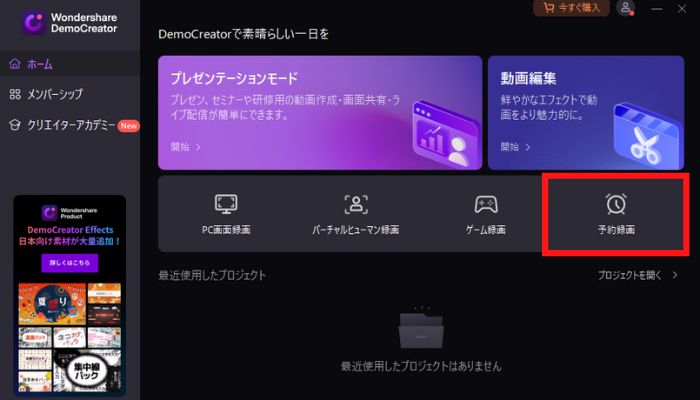
すべての機能を感覚的に使用できるので、質の高いソフトを希望する方には、DemoCreatorをおすすめします。
②mp4とmp3格式の違いは?
MP4は、動画を圧縮したファイル形式です。そのため、MP4は「動画データ」という規格です。
一方、MP3では、映像データを保存できません。MP3は、音声データを圧縮したファイル形式です。
映像を保存できる規格データではないので、MP3で映像の再生はできません。
③mp3をmp4に変換する方法は?
ここでは、MP3をMP4に変換する方法を、本記事でおすすめするDemoCreatorの画面を使って解説します。
mp3をmp4に変換できるソフトDemoCreatorを無料ダウンロードしてみます
- MP4にしたいMP3をインポートする
- データをタイムラインにドラッグ&ドロップする
- 背景になる画像・動画を挿入する
- エクスポートを選択する
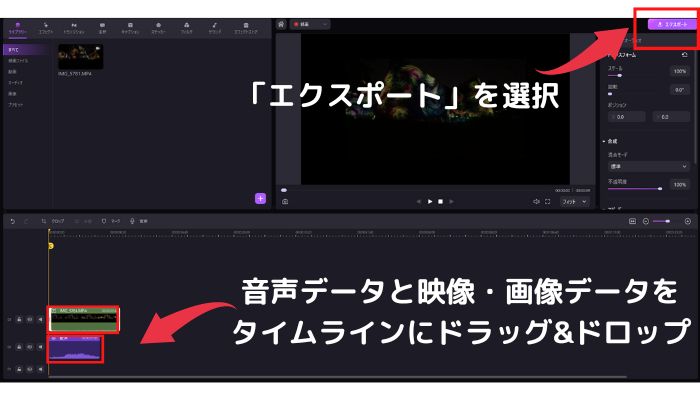
- 「フォーマット」を「MP4」に変更する
- 保存先を設定する
- 「エクスポート」を選択する
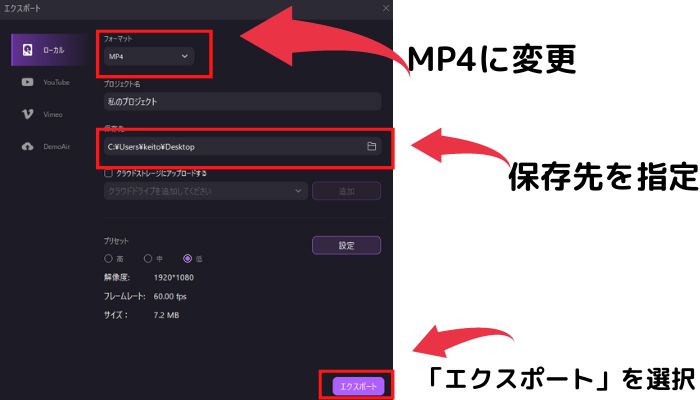
関連人気記事:おすすめの無料動画編集ソフト10選!ランキング形式で紹介
Part4.まとめ:MP4をMP3に変換して、音声を楽しもう!
本記事では、P4をMP3に変換できるソフトやサイト、MP4とMP3の明確な違いなどについて解説しました。
MP4をMP3に変換するには、ソフト・オンラインツールが必要です。さまざまなツールが存在するので、あなたにあったソフトを活用してください。
なお、MP3をMP4に変換するツール選びがわからない方には、DemoCreatorを推奨します。すべての機能を直感的に使用できるので、難しい専門知識は必要ありません。
ビジネスに役立つ機能や動画編集機能も搭載されているので、さまざまシーンで活用できるでしょう。
無料ですべての機能を体験できるので、質の高いソフトを求めている方は、DemoCreatorの素晴らしさを体験してください。
 100%安全安心マルウェアなし
100%安全安心マルウェアなし
役に立ちましたか?コメントしましょう!