おすすめの無料動画編集ソフト10選!ランキング形式で紹介
無料で使える動画編集ソフトはさまざまあるため、どれが良いのか悩むことでしょう。そこで今回は、無料の動画編集ソフトを選ぶ際のポイントやおすすめのソフトなどを紹介します。ぜひこの記事で、自分に合うソフトを見つけてみてください。
1.無料の動画編集ソフトを選ぶ際のポイント
無料の動画編集ソフトを選ぶ際のポイントは、以下の3つが挙げられます。
- 機能性
- 操作性
- スペック
機能性と操作性が優れる動画編集ソフトDemoCreatorを無料ダウンロードしてみます。
ポイント1.機能性
ソフトによって備わっている機能が異なっており、シンプルな機能のみのソフトもあれば、多機能なものもあります。そのため、自分の目的に合わせて必要な機能が備わっているかチェックしましょう。
ポイント2.操作性
初心者の場合は、できる限り操作しやすいものを選ぶのがおすすめです。いきなり難しいものを始めても、途中で飽きてしまう恐れがあります。特にサクッと動画を作りたい場合には、簡単に操作できるものであるほど気軽に動画を作りやすくなります。
ポイント3.スペック
動画編集ソフトはある程度のスペックが求められます。PCによってはスペック不足で快適に操作できない可能性があります。特にOSが違っているとインストールそのものができないため、OSは必ずチェックしておきましょう。
2.初心者でも簡単に使えるおすすめの無料動画編集ソフトTOP10
無料で動画編集ソフトはさまざまありますが、その中から初心者でも簡単に使える無料の動画編集ソフトをランキング形式で紹介します。無料だからこそ、気になるものがあったら一度インストールして試してみましょう。
Top1:DemoCreator無料版
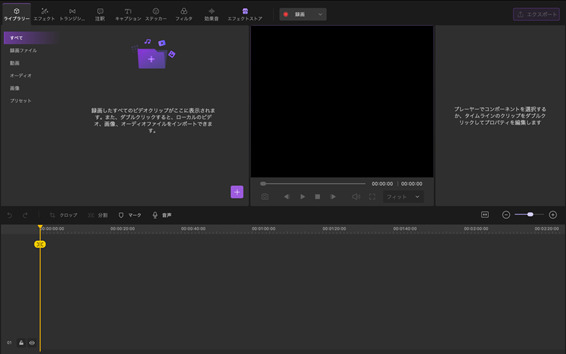
さまざまある動画編集ソフトの中でも、特におすすめなのが「Wondershare DemoCreator無料版」です。動画編集機能と画面録画機能の双方を備えており、録画から編集、保存まで1つのソフトで完結します。なお、OSに関してはWindowsとMac双方に対応しています。
その上、「DemoCreator無料版」の場合は多くのエフェクトが備わっているという点も魅力的なポイントです。仮に理想的なものが見つからなくても、問題ありません。エフェクトストアから自分に合ったものを見つけられるため、さまざま目的に合わせたエフェクトを追加できます。
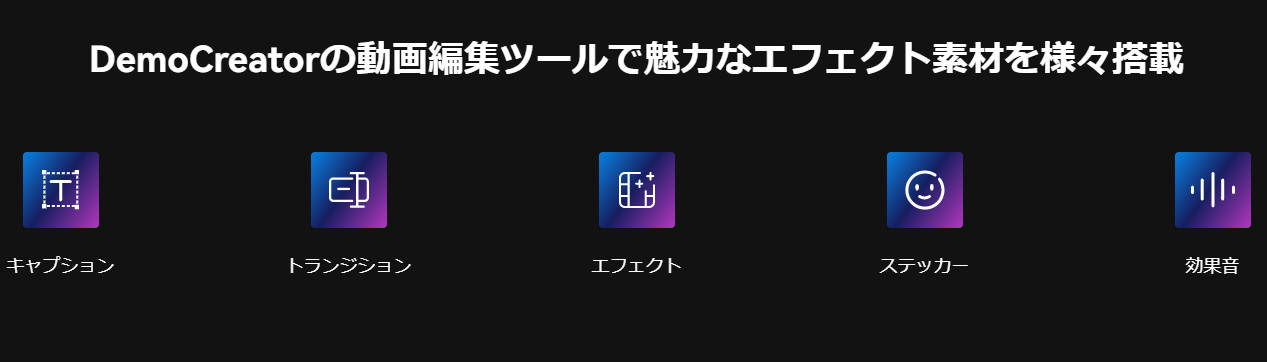
ただし、無料版は出力時にウォーターマークが追加されます。もしどうしても邪魔であるならば、有料版を利用してみましょう。
動画編集ソフトDemoCreator|動画を簡単に編集する方法
関連人気記事:【ガイド】Windows10でMP4動画をトリミング・カット編集する3つの方法
関連人気記事:流行している「猫ミーム動画」とは?面白い猫ミーム動画の作り方
Top2:Filmora無料版
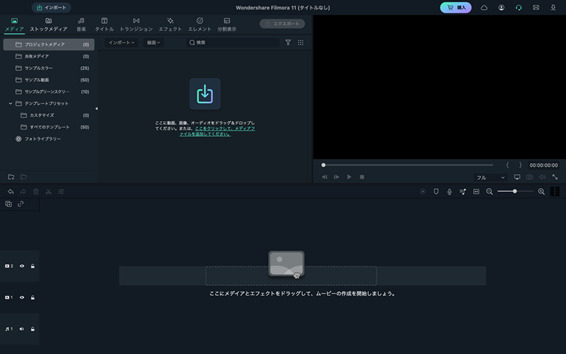
「Filmora無料版」は「DemoCreator無料版」と同じ会社からリリースされているソフトであり、動画編集に特化したソフトを欲しい方に向いています。「Filmora」自体は世界各国で利用されており、世界中で高評価されています。
「Filmora無料版」はインターフェースがシンプルで使いやすく、初めて動画を編集数方でも扱いやすいソフトです。そのため、「Filmora無料版」で動画編集者デビューしてみるのもおすすめです。また、WindowsとMac双方に対応しているため、ほとんどのPCで操作できます。
一方、「Filmora無料版」も「DemoCreator無料版」と同じく出力時にウォーターマークが追加されます。そのため、YouTubeといった公の場に公開しない方向けといえるでしょう。
Top3:iMovie
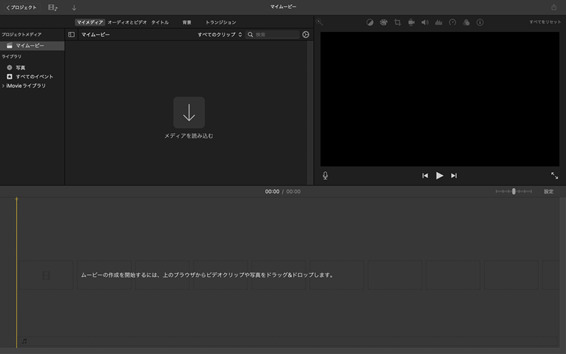
「iMovie」は完全無料の動画編集ソフトであり、有料の動画編集ソフトである「FINAL CUT Pro」に少し似ています。予告編テンプレートが数種類そろっており、映画の予告編動画を簡単に作れます。
その上、「iMovie」はiPhoneやiPadで作業することも可能。アプリ版もあるからこそ、スマホでも動画編集したい方におすすめです。操作も簡単であるため、こちらも初めて動画を編集する方に向いています。
ただし、「iMovie」はApple製品しか対応していないことに注意しましょう。WindowsのPCやAndroidのスマホには対応していません。その他、基本的に動画や画像の素材を使う際に2つまでしか重ねられないという部分も、「iMovie」の大きな欠点です。
Top4:フォト
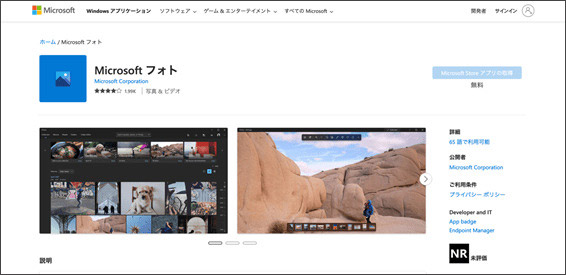
「フォト」はWindows 10に標準搭載されているソフトであり、動画や画像の編集ができます。通常の動画編集ソフトのようなタイムラインがないですが、それでも完全無料で利用できることもあり、初心者に向いています。
「フォト」は「OneDrive」と同期できるため、写真や動画などを1箇所にまとめて表示することが可能。動画編集に必要な素材もすぐに用意できます。その上、3D効果を使うことでスタイリッシュな動画を作れます。
欠点として、Macに対応していないことが挙げられます。ただ、Macの場合は代わりに「iMovie」が備わっているため、そこまで大きなデメリットとはならないでしょう。
Top5:GOM Mix Pro無料版
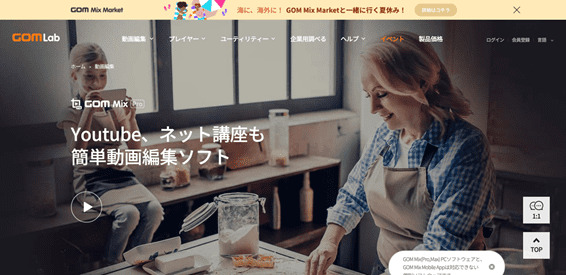
「GOM Mix Pro無料版」はオーソドックスな編集機能を備えたソフトであり、動画編集以外にフォトムービーを作ることも可能。さまざまな写真を使ってアルバムのような物を作りたいときにおすすめです。
また、「GOM Mix Pro無料版」は操作性にも優れており、初心者で気軽に扱いやすいソフトです。有料版もリーズナブルな価格であるため、有料版に切り替えてもそこまでユーザーの負担にならないでしょう。
欠点としては、無料版だとウォーターマークが入ることとMacが利用できないことが挙げられます。ウォーターマークに関しては「Filmora無料版」や「DemoCreator無料版」と同じであり、有料版に切り替えればウォーターマークが表示されなようになります。
初心者でも簡単に使える画面録画・動画編集ソフトDemoCreatorを無料ダウンロード
Top6:BeeCut無料版
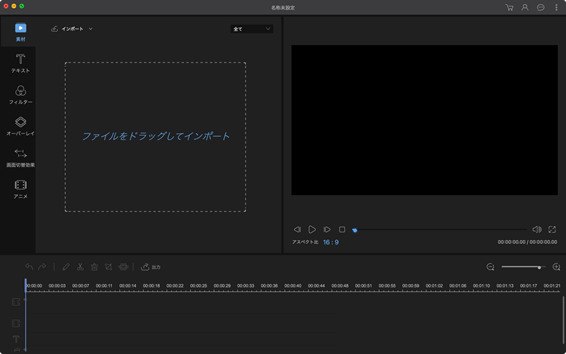
「BeeCut無料版」はPCでもスマホでも利用できる動画編集ソフトであり、PCの場合はWindowsとMac双方に対応しています。動画にモザイクを追加したりフィルタを適用させたりすることもでき、画面録画や音声録音なども可能です。
使い方も簡単であり、数分以内で動画を作れます。簡単に作れるからこそ、気軽に動画編集できるソフトを探している方にぴったりです。完成した動画はそのままYouTubeやInstagram、TikTokなどに投稿できます。
ただ、無料版の場合はログインしないとウォーターマークが追加されてしまいます。もし邪魔ならば、ログインした上で利用するようにしましょう。
Top7:VideoPad Video Editor
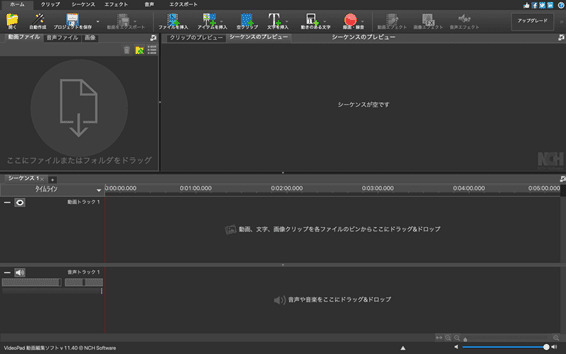
「VideoPad Video Editor」は誰でも簡単に動画を編集できるソフトであり、WindowsとMac双方に対応しています。ほぼすべての動画フォーマットに対応しており、50種類以上の特殊エフェクトが備わっています。
また、「VideoPad Video Editor」の場合は求められているスペックがそこまで高くないため、スペックの低いPCでも作業できます。そのため、「わざわざ動画編集のためにPCを買い換えるのはちょっと……」と考えている方にもおすすめです。
ただし、無料版の場合は機能無制限で利用できる期間が30日間と決められています。無料動画編集ソフトの中には期限制限が設けられていないものもあるため、もし長期的に利用するのであれば、「Filmora無料版」や「DemoCreator無料版」といったソフトが向いています。
Top8:Shotcut
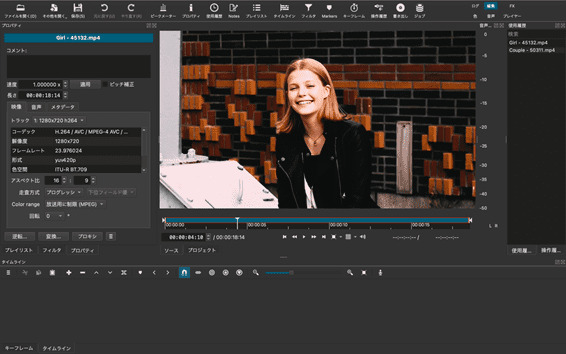
「Shotcut」は、WindowsとMac双方に対応しておる無料動画編集ソフトです。他の無料動画編集ソフトでありがちなウォーターマークも表示されず、無料で使える機能も豊富にそろっています。
また、「Shotcut」の場合は160種類以上のファイルに対応しているというメリットの1つです。GIFアニメーションや4Kにも対応しているからこそ、目的に応じた動画を作成できます。
ただし、「Shotcut」は少し操作性が難しく、最初は思うように操作できないかもしれません。また、「Shotcut」はクラウド型動画編集ソフトであるため、ネット回線次第では動画が鈍くなってしまう恐れがあります。
Top9:AviUtl
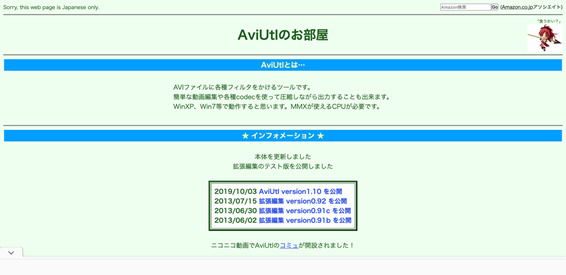
「AviUtl」は無料動画編集ソフトの中でも有名なものであり、Windowsしか対応していませんが、多くのユーザーが利用しています。事実、「AviUtl」を用いて作られた動画はYouTubeやニコニコ動画などに数多く投稿されています。
「AviUtl」の魅力は、自分で機能をカスタマイズできることが挙げられます。必要な機能をプラグインとして追加できるからこそ、自分が求めている理想の動画編集ソフトを作れます。その上、完全無料であることから、ウォーターマークが追加されたり利用制限が設けられていたりといったことはありません。
「人気のある動画編集ソフトなのに、なんで順位が低いの?」と思うかもしれませんが、それは操作性が難しいという欠点があるためです。自分で機能をカスタマイズしないといけないがゆえに、初心者の場合は何から始めればよいのかわからなくなってしまう恐れがあります。編集画面も他のソフトと比べて見にくいため、サクッと作りたい方には不向きです。
Top10:ゆっくりMovieMaker
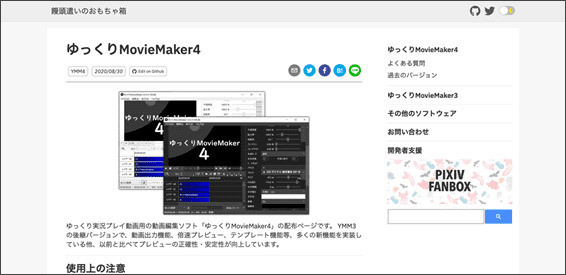
「ゆっくりMovieMaker」はゆっくり動画を作成したいときにぴったりな、Windows向きの動画編集ソフトです。ゆっくり動画とは音声合成ソフトを使った動画のことであり、「ゆっくりMovieMaker」を使うことで簡単に作れます。
「ゆっくりMovieMaker」の場合、スペックが低いPCでも快適に操作することが可能。そのため、わざわざ高スペックのPCを買う予算がない場合でも問題ありません。また、「ゆっくりMovieMaker」の通常の動画編集もできるため、ゆっくり動画以外の目的で使うこともできます。
デメリットとしては、Windowsしか対応していないことが挙げられます。また、どうしてもゆっくり動画向きということもあり、基本的にゆっくり動画を作らないのであれば、他のソフトのほうが使いやすいと思うでしょう。
人気関連記事:Windows 10でMP4動画をトリミング・カット編集する方法
3.無料動画編集ソフトに関するFAQ
最後の項目では、無料動画編集ソフトに関する質問と回答を紹介します。場合によっては、以下の内容で自分の悩みがスッキリするかもしれません。
①Windowsパソコンにおすすめの無料動画編集ソフトは?
Windowsでおすすめの無料動画編集ソフトは、上記のランキングでナンバーワンに輝いた「DemoCreator無料版」です。「フォト」でも問題ありませんが、機能性や操作性を考えると、「DemoCreator無料版」のほうがおすすめです。なお、「DemoCreator無料版」の場合はWindows 11とWindows 10、Windows 7に対応しています。も
②Mac向けおすすめの無料動画編集ソフトは?
Macの場合は、「iMovie」と「DemoCreator無料版」がおすすめです。「iMovie」と「DemoCreator無料版」もシンプルな編集画面に簡単な操作方法が魅力であり、これから初めて動画を編集する方に向いています。
双方の違いとしては、録画の有無が挙げられます。「DemoCreator無料版」は録画機能が備わっており、Webカメラや外部マイクと一緒に録画することも可能。「iMovie」よりも録画機能がそろっているからこそ、ゲーム実況動画といった録画機能が必要な動画を作る場合には、「DemoCreator無料版」がおすすめです。


 100%安全安心マルウェアなし
100%安全安心マルウェアなし
役に立ちましたか?コメントしましょう!