「画面録画」4K録画ソフトおすすめ一覧

4k画質で録画したい
4kの高画質で画面を録画したいと思ったことはありませんか?
例えば、デモや解説動画を細部まで見やすくしたり、ゲームの最高な瞬間を鮮明に記録したりする際に4kで録画したい場面があるはずです。しかし、一体どんなソフトを利用すれば良いのか検討に悩む方も多いと思います。
そこで今回は4kで画面録画できるレコーダーのおすすめを3つ紹介していきます。
Part1:4kで画面録画できるおすすめのソフト3選
1. Wondershare DemoCreator

・Wondershare DemoCreatorの魅力
特におすすめしたいのがWondershare社の【DemoCreator】です。
誰でも扱えるように使いやすさを追求しており、デモ、チュートリアル、プレゼン、ゲームなどを録画することができます。
Wondershare DemoCreatorはクリック操作と直感的なインターフェースで、スムーズな録画を実現しています。そして、画面録画だけでなく、音声やシステム音の録音、ウェブカメラの録画が可能です。

・録画する方法
4kで録画するには以下の方法で行います。
1. 設定を行う
DemoCreatorを起動して【キャプチャー】をクリックし、必要応じてマイクやウェブカメラを設定します。

2. 録画する
録画開始ボタンまたは【F10】を押すと録画が開始され、同様の操作で録画が停止します。

3. 書き出し
録画後、自動的に編集画面へ移動するので必要に応じて編集を行って下さい。
【エクスポート】をクリックして名前と保存先を設定し、解像度から【3840*2160】を選択します。最後に【エクスポート】をクリックしたら完了です。
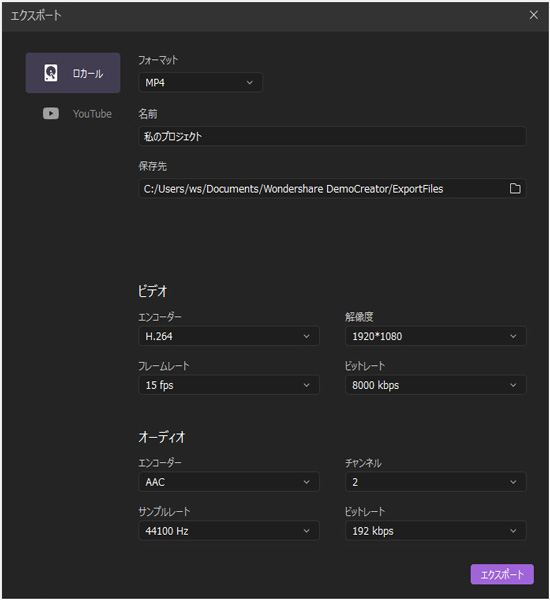
4Kビデオ録画ソフトオススメ
2. VideoProc
【VideoProcの魅力】
Digiarty社が販売しているソフトで、PC、iPhone、iPadの画面をクリック操作でスムーズな録画を可能にしています。
ゲーム実況、解説、オンライン講義、プレゼン、ビデオ通話、ライブ配信といった様々な場面の画面録画に対応してします。また、音声の同時録音、ウェブカメラの録画、編集機能、録画しながらのリアルタイム編集などの機能が搭載されています。
そしてPCでの再生、デバイスでの再生、DVD作成、SNSへのアップロードなど、目的に合わせて動画を作成できます。
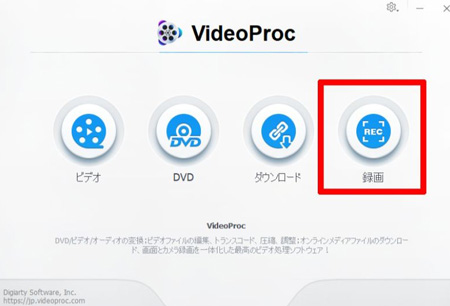
【録画する方法】
1. 録画方法の指定
VideoProcを起動して【録画】をクリックし、画面上部から【画面録画】を選択します。
2. 保存先を指定
出力フォルダから【参照】をクリックして保存先を指定します。
3. 設定
クロップで録画範囲を設定し、マイクやPCの音声を録音するかどうかオン・オフの設定をしましょう。
4. 録画を開始
右下の【REC】を押すと5秒カウントされた後に録画が開始します。停止する際は【STOP】を押します。
3. ApowerREC
【ApowerRECの魅力】
Apowersoft社が販売しているソフトで、windowsやmacだけでなくAndroidやiOSまで対応しています。ApowerRECでは仕事・ビジネス、授業・勉強、ゲーム、ビデオ通話、解説動画など、様々なシーンで活躍できるものとなっています。
ウェブカメラの録画、システム音やマイク音声の録音、注釈の追加、動画編集といった機能が揃っています。
そして、録画予約、ズーム録画、指定範囲の録画、スポットライト機能で画面録画をよりスマートに行えます。
また、ApowerRECは共有・管理する機能が優れており、youtubeへの直接アップロード、DropboxやGoogleドライブに保存や共有、RecCloudというクラウドストレージサービスでの管理や共有が可能となっています。
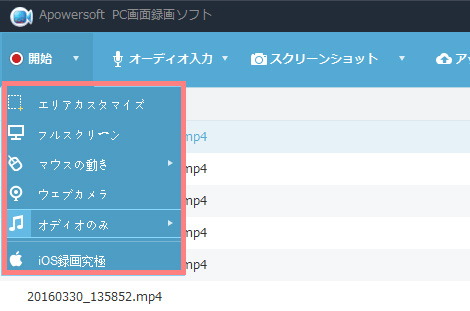
【録画する方法】
1. 録画範囲を指定する
ApowerRECを起動して、操作ウィンドの一番左側にある【フルスクリーン(テレビアイコン)】をクリックします。
2. 音声の入力設定
【スピーカーアイコン】をクリックして、システムサウンド、マイク、または両方とも録音するかどうか選択します。【オプション】では入力音声の音量を調整できます。
3. 録画する
【REC】を押すと録画が開始され、もう一度押すと録画が停止します。
Part2:4k録画ならWondershare DemoCreatorがおすすめ
4kで画面録画できるおすすめソフトを3つ紹介しましたが、いかがでしょうか?
どれも使い勝手がよく、完成度の高いので品質の良さを伺わせるソフトとなっていますが、特にWondershare DemoCreatorをおすすめします。
そして、録画方法も合わせて紹介しているので、まずは実際に無料版をダウンロードして使い心地を体感して下さい。
 100%安全安心マルウェアなし
100%安全安心マルウェアなし
役に立ちましたか?コメントしましょう!