配信オーバーレイの作り方!OBSなどで配信オーバーレイを表示させる方法も解説!
高い人気を誇るゲーム実況者やVTuberの配信を見ると、どの配信者も視聴者の目を引くために「配信オーバーレイ」を設定しています。
オーバーレイとは、配信画面に表示されるフレームやテキストといった装飾のこと。自分らしさを演出したり、配信を見やすくしたりするために、多くの配信者が工夫を凝らしています。
この記事では、初心者でも簡単にできる配信オーバーレイの作り方から、OBSなどの配信ソフトで実際に表示させる手順まで、わかりやすく解説していきます。
自分だけのオリジナル配信オーバーレイを作って、配信のクオリティをアップさせましょう。
1.ライブ配信のオーバーレイとは?
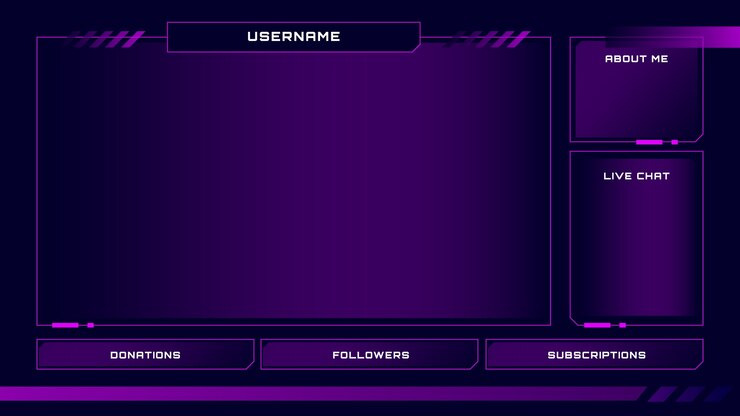
引用元:Freepik
ライブ配信オーバーレイとは、配信画面に重ねて表示するデザイン(装飾)のことです。配信画面のフレームや、視聴者からのコメント表示、配信者からのお知らせやSNSリンクなどを常に表示できます。
配信オーバーレイがあると見た目が華やかになるのに加え、視聴者にとってもわかりやすく親しみやすくなるため、配信の完成度と視聴者の満足度を高められるでしょう。
配信オーバーレイのメリット・デメリットを把握し、配信クオリティアップのために活用してみましょう。
2.ライブ配信オーバーレイの作り方
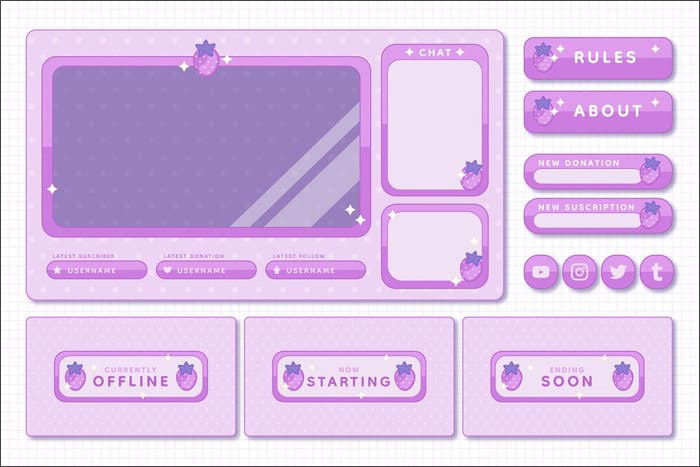
引用元:Freepik
実際にライブ配信オーバーレイを作るにはどういった方法があるのでしょうか。具体的に解説します。
①静止画オーバーレイとアニメーションオーバーレイ
配信オーバーレイには「静止画オーバーレイ」と「アニメーションオーバーレイ」の2種類があり、それぞれ特徴やメリット・デメリットが異なります。
-静止画オーバーレイ
PNGなどの静止画像を使ったオーバーレイです。背景が透過されているデザイン画多く、配信画面のフレームやロゴなどに使われます。
静止画オーバーレイはファイルサイズが軽く、配信画面へ配置してもPCに負担がかかりません。
オーバーレイ自体の作成も簡単であり、配信画面へ設定する際も画像を配置するだけなので、初めてオーバーレイを使う人におすすめです。
デメリットとしては、静止画なので動きが少なく、視聴者からの印象は地味になりがちな点です。そのため静止画オーバーレイは、配信画面へ常に表示しておきたいお知らせやSNSリンクなどとして活用するのがいいでしょう。
-アニメーションオーバーレイ
WebMやGIF形式で作られるオーバーレイです。画像に動きをつけられるため、派手なエフェクトや演出として用いることができます。
アニメーションオーバーレイは視聴者から華やかな印象を持たれやすく、目標を達成したときなど、特定のタイミングで目を引きやすいのがメリットといえるでしょう。
注意したい部分としては、動きが付くのでファイルサイズが大きくなりやすく、配信画面へ設置するとPCの負荷が高くなる点です。また、自作したり編集するには専門知識も必要となります。
静止画もアニメーションもうまく組み合わせることで、バランスの取れた配信画面を作れるでしょう。
②「超簡単」オンラインサイトからオーバーレイ画像を入手する
最も簡単なのは、特定サイトからオーバーレイ画像をダウンロード&入手することです。他のクリエイターが作ったオーバーレイ画像は、特定のサイトからダウンロードして利用することができます。
オンラインサイトから入手する場合は、既に完成しているオーバーレイ画像なのですぐに使えるのが最大のメリットとなります。
検索キーワードを活用すれば、自分のイメージぴったりのオーバーレイ画像を見つけることもできるため、クオリティが高くて個性的なオーバーレイ画像を探すのに最適といえるでしょう。
一方、オンラインサイトからオーバーレイ画像を入手するときは、サイトの利用規約を守る必要があったり、画像によっては有料で販売されていたりする点に注意しなくてはいけません。
ここでは、オーバーレイ画像を入手できるオススメのオンラインサイト2つをご紹介します。
オーバーレイ画像を入手できるサイト:Pixiv(ピクシブ)
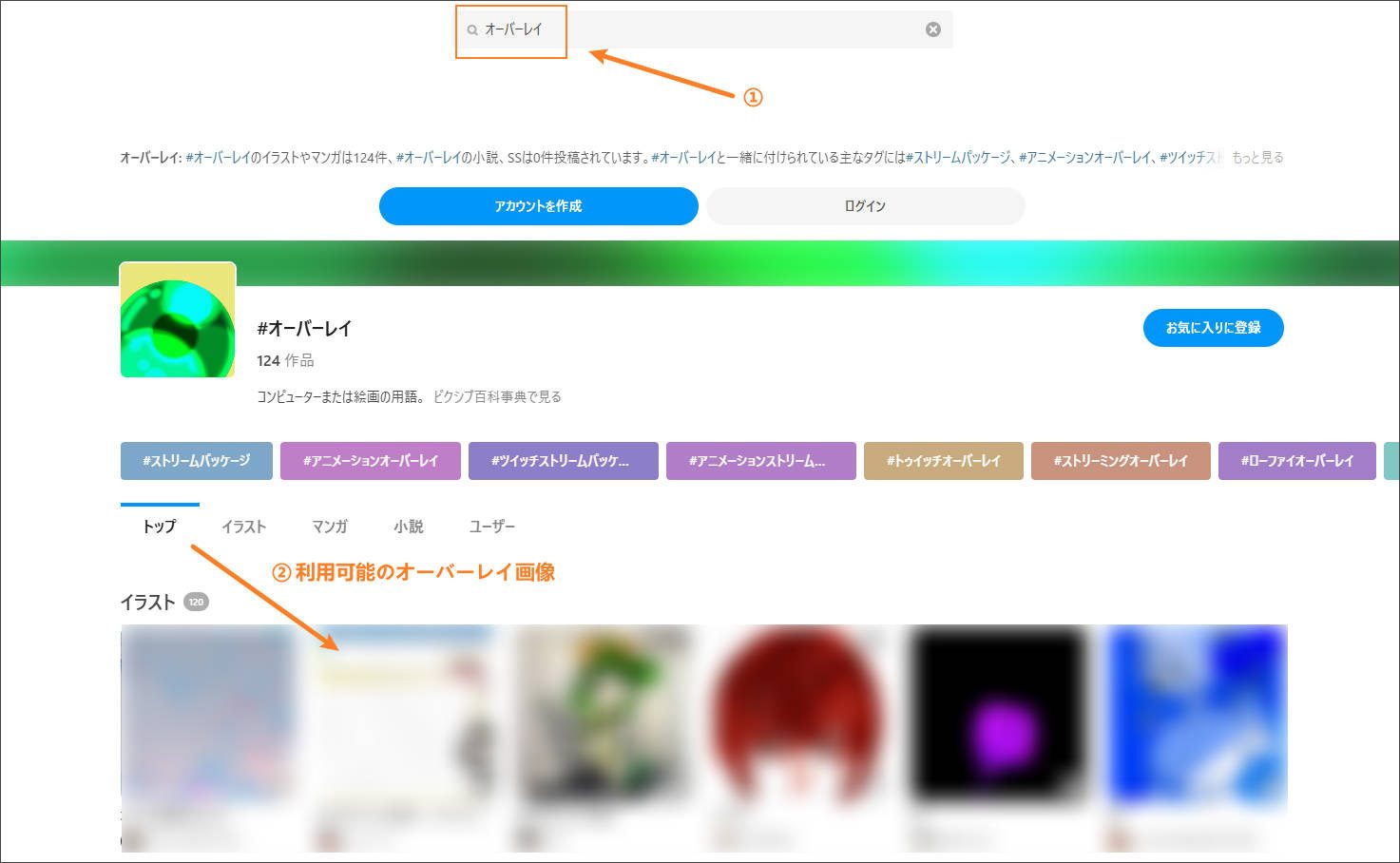
Pixiv(ピクシブ)は日本発のイラスト投稿サイトであり、世界中のクリエイターの作品が投稿されています。Pixivでもオーバーレイ画像が配布されており、ジャンルや色合い、質感など細かい条件から検索可能です。
Pixivでオーバーレイ画像を見つける際は、検索ボックスに「オーバーレイ」や「配信画面」といったキーワードを入力してみてください。
投稿者によっては、「クレジット表記が必要」「商用利用不可」といった制限を設けている場合があるので注意しましょう。
オーバーレイ画像を入手できるサイト:BOOTH(ブース)
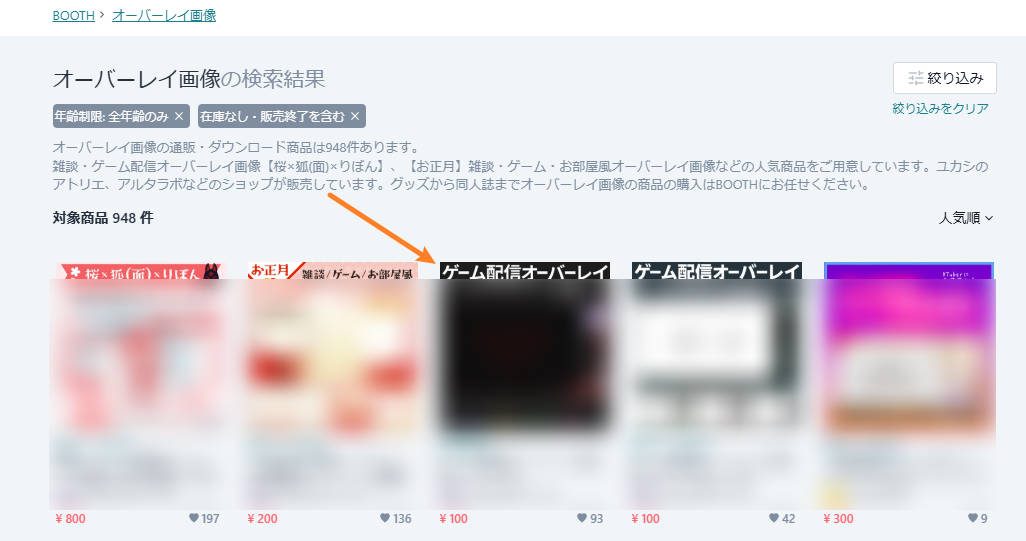
BOOTH(ブース)は、ピクシブ株式会社が運営しているクリエイター向けのオンラインマーケットです。誰でも簡単に作品の販売と購入ができるのが特徴で、イラスト・3Dモデル・音楽などと一緒にオーバーレイ画像も販売されています。
無料で利用できる素材もありますが、オーバーレイ画像の場合はほとんどが有料で購入する必要があるので注意してください。
③編集ツールでオリジナルな配信オーバーレイを作る
さまざまなツールを使えば、世界に一つだけのオリジナルな配信オーバーレイを作成できます。デザインや色合いを好みに作れることはもちろん、自分の好きなタイミングで変更したり、新たな要素を加えられるのが最大のメリットといえるでしょう。
デメリットとしては、オリジナルの配信オーバーレイを作るには、かなりの時間も手間もかかる点です。画像加工の専門知識も必要となるため、初めて配信オーバーレイを作るのであれば大変な作業となることを覚悟しておかなければなりません。
Canvaでオリジナルな配信オーバーレイ画像を作りましょう
Canva(キャンバ)は、誰でも簡単にデザインを作れるオンラインツールです。テンプレートが多数用意されており、ドラッグアンドドロップするだけで好きな画像を作ることができます。
Canvaではオリジナルの配信オーバーレイを作ることもできるので、簡単に手順を解説していきます。
Canvaを初めて使う場合はユーザー登録が必要になるため、あらかじめ登録しておきましょう。
ステップ1:Canvaへログインし、「デザインを作成」ボタンをクリックします。
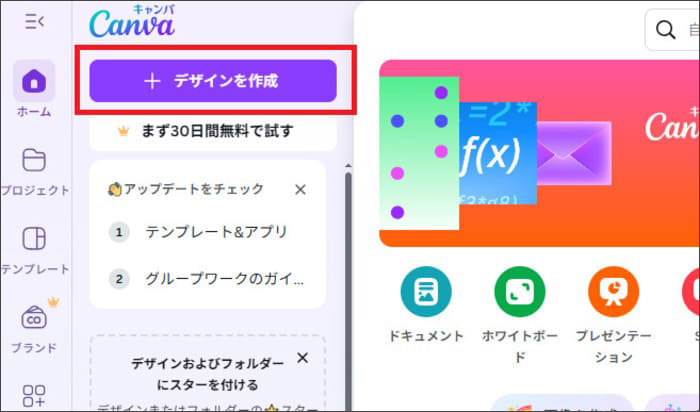
ステップ2:デザイン作成の検索ボックスへ「ライブ配信」と入力し、YouTubeのライブ配信動画用のキャンバスサイズ(1920x1080)を選択してください。
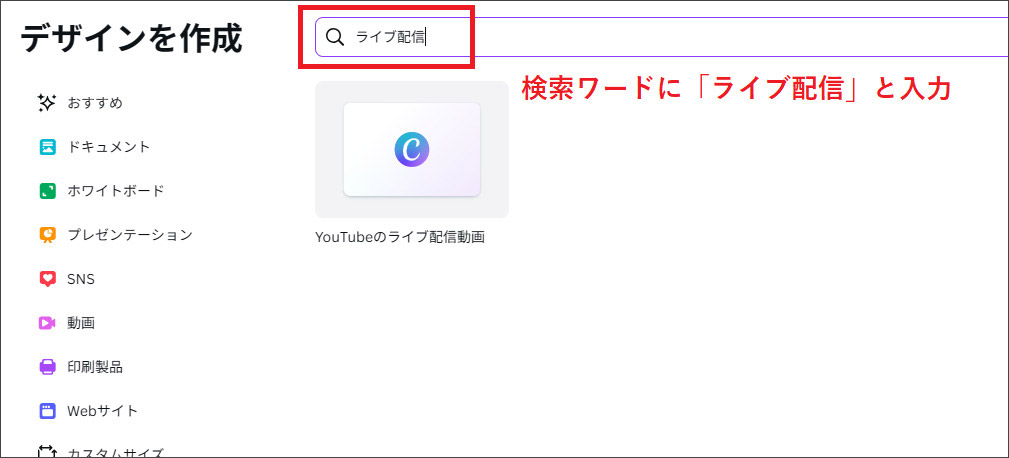
デザインはすべて自分で作ることもできますが、あらかじめ公開されているテンプレートを引用することも可能です。お好みのテンプレートを引用したら、微調整を行うこともできます。
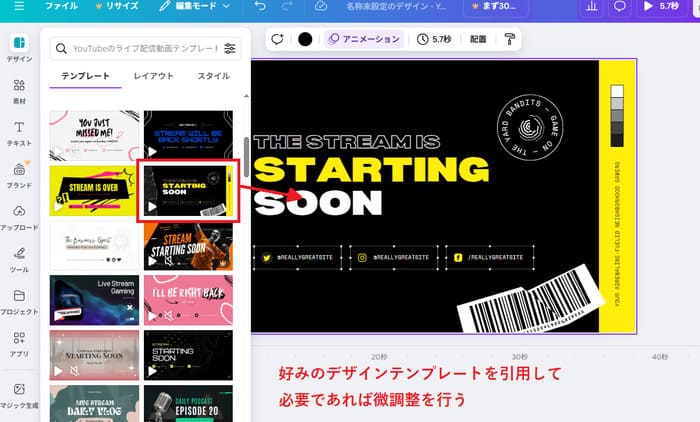
ステップ3:デザインが完成したら、オーバーレイ画像として使えるようにエクスポートしておきましょう。
デザイン画面の右上「共有」ボタンをクリックし、「ダウンロード」ボタンをクリックします。
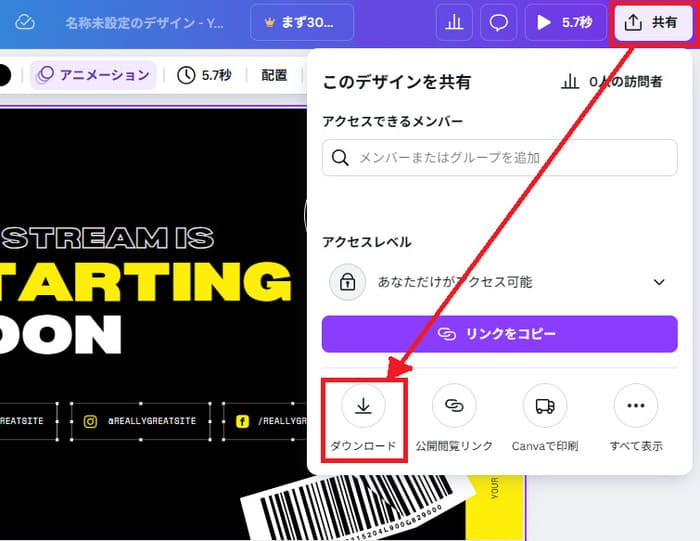
ダウンロードするファイル形式を選択します。静止画の配信オーバーレイであれば「PNG」、動きのあるアニメーションオーバーレイであれば「GIF」の形式でダウンロードしてください。
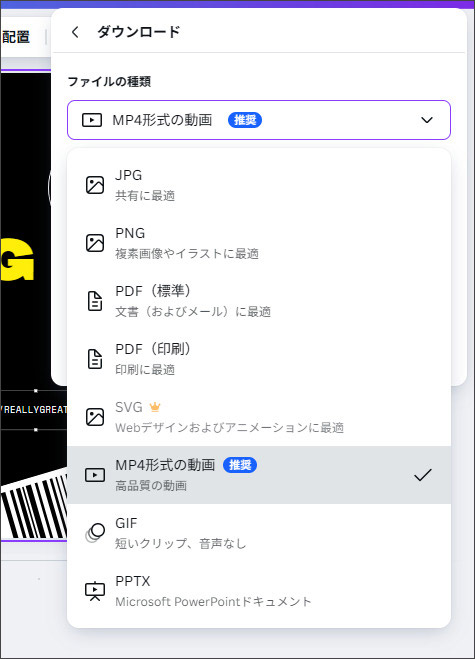
Canvaを使って配信オーバーレイを作る手順は以上です。
3.OBSでオーバーレイを設定しよう
OBSを使用すれば、外部ツールで作成したオーバーレイを取り込んで、TwitchやDiscordなどのプラットフォームへ配信できます。
ここからはOBSで配信用のオーバーレイを設定する手順を解説します。
①OBSで静止画オーバーレイを設定する
OBSを起動し、あらかじめ作成しておいた静止画オーバーレイを設定しましょう。
ステップ1:まずは、OBSの「ソース」から「画像」を選択してください。
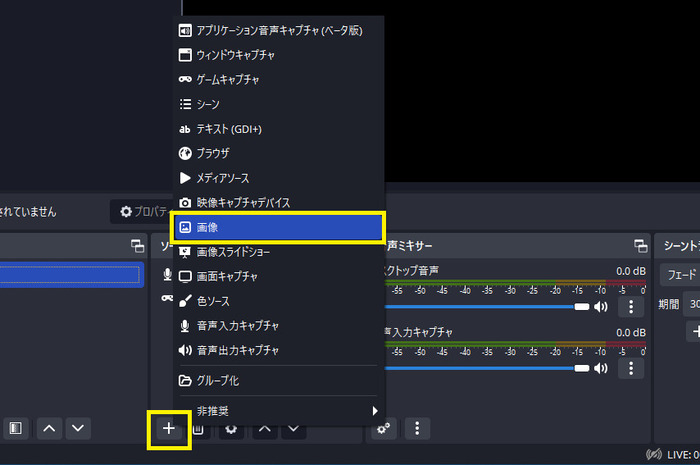
画像のプロパティ画面が表示されるため、「参照」ボタンからオーバーレイ画像を読み込みます。
OBSの画面上にオーバーレイ画像が正しく表示されれば問題ありません。
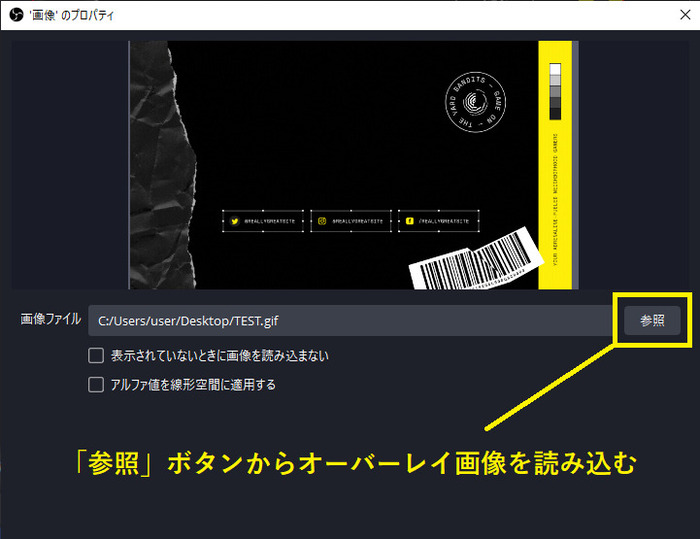
ステップ2:続いて、配信オーバーレイを表示する位置やサイズの調整を行います。
調整ができたら配信オーバーレイの取り込みは完了です。
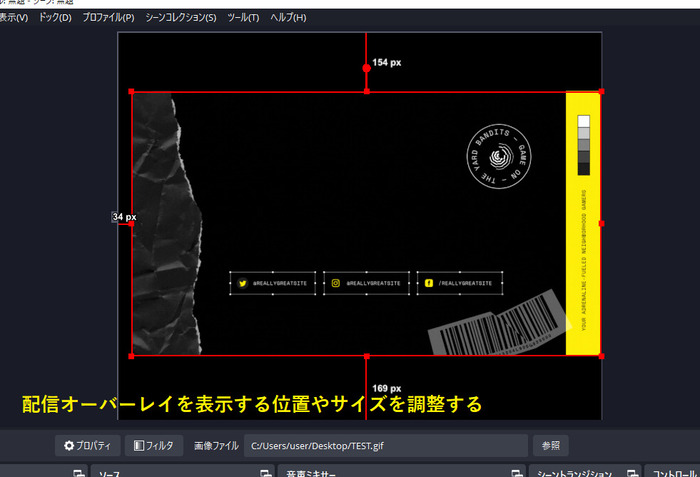
あとはソースに「ゲームキャプチャ」や「ウィンドウキャプチャ」などを追加し、配信画面を追加してサイズ調整を行ってください。
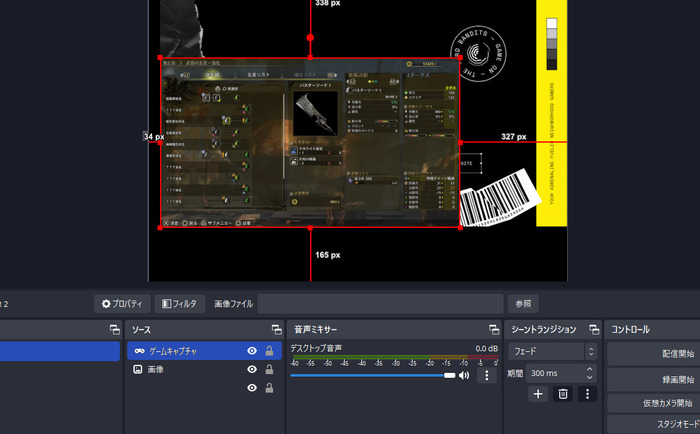
関連人気記事:OBSを使ってYouTubeに配信・設定する方法を徹底解説!
②アニメーションオーバーレイをOBSに表示させる
OBSへアニメーションオーバーレイを表示させたいときは、基本的に静止画オーバーレイと取り込み手順は変わりません。「ソース」を追加し、配信オーバーレイの「画像」を設定するだけです。
ただし、画像でアニメーションオーバーレイを設定する場合は「GIF」などの動きが付けられる画像形式しか設定できないので注意してください。
その他の方法としては、画像ファイルではなく動画ファイルの一部を切り抜き、アニメーションオーバーレイの代わりとする方法もあります。
その場合は「ソース」から「メディアソース」を選んで、動画ファイルを指定してください。
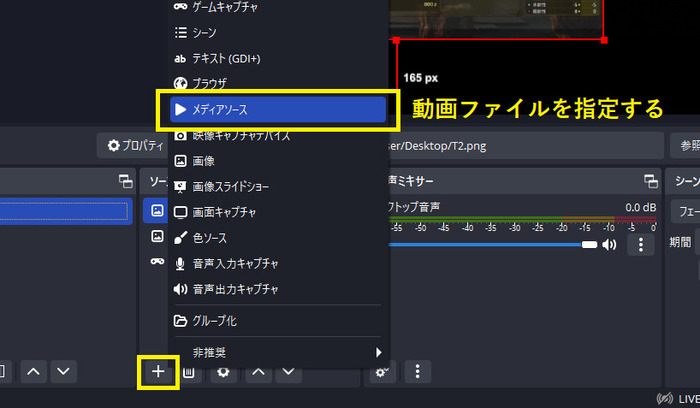
関連人気記事:【簡単】OBS配信のカクカク対策12選!原因や代わりになる配信ソフトも紹介!
関連人気記事:OBSを使ってTwitchで配信する方法は?具体的な手順や便利ソフトを紹介
4.ライブ配信オーバーレイ設定をもっと簡単にする=「DemoCreator」を使う

OBSでオーバーレイを取り込んで配信することができますが、オンラインサイトでダウンロードしたり、外部ツールで作成したりなど手間がかかるのがデメリットといえるでしょう。
DemoCreatorでは、配信オーバーレイをもっと簡単に設定できます。ここでは、DemoCreatorの特徴と配信オーバーレイを設定する方法を解説します。
①配信オーバーレイ簡単に設定できるソフト「DemoCreator」
配信オーバーレイを簡単に設定できるソフトであるDemoCreatorは、本来であれば画面録画用のソフトですが、画面録画だけでなくライブ配信機能や動画編集機能なども搭載しているソフトとなっています。
4K&120fpsの高品質録画に対応しており、パソコン画面へ映した映像や動画を自動識別し、高画質で録画してくれます。複雑な操作は不要なので、初心者でも簡単に操作可能です。
また、DemoCreatoにはリアルタイムで画面共有が行える「動画プレゼンテーション機能」が標準搭載されています。カンタンにコンテンツをYouTubeやTwitchなどに配信することはできます。
それ以外、動画プレゼンテーション機能ではお好みの背景を設定することができ、もちろん静止画オーバーレイもアニメーションオーバーレイのどちらでも使えます。
数クリックするだけで追加できるので複雑な操作も不要で、配信オーバーレイを設定した画面共有が簡単に行えるでしょう。
-豊富なオーバーレイテンプレートを内蔵搭載
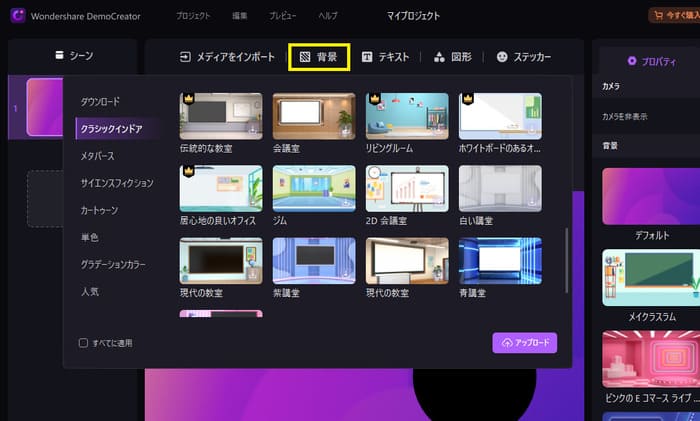
DemoCreatorは、すぐに使えるオーバーレイテンプレートを豊富に搭載しています。「背景」項目の一覧から選ぶだけですぐに適用されるため、PC操作に慣れていない初心者でも簡単に使えます。
教育やゲームなどのカテゴリに合わせたテンプレートや、季節のイベントなどにピッタリのテンプレートも用意されているため、配信にピッタリのオーバーレイを簡単に設定できるでしょう。
-作ってきたオーバーレイ画像も対応可能
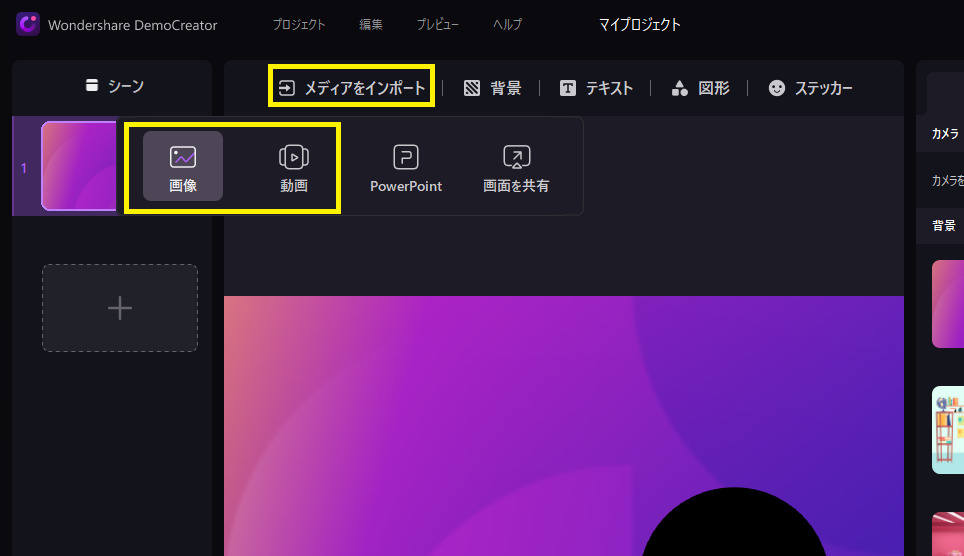
DemoCreatorに内蔵されているオーバーレイ以外にも、オンラインサイトでダウンロードしてきたものや、外部ツールで作成したオーバーレイにも対応しています。
画像ファイルをインポートしてタイムライン上へ挿入するだけなので、初心者でも迷うことはありません。
-YouTubeライブやTwitch、Discordなどへ配信可能
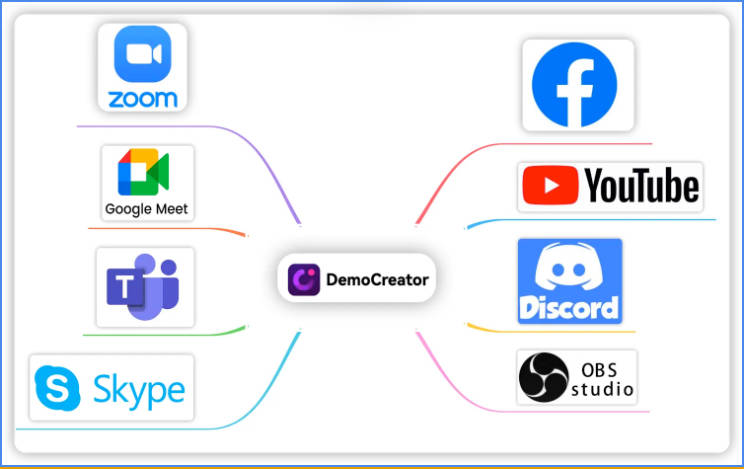
DemoCreatorは、YouTubeライブ・Twitch・Discordといった有名なライブ配信プラットフォームにも対応しています。既にアカウントを持っていればDemoCreatorと連携できるため、すぐにライブ配信が行えます。
また、Nintendo SwitchやPS5などのゲーム機とPCを接続すれば、ゲーム実況配信なども可能です。DemoCreatorを使えば、ライブ配信を視聴する側だけでなく配信する側にもなれるので、まさにオールインワンのソフトといえるでしょう。
②DemoCreatorで配信オーバーレイを設定する
ここからは、実際にDemoCreatorで配信オーバーレイを設定する方法について解説します。
内蔵テンプレートを利用する場合
DemoCreatorに内蔵されているオーバーレイテンプレートを利用する場合は、まず「画面録画」>「動画プレゼンテーション」を選んでください。
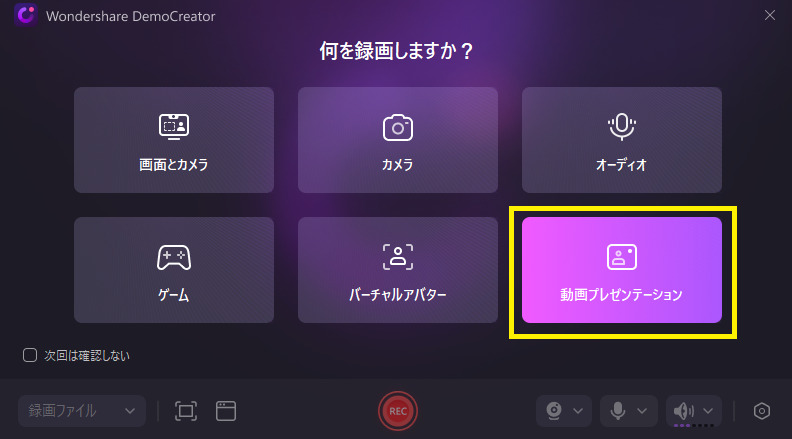
上部メニューから「背景」を選び、お好みのカテゴリの中からオーバーレイテンプレートを選択します。
選択するとすぐに共有画面へ反映されるため、配信の雰囲気にぴったりな背景を選びやすいです。
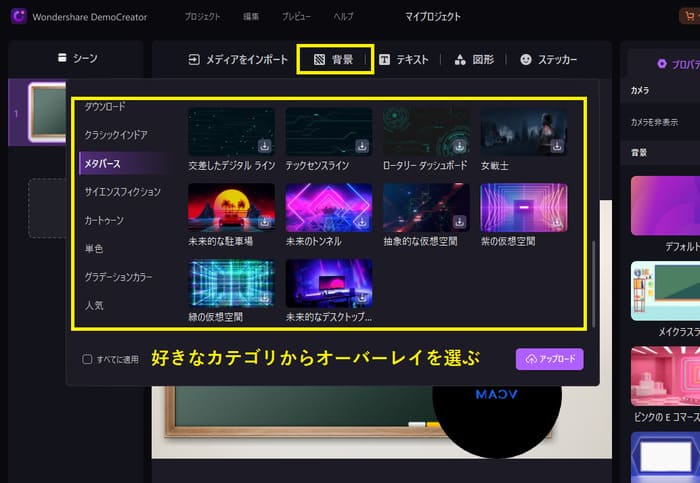
オーバーレイを追加後でも、テキストやステッカーなどさまざまなエフェクト追加が可能です。
エフェクトを追加する場合は、上部メニューから「テキスト」や「ステッカー」などのカテゴリを選択し、お好みのエフェクトを選びます。
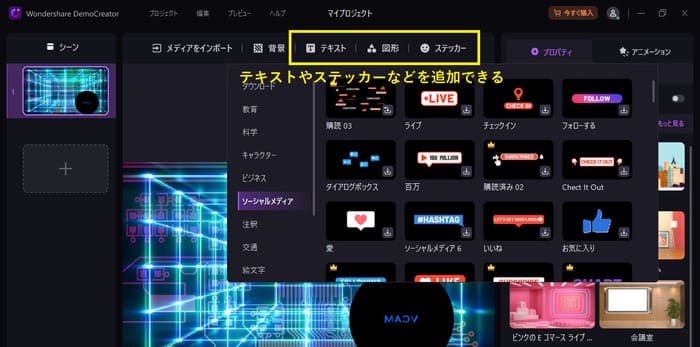
貼り付けたテキストやステッカーは直接サイズ調整もできるので、配信画面に合ったサイズ調整も簡単です。
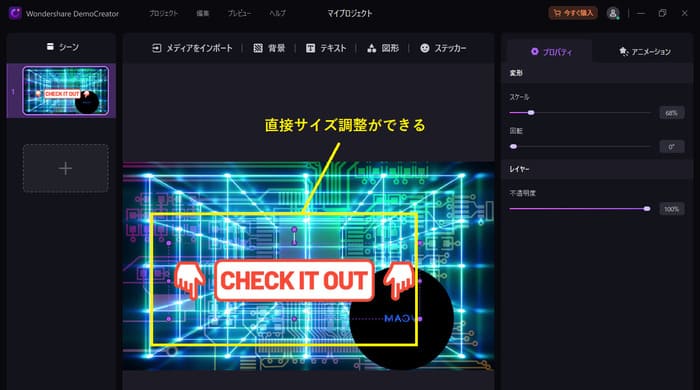
作ったオーバーレイ素材を利用する場合
DemoCreatorへ内蔵されているオーバーレイ以外で、オンラインサイトや外部ツールで作成した素材のインポートも可能となっています。
動画プレゼンテーション画面の上部メニュー「メディアをインポート」を選択してください。
さらに、追加するオーバーレイの種類によって「静止画」か「動画」のいずれかを選びます。
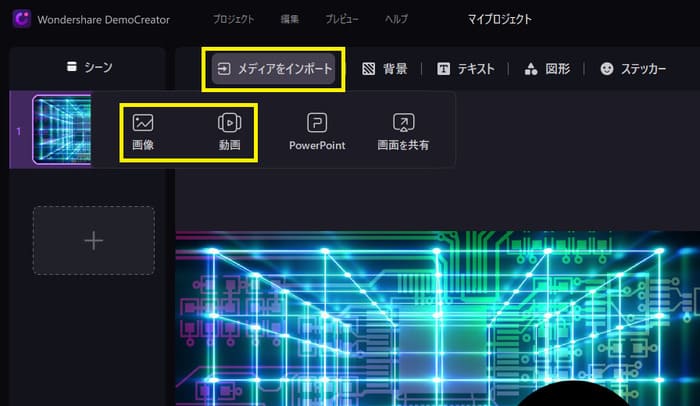
オーバーレイを表示するサイズや表示位置を直接調整できるので、初心者でも直感的にオーバーレイの調整が可能となっています。
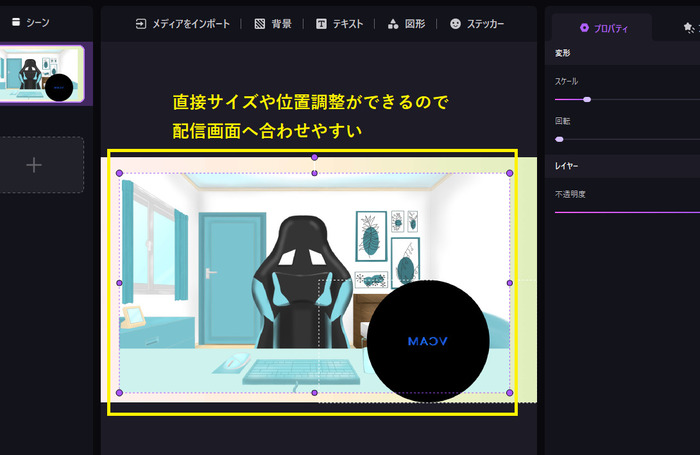
DemoCreatorを使ってライブ配信を行う方法
DemoCreatorを使ってライブ配信を行う方法は下記の記事をご参照ください。
操作ガイド:DemoCreatorを使いライブストリーミングする方法
5.配信オーバーレイ利用時の注意事項
配信オーバーレイを利用する場合に注意すべき点をまとめました。
注意事項1:配信オーバーレイで画面を占有しすぎないようにする
配信オーバーレイを目立たせようとするあまり、配信のメインとなるゲーム画面やカメラ映像を隠しすぎてしまっては視聴者の没入感が下がってしまいます。
視聴者の見やすさを最優先にするため、配信オーバーレイを中央付近には置かないようにし、現在のスコアやお知らせを配信画面の四隅へ配置するようにしましょう。
また、視聴者の大半はスマホを使って視聴しています。オーバーレイが配信画面の多くを占めてしまうと文字がつぶれて見えたり、誤タップの原因になりかねません。
配信オーバーレイを使うならプレビュー画面をスマホで確認しておくなど、スマホ視聴者への配慮も必要となります。
注意事項2:著作権やプライバシーに配慮する
配信オーバーレイをオンラインサイトからダウンロードしたり、誰かに作ってもらった場合は、配信画面や概要欄へオンラインサイトや作成社のクレジットを記載しておきましょう。断りなしにオーバーレイを使用してしまうと、作成者との間でトラブルが発生したり、オンラインサイトの規約違反として処罰されてしまう可能性もあります。
ほかにも、視聴者とコミュニケーションを取るスタイルの配信である場合、匿名を希望するユーザーの名前が配信オーバーレイ上へ掲載されることのないようにプライバシーへの配慮も必要です。
まとめ:配信オーバーレイを使いたいなら簡単に設定できるDemoCreatorがオススメ!
この記事では、配信オーバーレイの作り方やOBSで配信オーバーレイを表示させる方法について解説しました。
配信オーバーレイは、視聴者へ与える印象を左右する非常に重要な要素といえます。クオリティの高いオーバーレイを使えば配信全体が盛り上がり、チャンネルの魅力をアップさせられるでしょう。
しかし、クオリティの高いオーバーレイを作ったり設定したりするのが難しいのも事実です。オンラインサイトでダウンロードしてくる方法もありますが、クオリティの高いものは購入しないと利用できません。
そんな時におすすめなのが、画面録画ソフトであるDemoCreatorです。DemoCreatorは初心者でも直感的な操作でオーバーレイを設定できることに加え、さらにエフェクトを加えることができます。高品質なオーバーレイを豊富に内蔵しているため、わざわざ探してくる必要もありません。
配信のクオリティをもう一段階上げたいなら、まずはDemoCreatorを活用して、理想のオーバーレイ作りにチャレンジしてみましょう。


 マルウェアなし|プライバシー保護
マルウェアなし|プライバシー保護
役に立ちましたか?コメントしましょう!