OBSを使ってYouTubeに配信・設定する方法を徹底解説!
YouTubeでライブ配信をおこなう際、もっともよく使用されるサードパーティソフトが「OBS Studio」でしょう。
しかし、一方で「方法が分からない」という方や、「設定や操作が多く、面倒に感じてしまう」という方「挫折した」という方も多いのではないでしょうか?
そこでこの記事では、OBSを使ってYouTube配信する場合の接続方法や設定方法、ポイントについてわかりやすく解説します。
また、OBS Studioより直感的に使用できる代替ソフトも紹介するので、是非最後までご覧ください。
「OBSスタジオ」の代わりになる配信ソフトWondershare DemoCreator
簡単にYouTubeに配信できる!無料ダウンロードはこちらへ
Part1.YouTubeでライブ配信をするにはアカウントの本人確認が必要
YouTubeでライブ配信を始めるには、まずライブ配信の有効化と本人確認が必要です。本人確認はスパムや不正利用を防ぐ目的で行われます。
具体的な手順は以下の通りです。すでに本人確認を完了している場合は、このステップをスキップして次の内容をご覧ください。
ステップ1:YouTubeのページを開き、右上側の「作成」>「ライブ配信を開始」をクリックします。
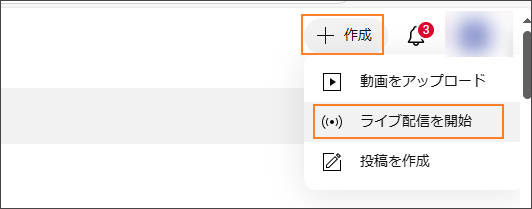
ステップ2:初めての場合、ライブ配信を有効にするプロセスを開始します。
表示されるポップアップの「リクエスト」をクリックし、電話番号と認証コードを受け取って、本人確認を完成させます。
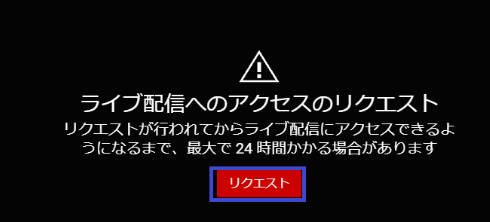
・承認されるまでに最大24時間掛かってしまうため、事前のチェックがおすすめです。
・年齢制限に関しては、13歳以上である必要があります。
・モバイルデバイスでライブ配信する場合はチャンネル登録者数が1000人以上必要です。
Part2.OBSでYouTube配信する方法

早速ですが、OBSを使ってYouTubeに配信する方法を説明していきます。
ライブ配信のために、OBSをYouTubeライブに接続する主な方法は以下2通りです。
・ストリームキー連携
・アカウント連携
まずはそれぞれの方法を見ていきましょう。
方法1.ストリームキー連携でYouTubeに接続
まずはストリームキーを使用して連携する方法です。
Step1.OBS側でストリートキーの画面を開く
OBS Studioを起動し、画面右下の[設定]をクリックします。
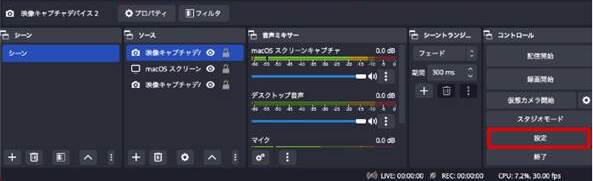
[配信]タブからサービスを[YouTube Live]に指定します。その後「ストリートキーを使用する(高度)」をクリックします。
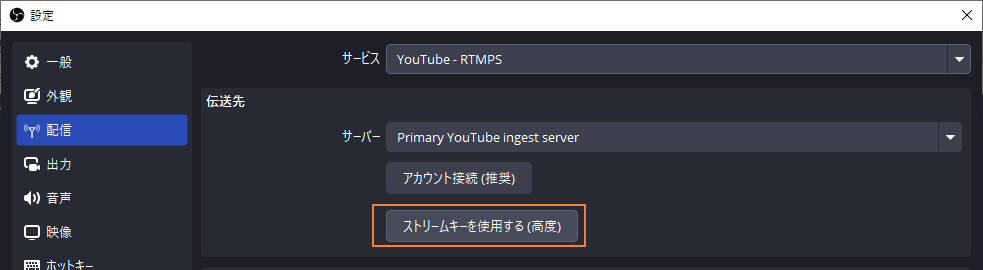
Step2.YouTubeのストリームキーを取得
YouTube Studioを開き、[作成]から[ライブ配信を開始]をクリックします。

[エンコーダ配信]タブに移動し、[ストリームキー]をコピーしましょう。
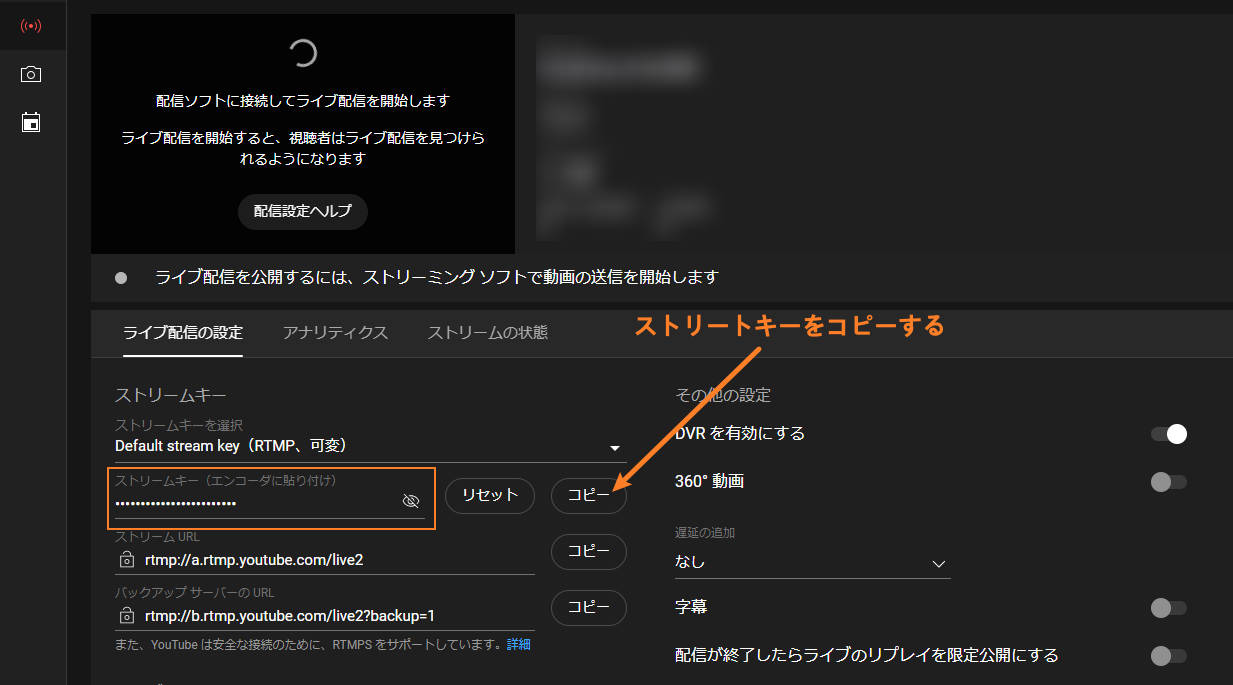
この際、配信タイトルや概要、公開設定なども設定しておくと効率的でしょう。
Step3.OBSでコピーしたYouTubeのストリームキーを使用
OBS Studioの設定画面から[配信]タブに移動し、[ストリームキーを使用する(高度)]を選択、コピーしてきたストリームキーを貼り付けます。
あとは右下の適用をクリックして[OK]をクリックしておきましょう。
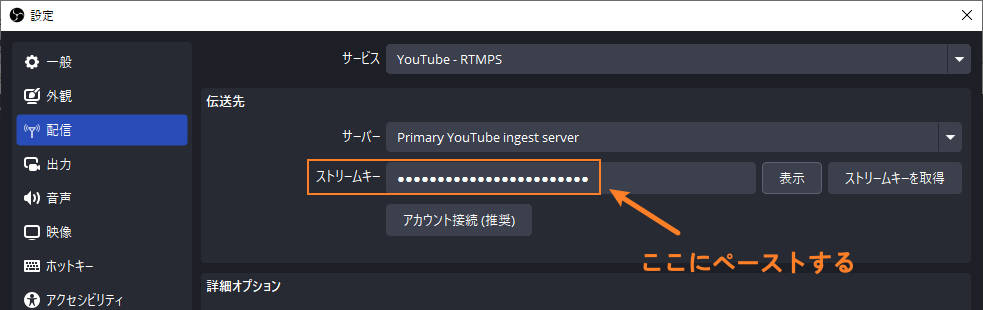
Step4.YouTubeライブ配信を開始
OBSのホーム画面に戻り、配信したいコンテンツをソースに追加しましょう。
そして、[配信開始]をクリックすれば、YouTubeへの配信が開始できます。
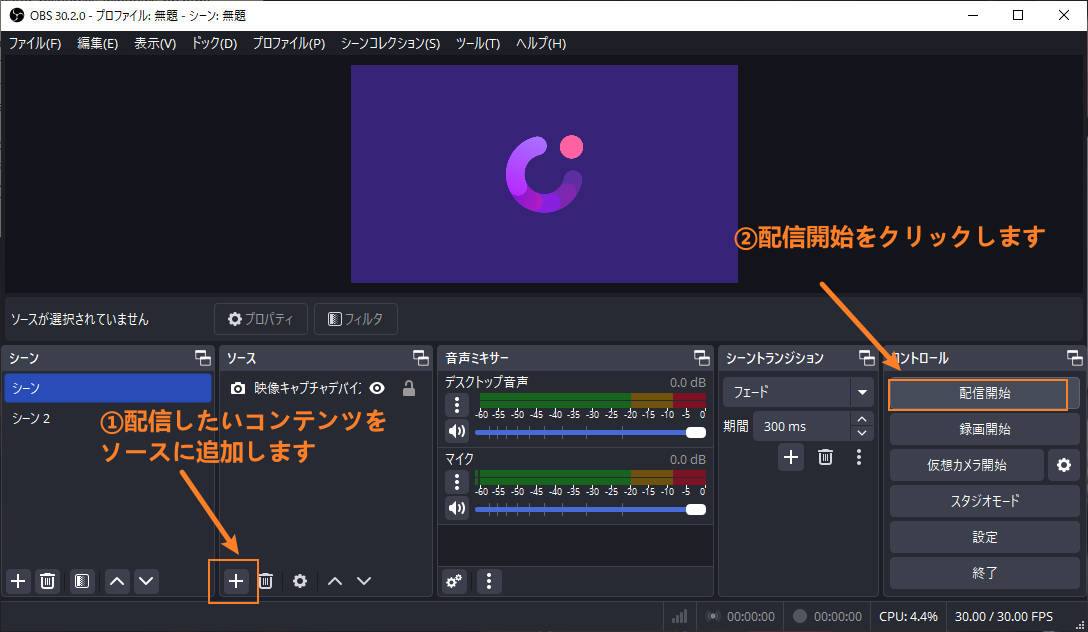
関連人気記事:【YouTubeも対応】おすすめのライブ配信ソフト6選!(有料・無料)
関連人気記事:OBSを使ってTwitchで配信・設定する方法を徹底解説!便利な配信ソフトも紹介
方法2.OBSのアカウント連携でYouTubeに接続
続いてアカウント連携によるYouTubeライブ配信の方法です。
OBSではこちらの方法が推奨されています。
Step1.OBS Studio側の配信設定
OBS Studioを起動し、画面右下の[設定]をクリック。
[配信]タブから[サービス]を[YouTube]に指定します。
ここまではストリームキー連携の場合と同じですね。
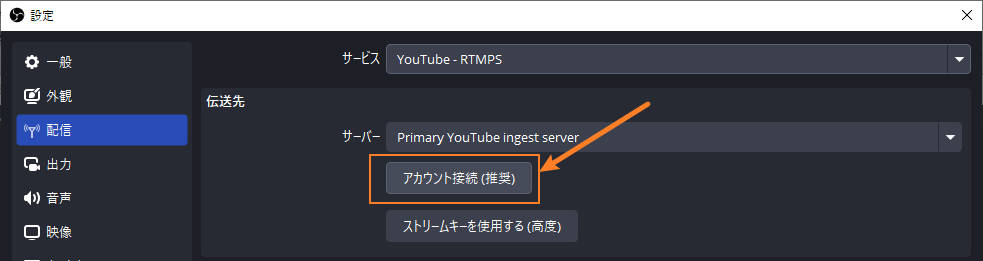
Step2.OBSとYouTubeアカウントを接続
[アカウント接続(推奨)]をクリックすると、外部ブラウザに移行し、Googleアカウントへの接続が求められます。
配信したいチャンネルを所有しているアカウントを選択して接続しましょう。
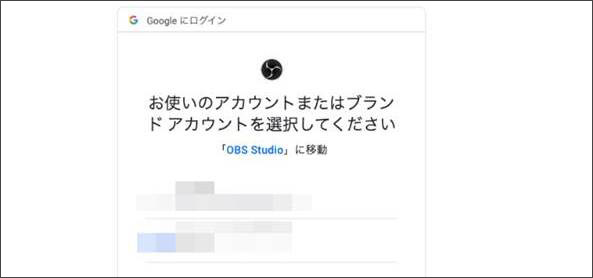
セキュリティ認証の流れは
- アカウント指定
- アカウントへのアクセスを求めています
- 続行
となります。
連携が完了されると、認証完了の通知があります。
OBS Studioの画面に戻ると、OBSとYouTubeアカウントが接続されているはずです。
[接続されたアカウント]や[配信の管理]というボタンが表示されていれば成功です。
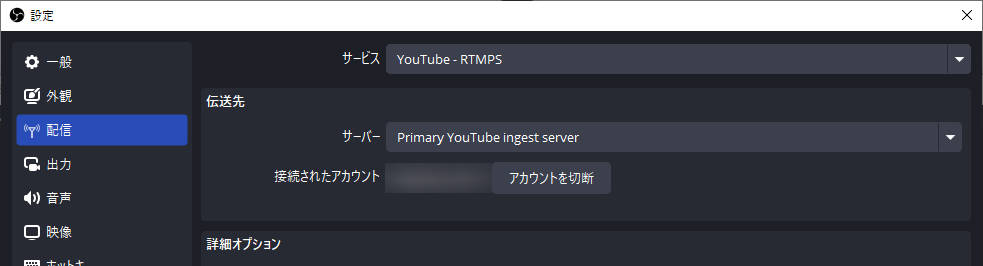
Step3.配信の管理
YouTubeアカウント連携の場合は、OBSからタイトルや概要、カテゴリなどの設定も可能です。
[配信の管理]から各種設定していきましょう。[配信を作成]をクリックすると配信設定がプリセットとして保存できます。
いくつか作っておいて、後から選ぶ事で様々な形の配信がスムーズに開始できますよ。
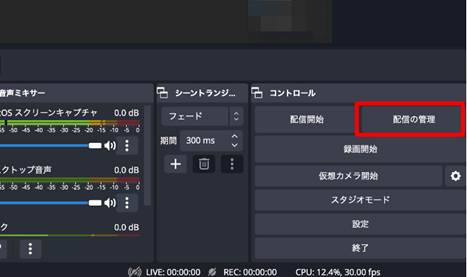
Step4.YouTube配信開始
全ての設定が完了したら、画面下部[配信を作成して配信開始]をクリックして、配信プリセットを保存しつつ配信を開始します。
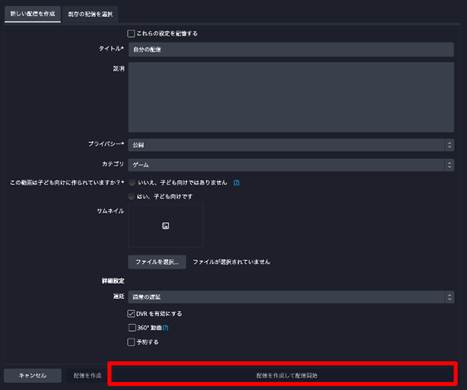
YouTube配信の高度な設定
YouTube配信の画質と音声の品質は、視聴者が長時間視聴するかどうかを大きく左右します。これからはYouTube配信の画質と音質の設定方法を説明していきます。
①YouTube配信の画質設定
まずは、YouTube配信画質などの設定を行います。設定画面を再度開き、出力モードを「詳細」に変更しましょう。
詳細モードは細かく設定できるので、YouTube配信画質の最適化には必須です。
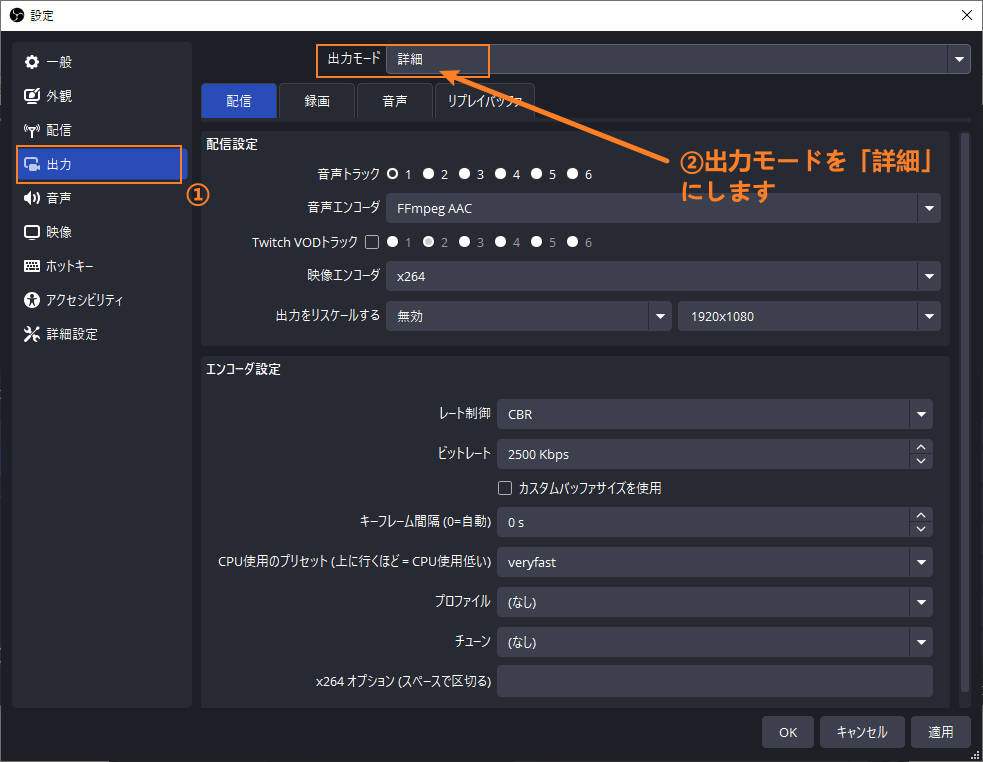
YouTubeで高画質&スムーズに配信するために以下の設定を行います。
- 【映像エンコーダ】:映像エンコーダの設定は配信時の映像の品質やパフォーマンスに大きく影響します。一般的にはx264(CPU処理)とGPU処理、2種類があります。
NVIDIA GPUを使っている場合は、NVIDIA NVENC H.264がおすすめです。
ご注意:PCで使っているGPUにより表示される内容も異なります。NVIDIA GPUを使っている場合は【NVENC】と表示され、AMD GPUを使っている場合は【AMD AMF】となります。Intel内蔵GPUを使う場合は【Intel Quick Sync】となります。
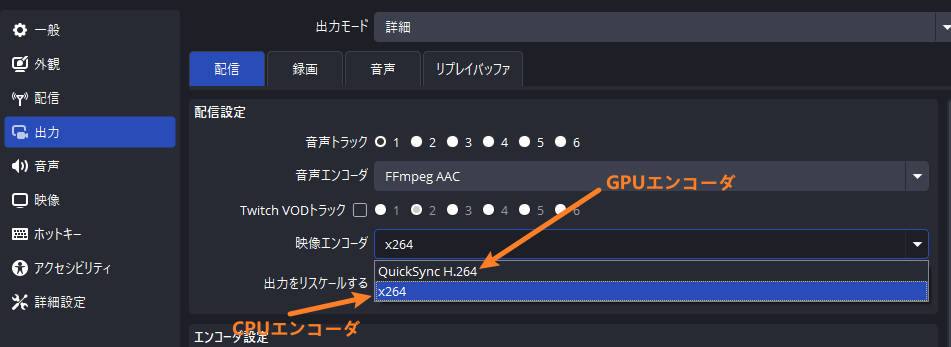
- 【ビットレート】:ビットレートは画質とデータ容量のバランスを決める重要な要素です。画質を求めるなら数値は高いに越したことはありません。
ビットレートの推奨値
|
配信解像度 |
推奨ビットレート |
|
720P |
2500~4000kbps |
|
1080P |
4000~6000kbps |
|
4K |
12000kbps以上 |
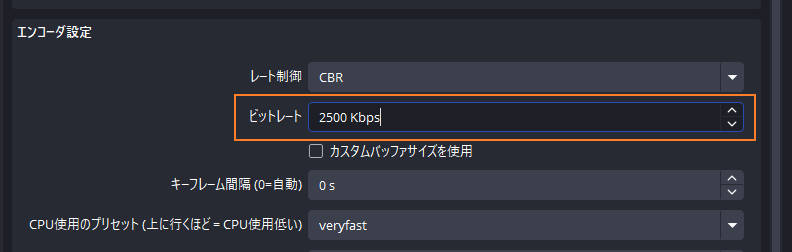
- 【レート制御】:レート制御は映像エンコーダがビットレート(データ量の流れ)をどのように管理するかを指定する設定項目です。これにより、映像の品質やデータ使用量、安定性が左右されます。
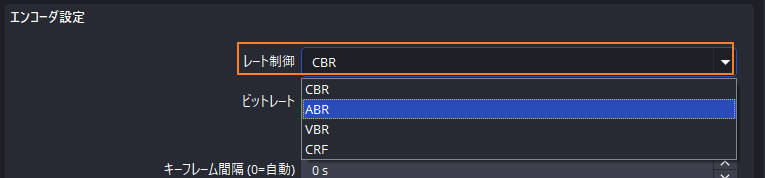
④OBSでYouTube配信の音質設定
続いては、YouTube配信際の音声を設定しましょう。
配信の音声を設定するには「設定」>「音声」をクリックします。
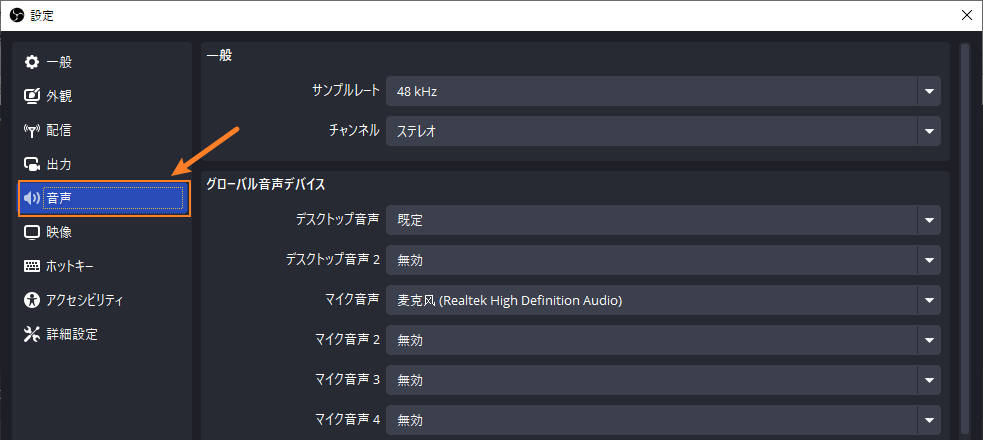
- 配信用音声デバイスの指定:YouTube配信に自分の声とパソコンの声を再生させるため、「マイク音声」と「デスクトップ音声」の項目から使っているデバイスに設定します。
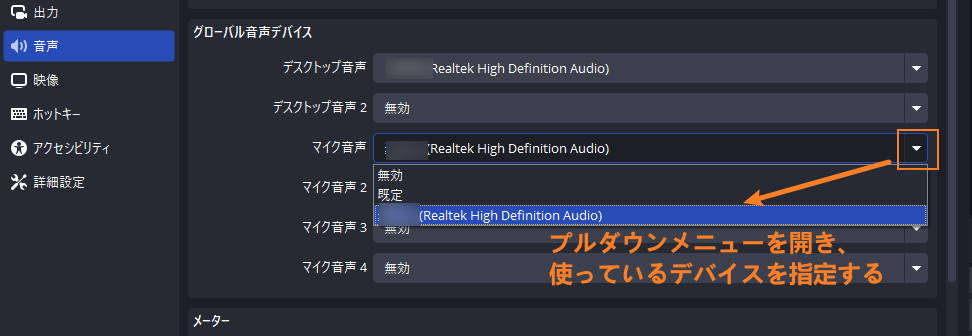
- 音声にエフェクトフィルタをかける:音声にエフェクトフィルタを追加することで配信の視聴体験を向上できます。
やり方に関してはOBSホームページの音声ミキサーから追加しましょう。
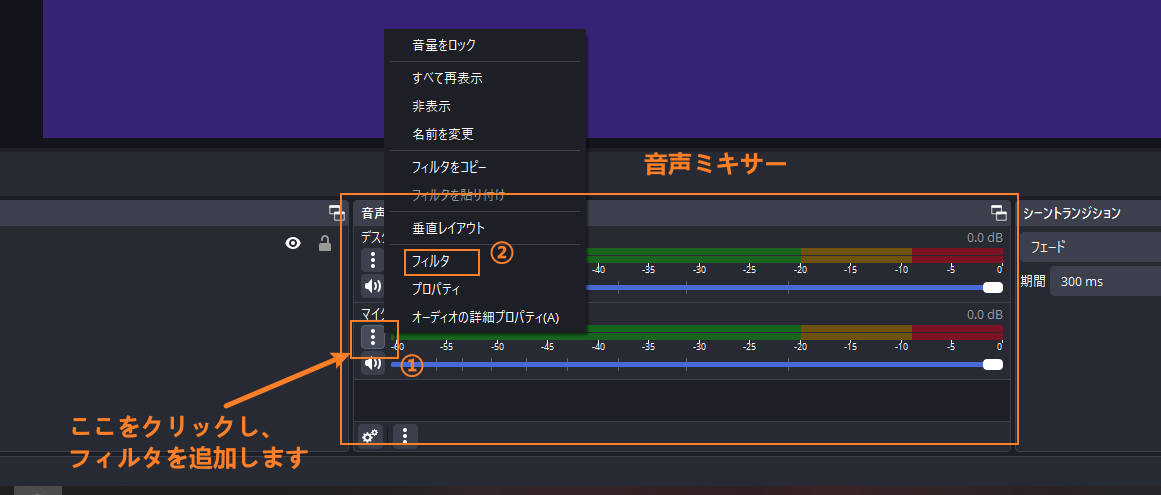
また、OBSは7つの音声フィルタを標準搭載しています。配信状況により適切なフィルタを選んで活用しましょう。
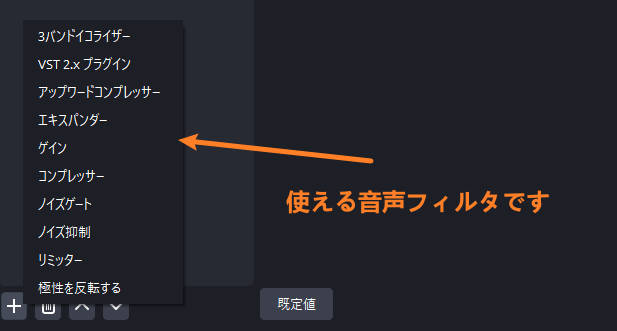
- サンプリングレートとビットレート設定:最後では配信音声のサンプリングレートとビットレートを設定しましょう。配信内容により推奨設定も異なります。詳細は下記の内容を確認しましょう。
|
サンプリングレート |
ビットレート |
推奨用途 |
|
48kHz |
128~160 kbps |
高品質なトークや音楽配信 |
|
44.1kHz |
96~128 kbps |
一般的なトーク配信 |
人気関連記事:【簡単】OBS配信のカクカク対策12選!原因や代わりになる配信ソフトも紹介!
Part3.DemoCreatorを使ってYouTubeライブ配信をもっと簡単に
OBS Studioはこれまで解説してきたとおり非常に便利な無料ソフトです。
しかし、難しく感じる方が多いのも事実でしょう。
そこで、そんな方におすすめのソフトが「Wondershare DemoCreator」というソフトです。
本格的な「動画編集機能」や、使用シーンの多い「PC画面録画機能」も搭載したオールインワンの便利ソフトDemoCreator。
この章で、DemoCreatorを使ってYouTubeに配信する方法も含めてみていきましょう。
①おすすめのYouTubeライブ配信ソフト「DemoCreator」
DemoCreatorは
・画面録画機能
・動画編集機能
・プレゼンテーション機能(ライブ配信)
上記3つの高品質機能が搭載されたオールインワンソフトです。
非常に高度な機能と、誰でも簡単に操作でき、欲しい機能がすぐに見つかる直感的なインターフェイスが両立されている点が最大の特徴でしょう。
YouTube配信時に使用するのは「動画プレゼンテーション」ですが、ドラッグアンドドロップすることで配信コンテンツを準備できます。それ以外、リアルタイム美顔加工、テレプロンプター機能など、YouTubeライブの既存機能ではできないような、高度演出が簡単に使いこなせます。
②たった2ステップでYoutubeに配信
DemoCreatorのプレゼンテーション機能を使えば、ハイクオリティなYouTube配信がたったの2ステップで完了できます!
早速方法を見ていきましょう。
Step1.YouTube配信コンテンツをDemoCreatorにインポートする
DemoCreatorを起動し、「画面録画」>「動画プレゼンテーション」をクリックします。
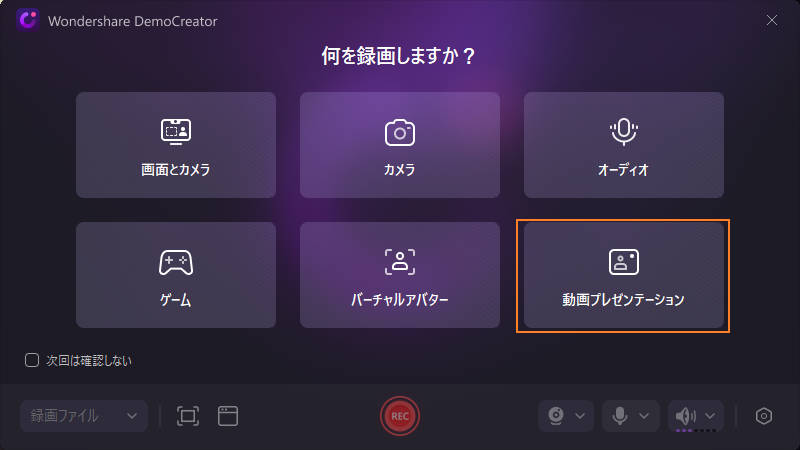
「メディアをインポート」をクリックして、配信コンテンツをDemoCreatorに取り込みます。DemoCreatorは画像や動画、パワーポイント、デスクトップ画面の配信に対応しています。
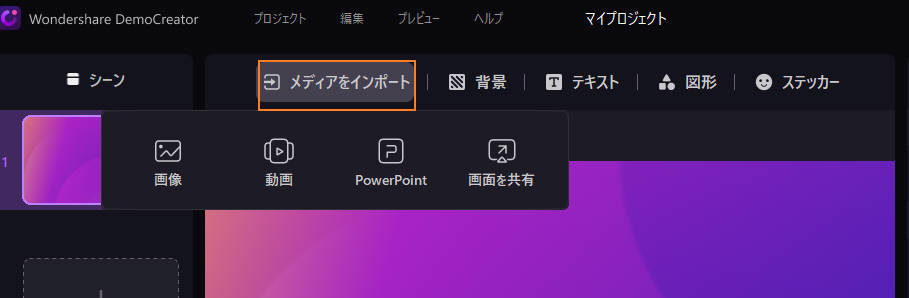
なお、全ての準備ができたらDemoCreatorで「ストリーミング」をクリックします。

DemoCreatorをお持ちない方はこちらより無料ダウンロードできる
Step2.YouTubeで設定して配信開始する
YouTubeStudioの[作成]>[ライブ配信を開始]から、[タイトル] [内容] [カテゴリ]などの設定をおこない、[次へ]をクリックしていきましょう。
ストリームのプレビューから[カメラ]の部分を[DemoCreator Virtual Camera]に変更します。
すると、先ほど設定したDemoCreatorがYouTubeに共有されました。
[ライブ配信を開始]から、配信を開始します!
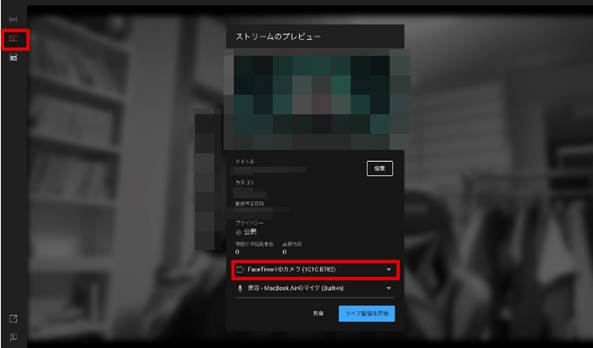
人気関連記事:YouTubeライブ配信のやり方・注意点を徹底解説!(PC/スマホ)
③YouTube配信時に役立つDemoCreatorの機能
DemoCreatorのプレゼンテーションモードには、YouTube配信の際に役立つ機能が他にも多数搭載されています。
一部ではありますが、ここで紹介していきます。
・テレプロンプター機能:配信で話したい内容を事前に準備することで、よりスムースに配信可能
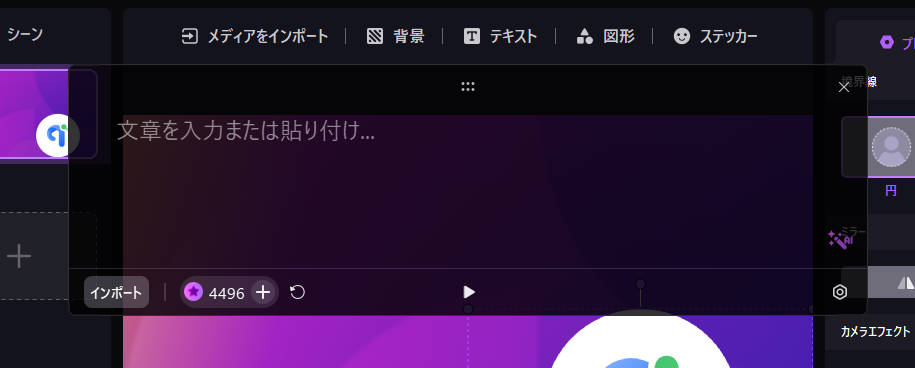
・配信と同時に画面を録画する:配信と同時に画面を録画して保存できます。
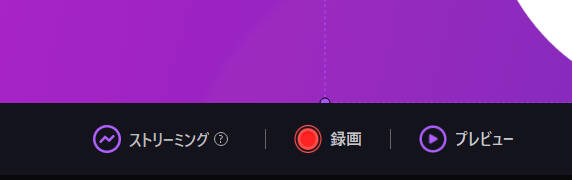
Part4.OBSからYoutubeライブに配信する際の設定ポイント
前の章で紹介した方法を使用すれば、OBSからのYouTube配信が実現できます。
しかし一方で、OBSにおいて、多くの方が難しく感じるのは、「設定」に関してでは内でしょうか?
OBSは設定できる項目が多く便利である反面、最初の内は何から手をつけて良いのか分からず、複雑に感じてしまいますよね。
そこでこの章ではOBS設定のポイントを3つに絞って紹介します。
ここをおさえていれば、YouTube配信は大丈夫ですよ!
ポイント1.解像度/フレームレート/ビットレート
- 解像度:画面を構成している画素の数です。多ければ多いほど基本的に綺麗になります。
- フレームレート:1秒間に何枚の画像が表示されるかを示すすうじです。高ければ高いほどヌルヌルスムーズに動きます。
- ビットレート:1秒間あたりのデータ量を示します。フレームレートや解像度などの要素で構成されます。
これらの項目をしておく事で配信のクオリティを担保できます。
一見して、高ければ高いほど良さそうですが、実は解像度やフレームレートの設定をする上で、各項目が高ければ良いというわけではありません。
なぜなら、フレームレートや、解像度が大きくなればなるほど、データ量は大きくなり、視聴環境によってはカクついてしまったり、視聴できなくなる可能性があるためです。
尚、YouTubeが推奨しているのは以下の通り、
HDR動画をアップロードする想定
|
画質 |
解像度 |
推奨ビットレート、標準フレームレート(24,25,30) |
推奨ビットレート、高フレームレート(48,50,60) |
|
4320p |
7680x4320 |
100~200 Mbps |
150~300 Mbps |
|
2160p |
3840x2160 |
44~56 Mbps |
66~85 Mbps |
|
1440p |
2560x1440 |
20 Mbps |
30 Mbps |
|
1080p |
1920x1080 |
10 Mbps |
15 Mbps |
|
720p |
1280x720 |
6.5 Mbps |
9.5 Mbps |
|
480p |
854x480 |
HDは対象外 |
HDは対象外 |
|
360p |
640x360 |
HDは対象外 |
HDは対象外 |
|
240p |
426x240 |
HDは対象外 |
HDは対象外 |
尚、フレームレートに関しては、記録時と同じフレームレートでエンコードすることを推奨しています。
一般的30fpsでも充分綺麗ですが、ゲーム配信などは細かい動きが重要になるため、FPSは高い方が良い(60fpsなど)でしょう。
つまり、適したフレームレートは動画のジャンルによると言えます。
解像度についても、動画内容が動画の”美しさ”に依存している場合を除くと、必要以上に高い必要は無く、基本的な1080pか1440pがおすすめです。
OBSの設定画面で解像度やビットレート、フレームレートを調整できます。詳細は下記の写真をご参照ください。
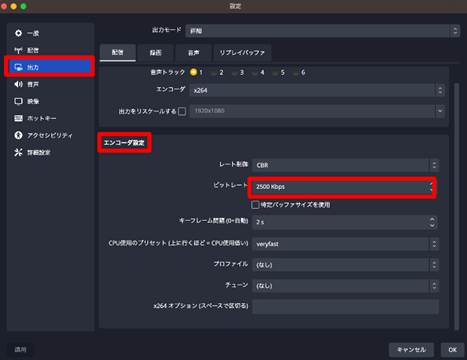
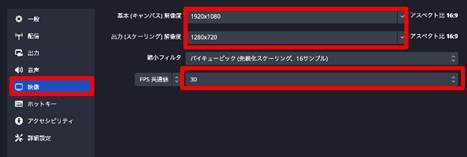
ポイント2.BGMを追加する
ライブ配信中にBGMがループして流れ続けているのを聞いたことがある人も多いでしょう。
BGMをつけることで、無音の間も埋まるため、初心者の方にはおすすめの設定です。
OBS Studioでライブ配信中にBGMを追加可能です。
終わるまで流し続けるためにループさせるのもポイントでしょう。
また、他のソース追加も基本的に同じような流れなので、BGMが必要ない方も、ここで一度トライしてみてはいかがでしょうか。
OBSで「設定」>「音声」タブをクリックして、「デスクトップ音声」を「既定」に設定しましょう
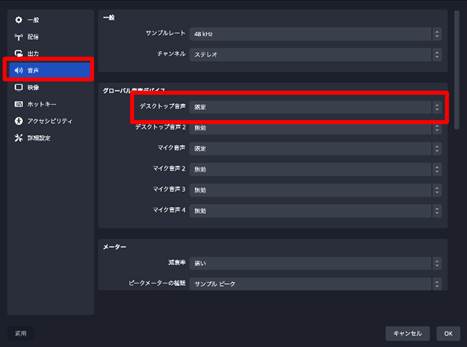
ホーム画面[ソース]直下[ +]をクリックして、 [メディアソース]を選択します。


※使用する音楽の著作権に注意
最後に「参照」から流したいBGMを選択したら完成です。もちろん、[繰り返し]にチェックを入れてください。
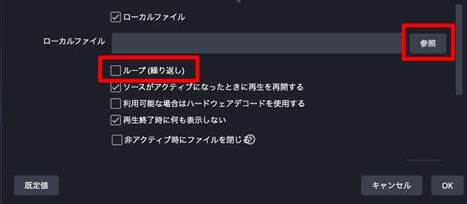
ポイント3.ピクチャインピクチャを追加
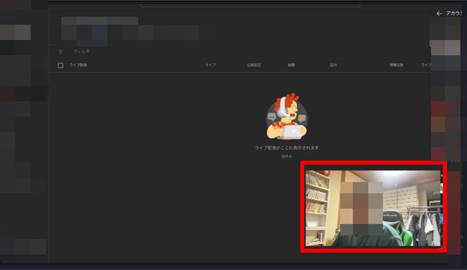
配信中に配信者とゲーム画面やPC画面が同時表示されているピクチャインピクチャも様々なシーンで役立つ手法です。
OBS StudioでYouTubeライブ配信中にPIPの追加も可能です。
まずは、ホーム画面[ソース]直下[ +]をクリックし、[映像キャプチャデバイス]を選択します。
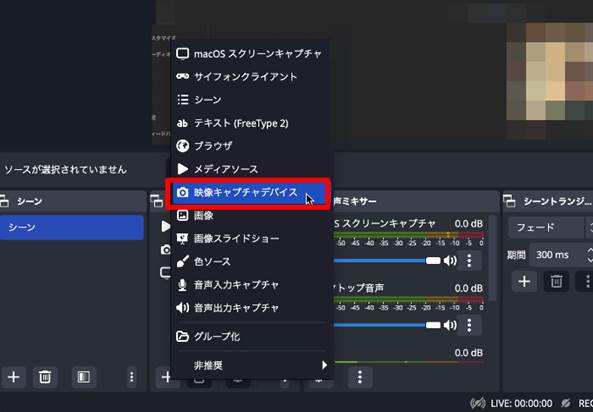
次に [デバイス]から使用しているWebカメラを指定し、[ OK]で追加します。
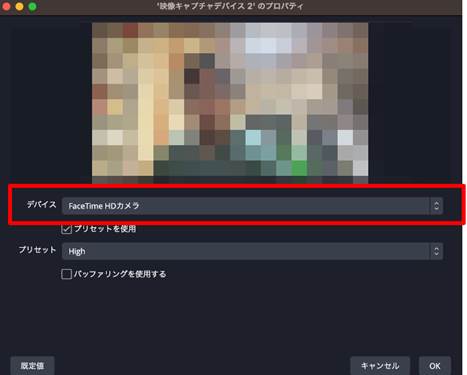
最後に、表示したい位置や大きさをプレビュー画面で調整したら完成です。
以上たった3つの設定だけで、驚くほど”それっぽく”なったと感じるのではないでしょうか?
また、設定の基本も理解できたはずです。
まとめ:OBSを使ってYouTubeライブ配信にチャレンジしよう!
この記事ではYouTube配信にOBS Studioを使用する方法を解説しました。
また、難しいと感じる方向けに、DemoCreatorという替わりのアイデアも提案しました。
YouTubeは既存の機能でも充分配信ができます。
しかし、サードパーティソフトを使用する事で、できる事や表現の幅が大幅に増え、視聴者目線でクオリティも大きく上昇するでしょう。
実際に人気の配信者のほとんどはサードパーティソフトを経由して配信しています。
この記事で紹介したOBS、DemoCreatorはどちらも素晴らしいソフトです。
DemoCreatorは有料ですが、その分できる事も多く、シンプルなインターフェイスと、高度な機能が両立されています。
是非自分に合ったソフトを選んでYouTubeライブのクオリティを上げてください!


 マルウェアなし|プライバシー保護
マルウェアなし|プライバシー保護
役に立ちましたか?コメントしましょう!