【簡単】OBS配信のカクカク対策12選!原因や代わりになる配信ソフトも紹介!
配信ソフトとして人気を集めるOBS studio。ライブをしている方であれば、一度は耳にしたソフトでしょう。
しかし、OBS studioを使ったものの、画面がカクカクしたり、うまく使えなかったりするトラブルは少なくありません。そのため、OBS studioを使う方は、正しい使い方を理解しておくとよいでしょう。
今回は、OBS配信がカクカクする原因や対策などについて解説します。記事の後半ではOBS studioの代わりになるソフトも紹介しているので、ぜひ参考にしてください!
(以下、OBSで解説します)。
Part1.OBS配信が重くてカクカクになる原因と解決策
それでは、OBSがカクカクになる原因と解決策を説明します。
1.1OBS配信が重くてカクカクになる四つの原因
まずは、OBSの配信がカクカクする原因について解説します。OBSの動作が重たい原因は、大きく分けると以下の4つが原因です。
- パソコンのスペックが低い
- OBSの設定ミス
- パソコンに合わないソフトを使用している
- 複数のソフトを同時に使用している
順番に見ていきましょう。
-原因1:パソコンのスペックが低い
OBSの動作が重くなる最も多い原因として、パソコンのスペックに問題があることが挙げられます。というのも、OBSをスムーズに使用するには、ハイスペックなパソコンが必要です。
OBSでライブ配信をする場合、CPU(人間でいう脳に該当する部分です)に大きな負荷がかかります。そのため、スペックの低いパソコンでは対処しきれず、動作がカクカクしたり、OBSが落ちたりする可能性が高いです。
-原因2:OBSの設定ミス
配信設定を間違えて、OBSの動作が重くなるケースも多く見られます。
配信設定とは、ライブ配信をする際の解像度やキーフレーム間隔、グラフィックの設定などが挙げられます。これは、前述したパソコンのスペックにも関係する原因です。
スペックの低いパソコンを使って高画質配信をした場合、パソコンが負荷に耐えきれないケースは少なくありません。
また、配信するプラットフォームによっても適切な配信設定は異なるので、OBSを使用する場合は注意しましょう。
-原因3:パソコンに合わないソフトを使用している
OBSには、複数の種類が存在します。使用しているOSやビット数によって、ダウロードするべきソフトは異なります。
パソコンに合わないOBSを使用している場合、機能を上手く使用できない可能性が高いです。動作が重くなる原因にもなるので、OBSの調子が悪いと感じる場合は、使用しているバージョンを確認しましょう。
-原因4:複数のソフトを同時に使用している
OBSで配信しながら別のソフトを使用していると、パソコンへの負荷が大きくなり、画面がカクカクする可能性があります。
OBSはパソコンへの負荷が大きいソフトなので、配信をする際は注意してください。
・簡単な操作でYouTubeやTwitchなどのプラットフォームに配信可能
・PCへの負担も軽い
・豊富な配信用ツールを標準搭載している
関連人気記事:OBS Studioが重いのはなぜ?録画した動画がカクつく原因と対処法
関連人気記事:画面録画ソフトDemoCreator(デモクリエイター)の良い・悪い口コミを比較して解説!
1.2OBS配信が重くカクカクになるときの対策
次に、OBS配信がカクカクする際の対処法について説明します。対策は複数あるので、ぜひ活用してください。
-対策1:スペックの高いパソコンを用意する
最も効率的な対策は、スペックの高いパソコンを用意することです。具体的なスペックは、以下の通りです。
|
CPU |
Intel Core i7以上 AMD Ryzen7以上 |
|
GPU |
GeForce RTX3050以上 NVIDIA RTX A4000以上 |
|
メモリ |
16GB以上 |
上記以上のスペックを搭載しているパソコンであれば、OBSをサクサク使用することが可能です。ただし、ハイスペックなパソコンはコストが高いので、無理をしないようにしてください。
ハイスペックなパソコンをお持ちない場合、代わりになるソフトDemoCreatorがおすすめます。無料ダウンロードはこちらへ
-対策2:適切なOBSをダウンロードする
使用しているOBSがパソコンに合っていない場合は、適切な方を再ダウンロードしましょう。Mac・Windowsによって、使用するソフトは異なります。
古いOSを使用している場合は、【以前のリリース】から適切なソフトをダウンロードしてください。
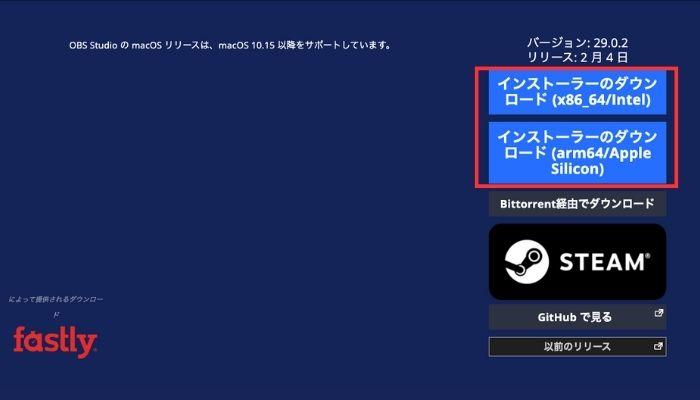
-対策3:フレームレートを下げる
フレームレートを下げることで、PCへの負荷を低減することが可能です。OBSの設定画面を開き、以下の設定を行いましょう。
- 【映像】を選択する
- 【FPS共通値】を30以下に設定する
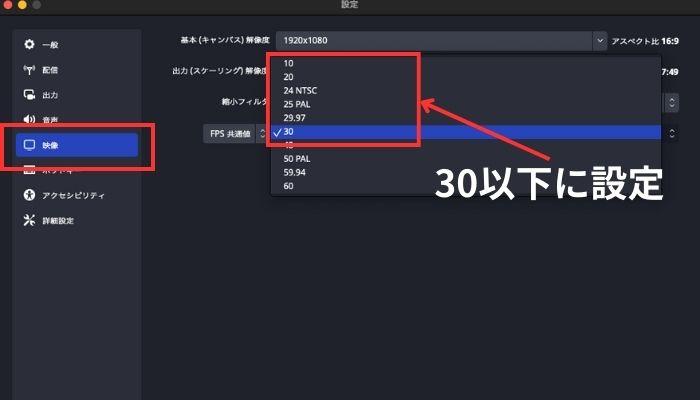
フレームレートを下げると、PCへの負荷は軽くなりスムーズな動作が期待できます。ただし、数値を下げすぎると配信画面の動きが滑らかではなくなるので、注意してください。
-対策4:出力解像度を下げる
出力解像度を下げるとパソコンへの負荷が低減されるため、OBSをサクサク使えるようになります。出力解像度の下げ方は、以下の通りです。
- 【設定】を開く
- 【映像】を選択する
- 【出力解像度】を低い数値に設定する
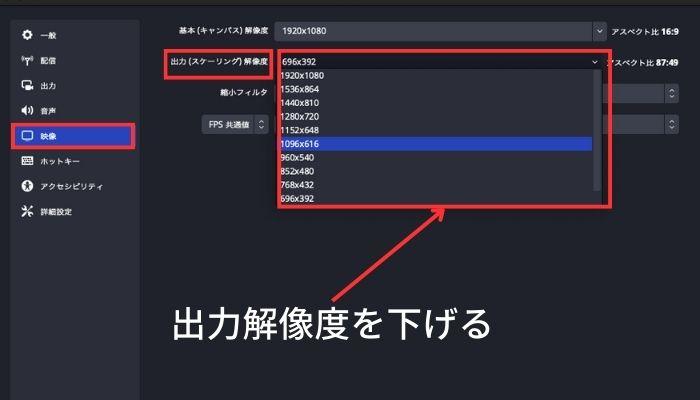
出力解像度を下げ過ぎた場合、配信画面がぼやっとする可能性があるので、スマホや別のデバイスで確認しながら、最適な数値に設定しましょう。
-対策5:ビットレートを下げる
ビットレートとは簡潔にいうと、画像(映像)の鮮明度を意味します。ビットレートを高くするほどより鮮明な映像を視聴者に提供できます。しかし、パソコンへの負荷が大きいため、OBS配信の動作がカクカクする場合は、ビットレートを下げましょう。
ビットレートを下げる方法は、以下の通りです。
- 【設定】を開く
- 【出力】の【配信】を開く
- 【ビットレート】の数値を低くする
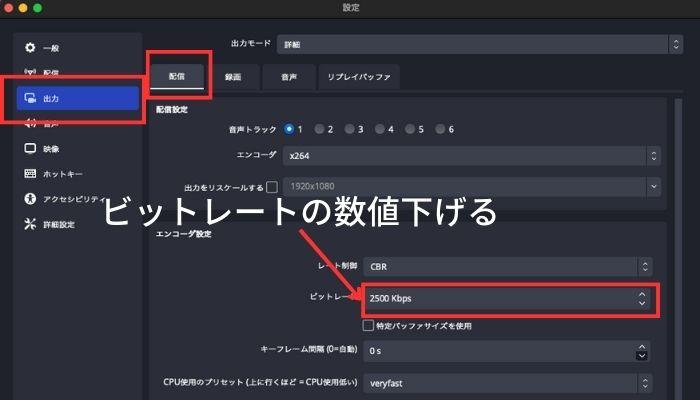
ビットレートの数値を低くしすぎると、画面がぼやける可能性があります。配信画面を確認しながら、ユーザーに不快感を与えない範囲でビットレートを下げてください。
-対策6:ハードウェアのエンコーダーを設定する
パソコンに内蔵されているグラフィックボードを使用すれば、CPUへの負荷を低減できるので、重たい動作が改善される可能性が高いです。
使用しているパソコンによって搭載しているグラフィックボードは異なりますが、以下の設定をすれば問題ありません。
- 【設定】を開く
- 【出力】の【配信】を選択する
- エンコーダーを変更する
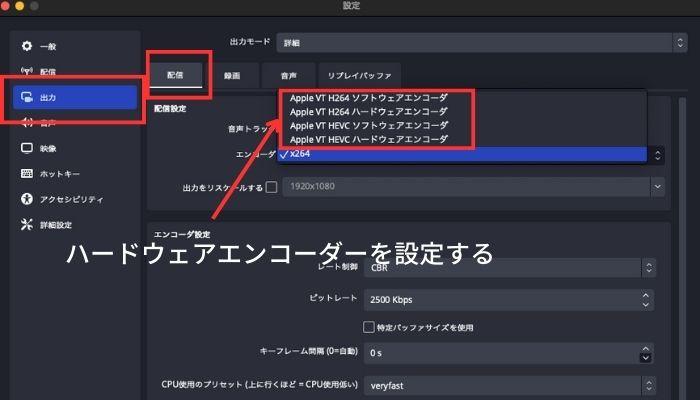
パソコンの種類によってはソフトウェアエンコーダーも表示されますが、【ハードウェアエンコーダー】を選択してください。
-対策7:不要なソフトを閉じる
OBSを使用しながら別のソフトを使用している場合は、 CPUへの負荷が大きくなります。複数のソフトを使用しながらOBSを使用している場合は、不要なソフトを閉じておきましょう。
-対策8:ゲームのグラフィックを下げる
パソコンのゲーム配信をしている場合は、グラフィックの設定を下げてみましょう。グラフィック設定が高い数値になるほど、パソコンへの負荷は大きくなります。
ゲームによってグラフィックの設定は異なるので、使用するゲームの設定画面を開いて設定を行いましょう。
ただし、グラフィック設定を低くしすぎるとユーザーにとって見にくい映像になります。配信画面を見ながら適切な設定を行ってください。
-対策9:不要なソースを削除する
OBSで多くのソースを使用している場合も動作が重たくなります。配信に必要なソース以外は、極力使用しないようにしましょう。
不要なソースを削除する方法は、以下の通りです。
- OBSの不要なソースをクリックする
- 【ごみ箱マーク】をクリックする
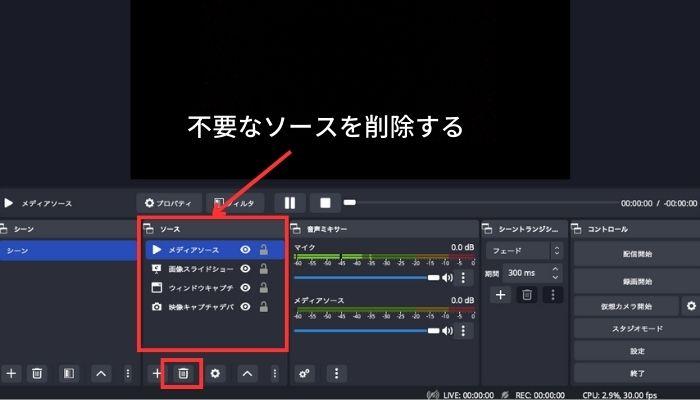
-対策9:プリセットを下げる
プリセットとは、CPUの使用率を設定する項目を意味します。プリセットの設定を変更すればパソコンへの負荷が低減されるため、OBSを快適に使用できるでしょう。
具体的なやり方は、以下の通りです。
- 【設定】を開く
- 【出力】の【配信】を選択する
- 【CPUのプリセット】を変更する
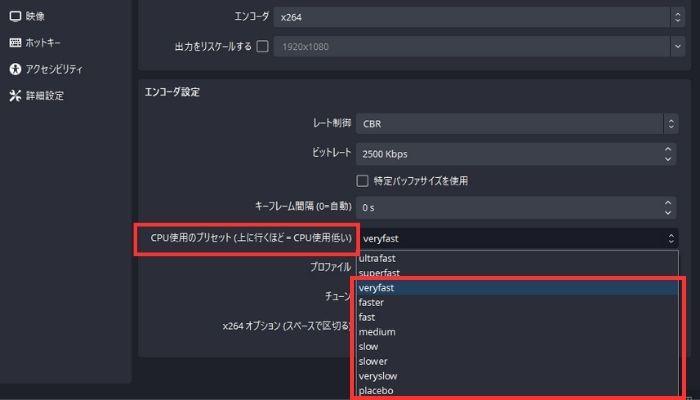
低いプリセットを使用するほどOBSの動作は遅くなるので、パソコンに合った最適な環境を見つけましょう。
-対策10:ネットワークを最適化にする
ネットワーク設定を最適化することで、パソコンへの負荷を低減できます。ここまで紹介した方法ほど大きな効果は見込めませんが、スペックの低いパソコンには推奨できる対策方法です。
- 【設定】を開く
- 【詳細設定】を選択する
- 【ネットワーク最適化】にチェックを入れる
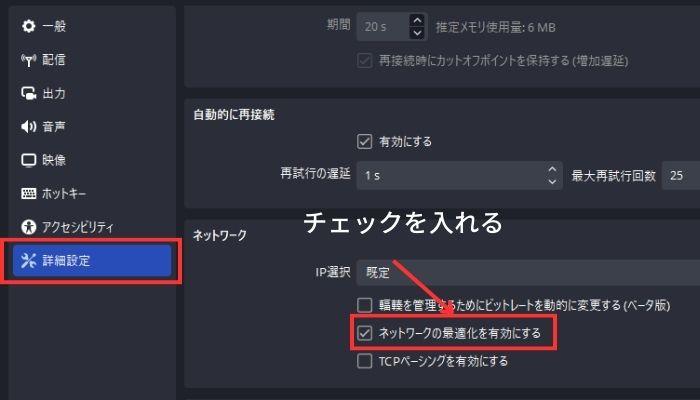
-対策11:管理者権限を実行する
管理者権限を実行した状態でOBSを起動すれば、CPUへの負荷を少しだけ低減することが可能です。アイコンを右クリックして【管理者として実行】を選択するだけなので、難しい設定は必要ありません。
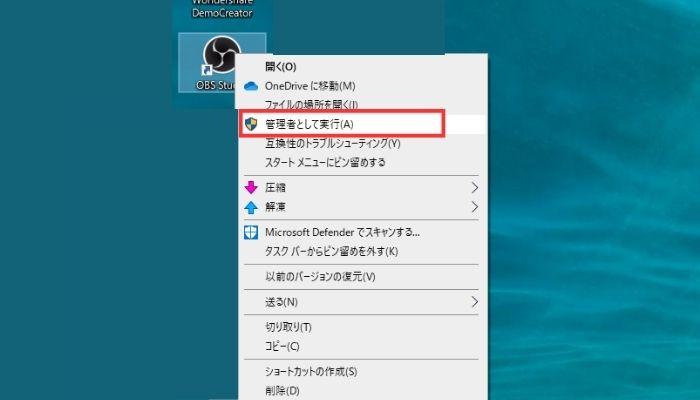
-対策12:バージョンを確認する
OBSが最新バージョンではない場合、動作に不具合が生じる可能性があります。OBSに不具合を感じた場合は、アップデートできないか確認しておきましょう。
画面上部の【ヘルプ】にある【更新を確認】から確認することが可能です。
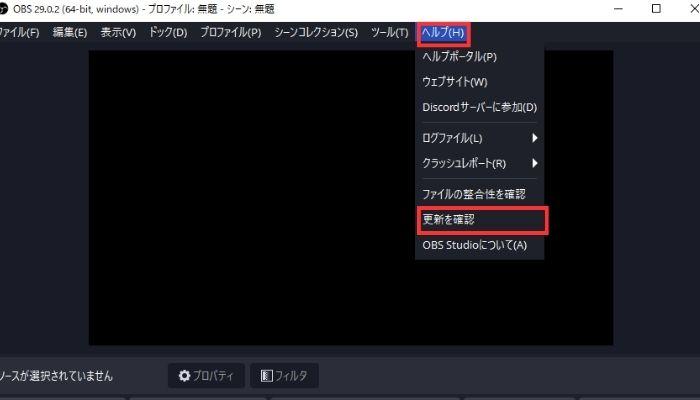
2、OBSの代わりになる配信ソフトなら、Wondershare DemoCreatorがおすすめ!
OBSは無料で使用できる便利なソフトですが、細かい設定が必要になったり、パソコンのスペックが求められたりします。そのため、配信を満足にできない方も多いでしょう。
そのような方には、Wondershare DemoCreatorをおすすめします。DemoCreatoは非常に優れた配信ソフトなので、ぜひ参考にしてください!
2.1DemoCreatorとは?
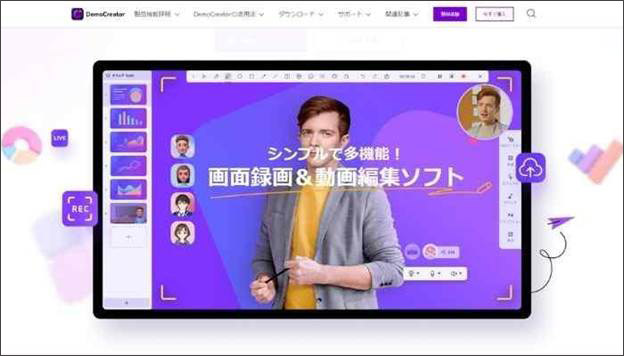
|
対応OS |
Windows / 7 (64 bit OS)・10・11 MacOS/10.13-12(M2対応可能) |
|
魅力 |
● ライブ配信に対応 ● すべて機能を簡単に使用できる ● プロ級の動画編集機能が使用可能 ● 高品質な画面録画機能を搭載 |
|
ライブ配信対応プラットフォーム |
Twitch・YouTube Live・Facebook Live・Discord |
DemoCreatorは、ライブ配信・画面録画・動画編集の機能を搭載している、高品質クリエイティブソフトです。すべての機能を簡単に使用できることから、世界中のクリエイターに愛用されています。
クリエイティブだけではなく、ビジネスシーンに役立つことも、DemoCreatorの魅力です。Zoomなどのオンラインミーティングでも使用できる上、プレゼン資料を流しながらのライブ配信が可能です。
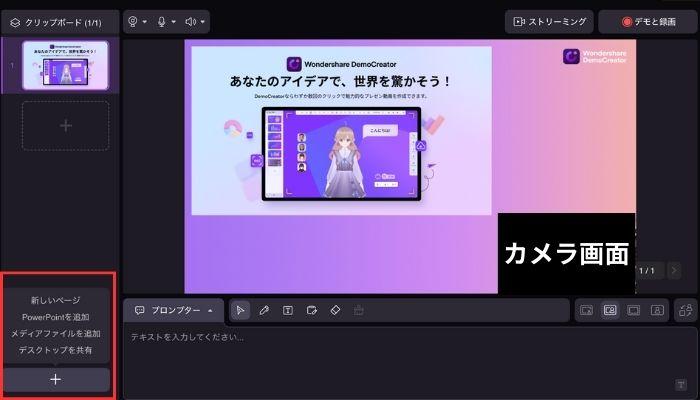
プロ級の動画編集機能も搭載しているため、録画した映像を編集して魅力的な作品に仕上げることも簡単です。
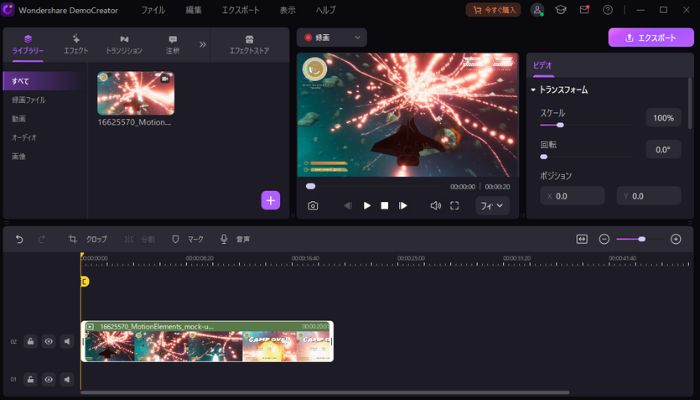
ライブ配信機能を搭載しながら、さまざまなクリエイティブ作業を効率化できるソフトは多くありません。
次章では、DemoCreatorを使ったライブ配信の方法を紹介します。DemoCreatorは無料でダウンロードできるので、使い方を一緒に身につけましょう!
2.2DemoCreatorでライブ配信する方法
それでは、DemoCreatorでライブ配信をする方法について説明します。それぞれのステップを順番に解説するので、一緒にやっていきましょう。
Wondershare DemoCreatorをお持ちない方はこちらより無料ダウンロードできる
-ステップ1:【動画プレゼンテーション】を選択する
DemoCreatorをダウンロードしたら、画面に表示されている【動画プレゼンテーション】を選択しましょう。
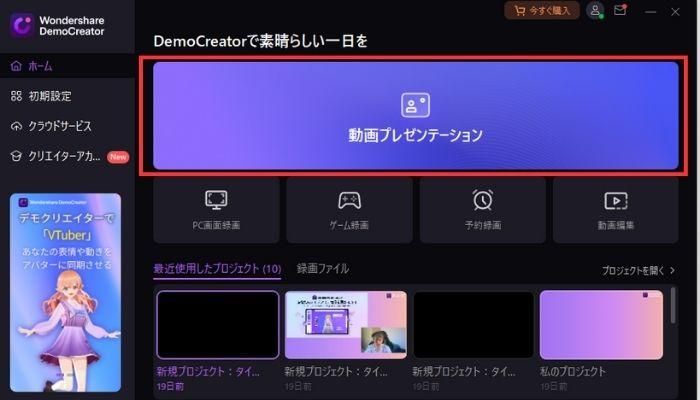
-ステップ2:ライブ配信を実行する
ライブ画面が表示されたら、画面上部に表示されている【ストリーミング】を選択して、ライブ配信を開始します。
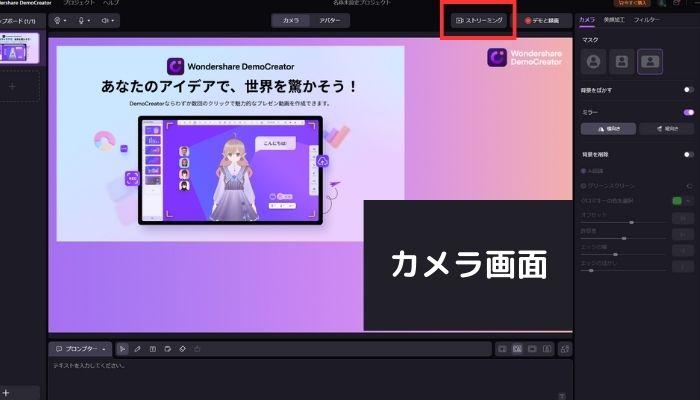
ストリーミングを開始したら、配信するプラットフォームで【内蔵Webカメラ】に設定します。そうすれば、DemoCreatorでライブ配信をすることが可能です。
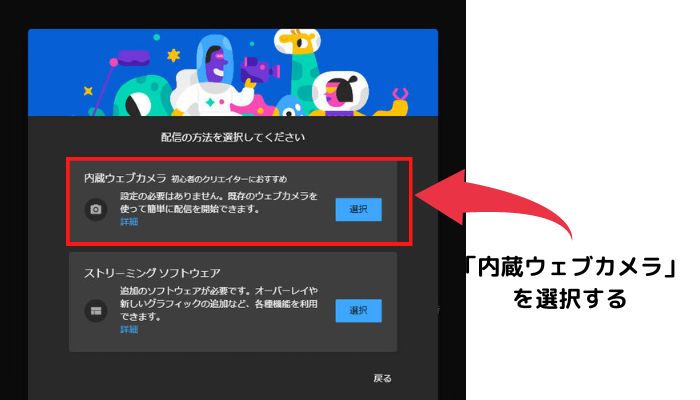
操作方法は非常に簡単なので、ぜひ活用してください!
簡単にライブ配信ができるソフトDemoCreatorの無料ダウンロードはこちらへ
関連人気記事:YouTubeライブ配信のやり方・注意点を徹底解説!(PC/スマホ)
DemoCreatorを使って簡単にライブ配信ができます
2.3DemoCreatorお勧めの理由は
ここでは、DemoCreatorがお勧めの理由について解説します。魅力的な機能を紹介するので、一緒にみていきましょう。
①バーチャルヒューマン機能
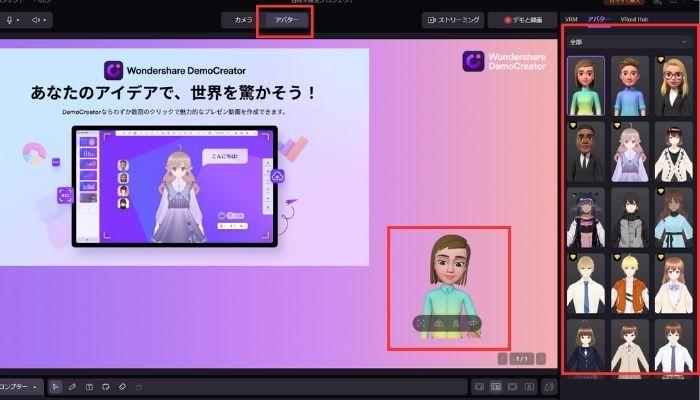
バーチャルヒューマン機能は、カメラに映る被写体をアバターに変更できる機能です。カメラの動きに合わせたアバターが動くので、ユニークな演出を提供できるでしょう。
ゲームの映像などを活用すれば、VTuberとして活動することも可能です!
アバター制作ツール【VRoid】と連携すれば、オリジナルのアバターでライブ配信もできてしまいます。
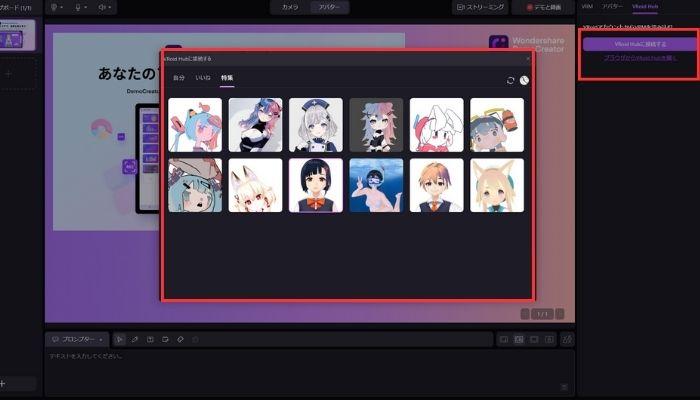
②PPT対応可能(注釈も追加できる)
PPT(PowerPoint)に対応していることも、DemoCreatorを使用する魅力です。PPT資料を使用できるため、過去のプレゼン資料を活用したオンラインミーティングができます。
さらに、ライブ配信や画面録画中に注釈も追加できるため、オンライン教材を作りたい方には便利な機能といえるでしょう。
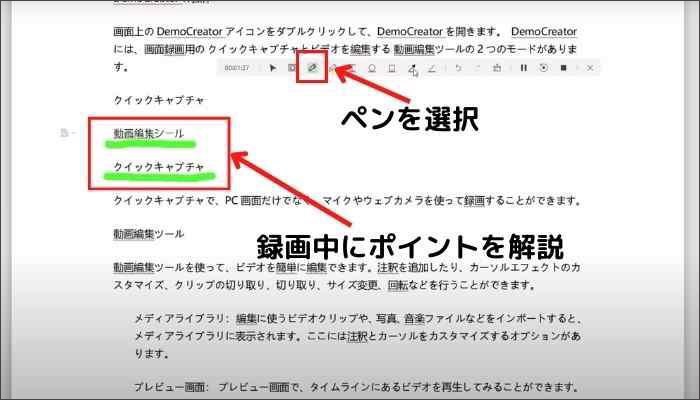
③美肌加工と背景調整
DemoCreatorには、配信者の肌を美しくする【美肌加工】が搭載されています。肌のトーンを上げたり、顔の大きさを調整できるため、視聴者に好印象を与えることが可能です。
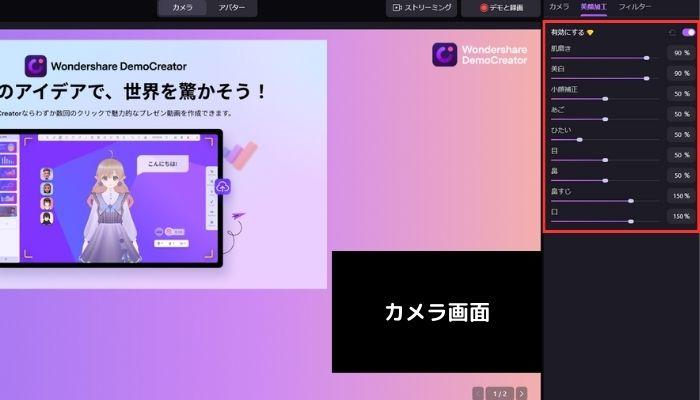
ビジネス以外につかえる背景も充実しています。なので、「DemoCreatorってビジネスに特化しすぎじゃない?」などと考える必要はありません。
無料で使用できるおしゃれな背景も充実しているので、ビジネス以外でも活用することは十分に可能なのです。
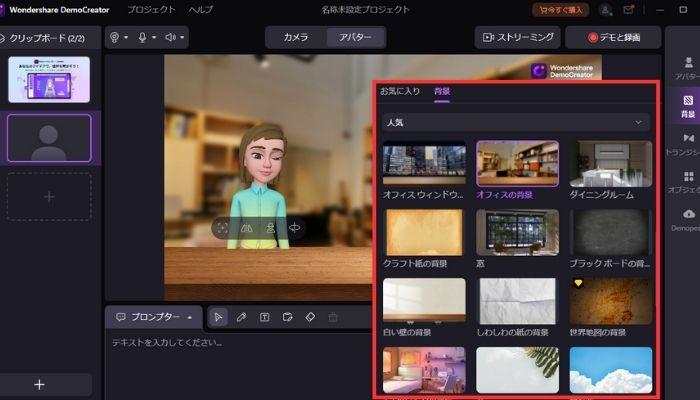
まとめ:OBS配信がカクカクする場合はDemoCreatorを活用しよう!
OBSは無料ソフトでありながら使用できる機能が充実している優れたソフトです。しかし、OBSを使いこなすには、専門用語に対する理解が必要です。設定を間違えるだけでカクカクする可能性があるので、初心者には難しいかもしれません。
簡単に使えるライブ配信ソフトを使用したい方は、DemoCreatorを活用してみましょう。DemoCreatorであれば、専門知識は必要なく、ライブ配信を簡単に行えます。
ライブ配信以外の機能も充実しているため、DemoCreator一つであらゆる作業を完結できるでしょう。
DemoCreatorの機能は無料で体験することが可能です。OBSをうまく使いこなせない方は、DemoCreatorをぜひ活用してください。


 マルウェアなし|プライバシー保護
マルウェアなし|プライバシー保護
役に立ちましたか?コメントしましょう!