OBSでYouTubeの配信と録画を同時に行う方法は?【便利ソフトも紹介!】

YouTubuでライブ配信をしている際に、「配信映像を録画したい...」と考えた経験はありませんか?
実は、OBSを活用すれば、ライブ配信から録画保存まで可能なのです。
しかし、設定方法を間違えると、うまく録画できなかったり、配信映像にラグが生じたりします。そのため、OBSの正しい使い方は、理解しておきましょう。
本記事では、OBSでYouTubu配信と録画を同時に行う方法について、詳しく解説します。記事の後半では便利なツールも紹介しているので、ぜひ参考にしてください。
Part1.OBS Studioを使ってyoutube配信と同時に投稿用動画を録画する方法
それでは、OBSを活用して、YouTubu配信と録画を同時に行う方法について解説します。OBSの代わりになるソフトならDemoCreatorがお薦め、YouTubu配信と録画を同時に行うことも可能です。無料ダウンロードはこちらへ
ステップ1:OBSとYouTubuを接続する
まずは、OBSでYouTubu配信の設定を行いましょう。OBS画面右下に表示されている【設定】を選択します。
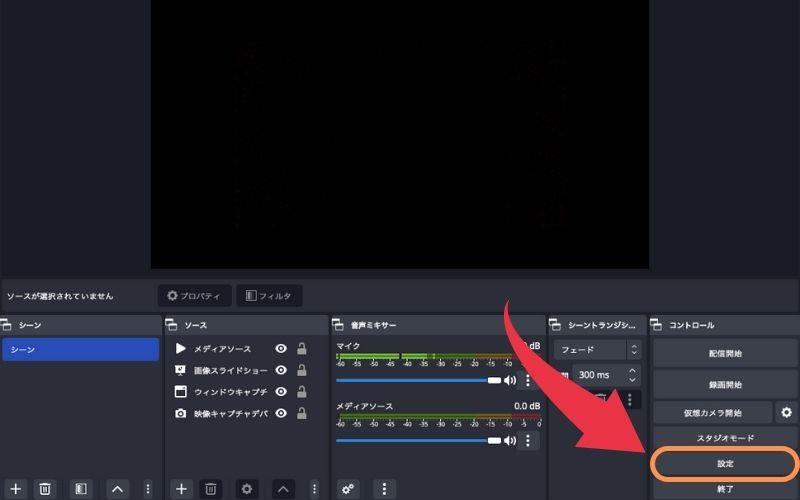
設定画面に表示されている【配信】にある【サービス】を【YouTube】に変更します。その後、【アカウント接続】を選択してください。
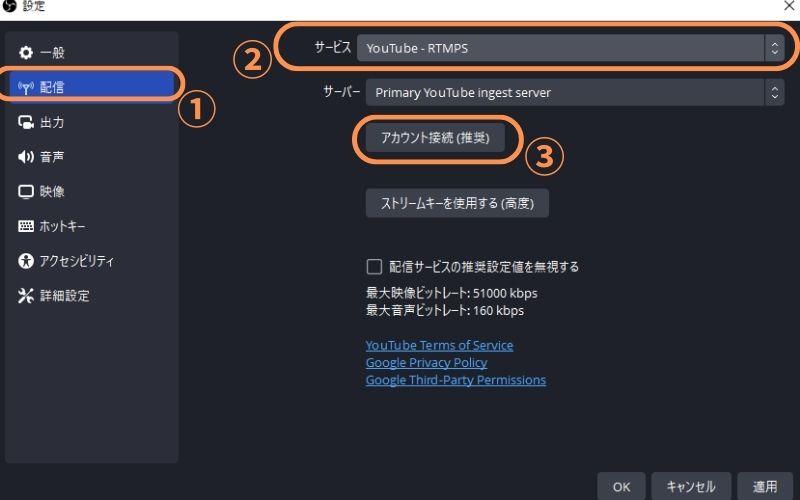
【アカウント接続】をクリックすると、YouTube配信に使用するGoogleアカウントの選択画面が表示されます。
使用するアカウントを指定して、OBSとYouTubeを接続しましょう。
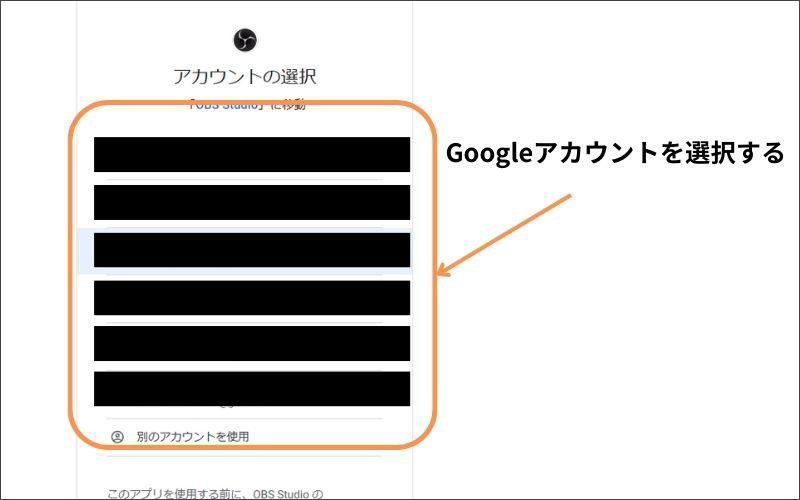
ステップ2:配信の画質設定を行う
つぎに、YouTubeライブの画質設定をOBSで行います。設定画面の【出力】を選択して、【出力モード】を【詳細】に変更します。
そのあと、【配信】のメニューを選択して、以下の設定をおこないましょう。
- 【映像エンコーダー】をH.264の形式に設定する
- 【レート制御】をCBRに設定する
- 【ビットフレーム】を3000 kbpsに設定する
なお、ハイスペックPCを使用している場合は、ビットフレームの数値を3000 kbps以上に設定しても問題ありません。
一方で、3000 kbpsで動作が重いと感じる場合は、ビットフレームの数値を下げてみましょう。
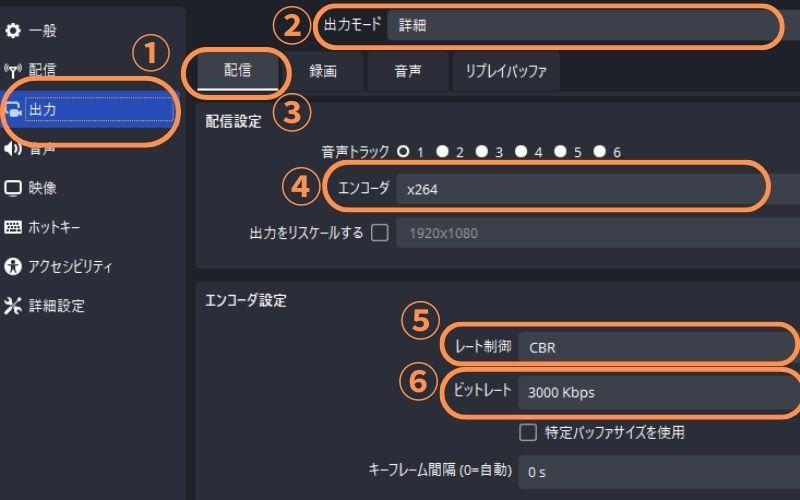
つづいて、解像度の設定を行います。
設定メニューに表示されている【映像】をクリックして、以下の設定を行います。
- 【出力(スケーリング)解像度】を1280×720に設定する
- 【縮小フィルタ】をランチョスに設定する
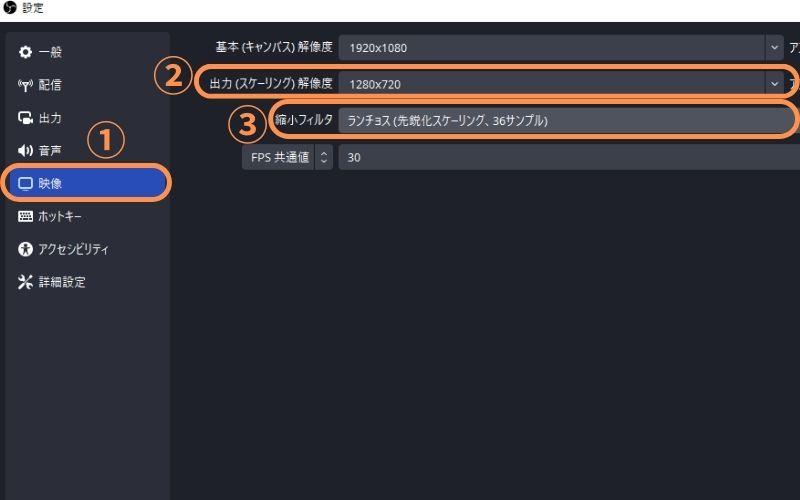
ステップ3:音声の設定をする
画質の設定が完了したら、音声の編集を行いましょう。
設定メニューの【音声】にある、【デスクトップ音声】と【マイク音声】を選択して、使用するマイクを指定します。
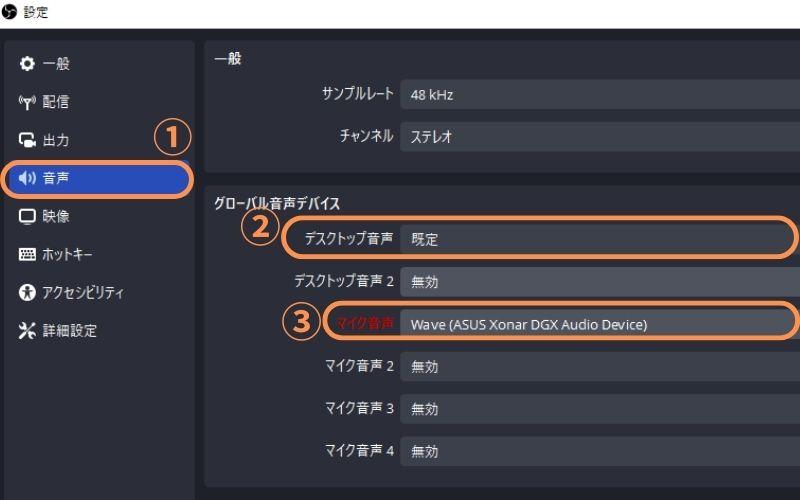
ここまでの設定が完了したら、OBSで配信の設定を行いましょう。OBSのトップ画面に表示されている【ソース】の「+」を選択して、【映像キャプチャデバイス】を選択してください。
【映像キャプチャデバイス】を選択すると、配信に使用するカメラを指定できます。使用するカメラを選択して、OBSに映像を反映させましょう。
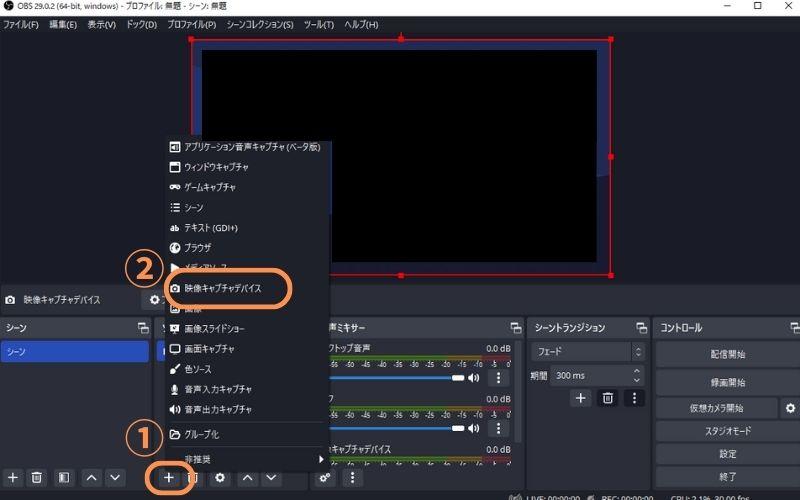
次に、使用するマイクを指定しましょう。前述と同様、【ソース】の「+」を選択して、【音声入力キャプチャ】を設定します。
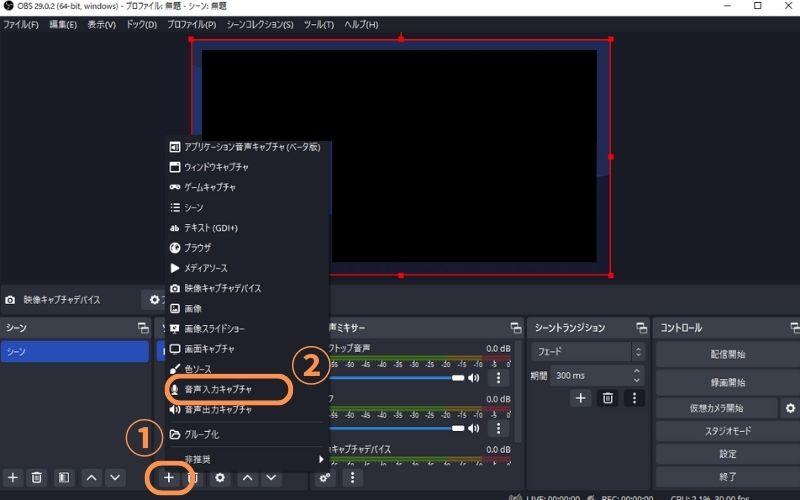
ここまでの設定が完了したら、配信の準備は終了です。つづいて、録画設定を行いましょう。
ステップ5:録画設定を行う
まずは、設定画面を開いて【出力】を選択します。【出力モード】を詳細に変更して【録画】をクリックして、以下の設定を行いましょう。
- 【種別】を【標準】に変更する
- 【エンコーダー】を×264に変更する
- 【レート制御】をCRFに変更する
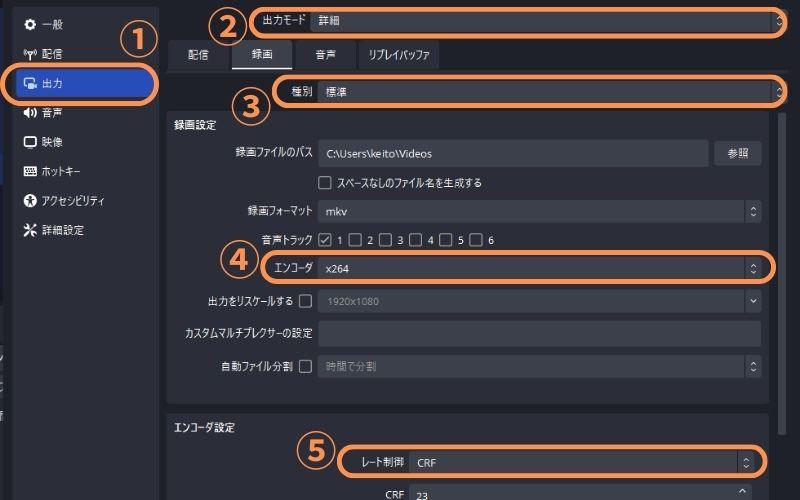
OBSの録画フォーマットはMKVです。基本的な再生や編集であればMKVで問題ありません。
しかし、汎用性の高い拡張子に変更したい方は、【MP4】に変更しておきましょう。
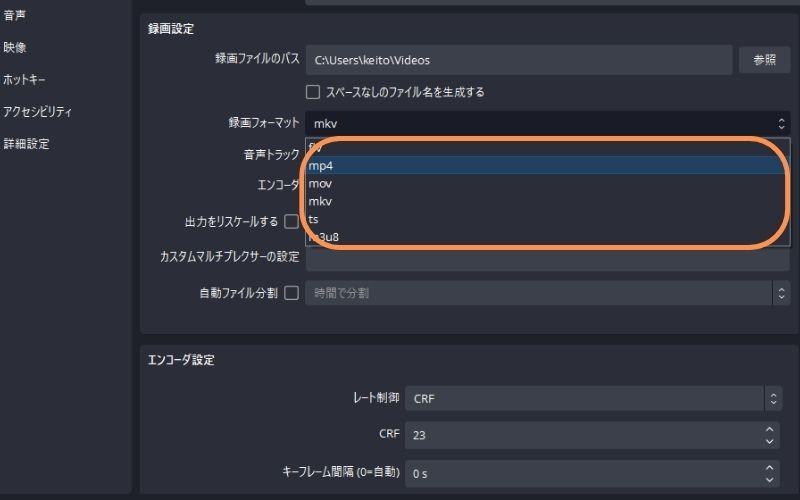
ステップ6:配信と録画を行う
これまでの設定が完了したら、配信のタイトルや内容の設定を行いましょう。
OBSトップ画面に表示されている、【配信の管理】を選択します。
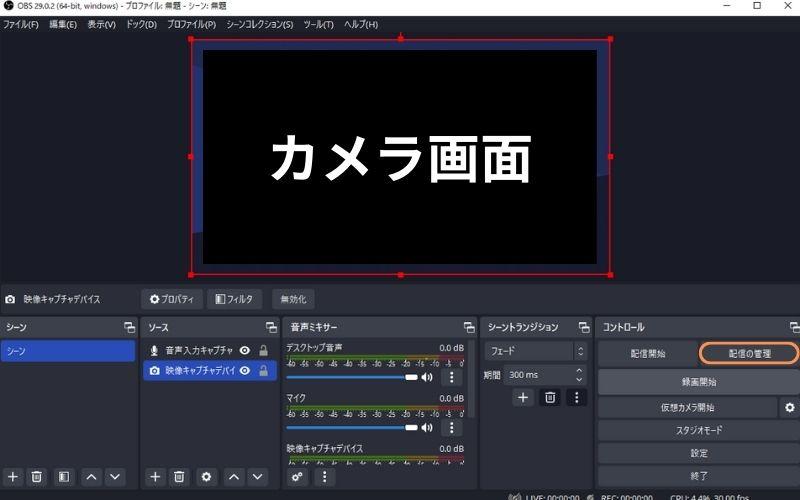
【配信の管理】では、以下の設定を行います。
- タイトル
- 説明
- プライバシー
- カテゴリ
- 子ども向けかの選択
- サムネイル
上記の設定が完了したら、画面最下部に表示されている【配信を作成して配信開始】をクリックします。
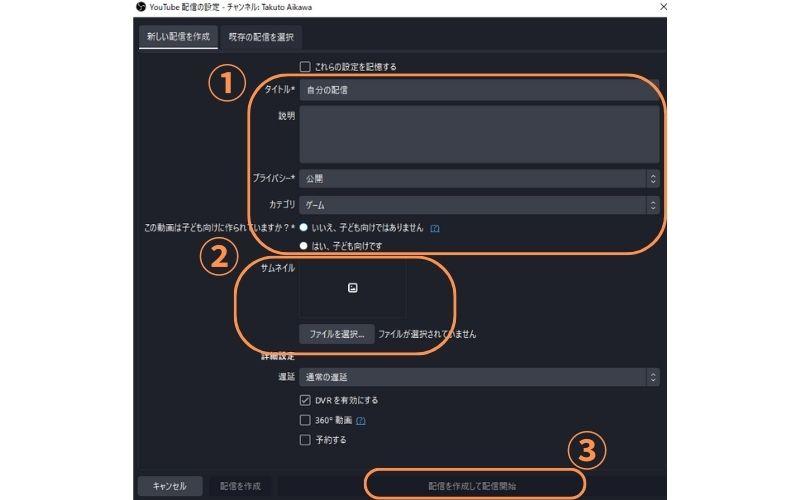
配信が開始されたら、【録画開始】を選択して、配信の録画もスタートします。
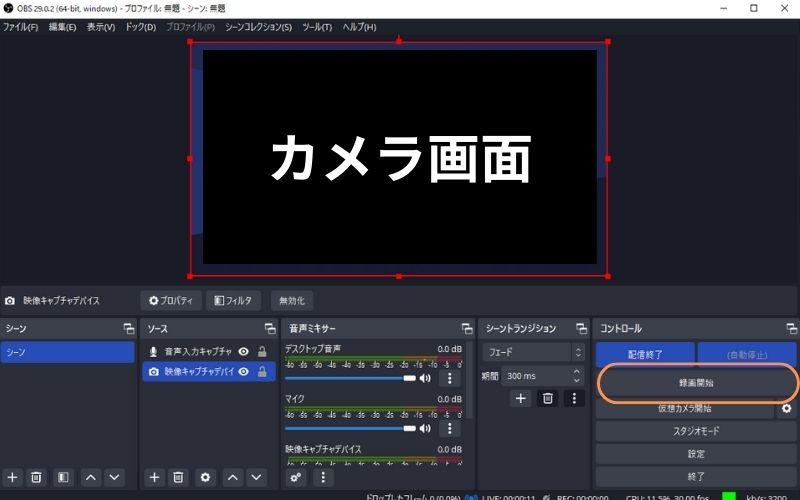
OBSで配信を開始したら、YouTube Studioにアクセスして、配信ができているか確認しましょう。YouTube Studioにログインをして、【ライブ配信を開始】を選択します。
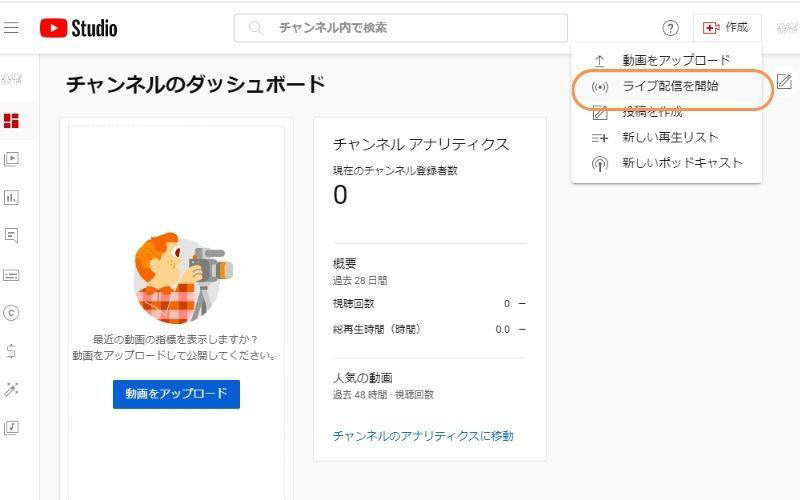
配信画面を開くと、OBSで配信しているサムネイルが表示されています。この状態になっていれば、配信と録画は成功です。
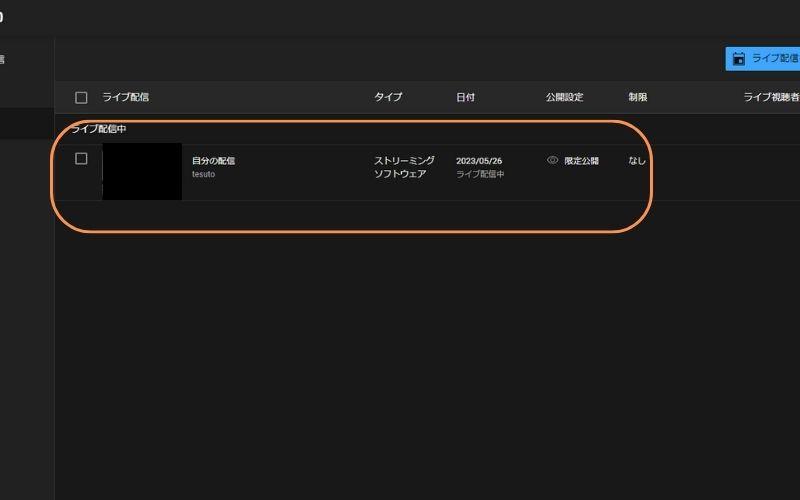
ライブ配信と録画を終了する場合は、OBSの【配信終了】と【録画終了】を選択します。

録画が完了すると、PCに映像が保存されます。OBSでYouTube配信と録画を同時に行う方法は以上です。
関連人気記事:【簡単】OBS配信のカクカク対策12選!原因や代わりになる配信ソフトも紹介!
関連人気記事:OBS Studioが重いのはなぜ?録画した動画がカクつく原因と対処法
関連人気記事:OBSでZoomを録画・録音する方法は?便利なツールも紹介!
Part2.ライブ配信と同時録画したいなら、Wondershare DemoCreatorがおすすめ
前述では、OBSをつかったライブ配信と録画を同時に行う方法について解説しました。
しかし、「設定が多すぎて、自分にできるか不安...」と考える方も多いのではないでしょうか。
そこで、ここからは、OBSよりも簡単に使用できるソフト【DemoCreator】を紹介します。
DemoCreatorの無料ダウンロードはこちらへ
DemoCreatorであれば、高度な設定は必要なく、YouTube配信と録画を簡単に行うことが可能です。非常に優れたソフトなので、ぜひ活用してください。
2.1DemoCreatorとは
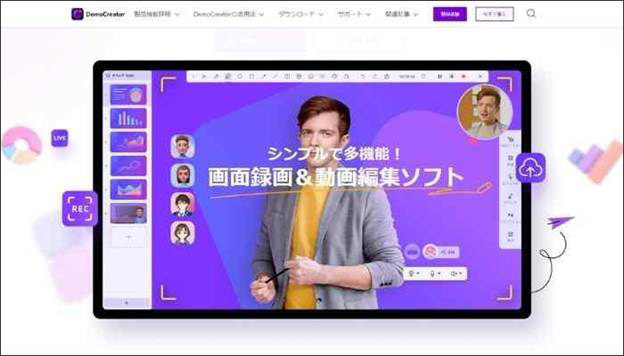
DemoCreatorは、ライブ配信から動画編集、画面録画などの機能を搭載している、高品質クリエイティブソフトです。
全ての機能を直感的に使用できることから、PC操作が苦手な方にも愛用されています。
国内でも圧倒的な利用者が多く、疑問点があってもネットで検索すれば、ほぼ全ての問題が解決します。さらに、運営会社【Wondershare社】のサポート体制も充実しているので、安心して利用できるでしょう。
DemoCreatorは無料でダウンロードできるので、高品質なソフトを体験したい方は、ぜひお試しください。
関連人気記事:Wondershare DemoCreatorとは?人気の画面録画ソフトの評判や特徴、使い方を解説
2.2DemoCreatorを使ってライブ配信と同時に録画も可能!
ここでは、DemoCreatorをつかって、YouTubeライブ配信と録画をする方法について解説します。
具体的なやり方を解説するので、やり方を一緒に学習していきましょう。
ステップ1:DemoCreatorを起動する
DemoCreatorをダウンロードして起動したら、画面に表示されている【動画プレゼンテーション】を選択します。
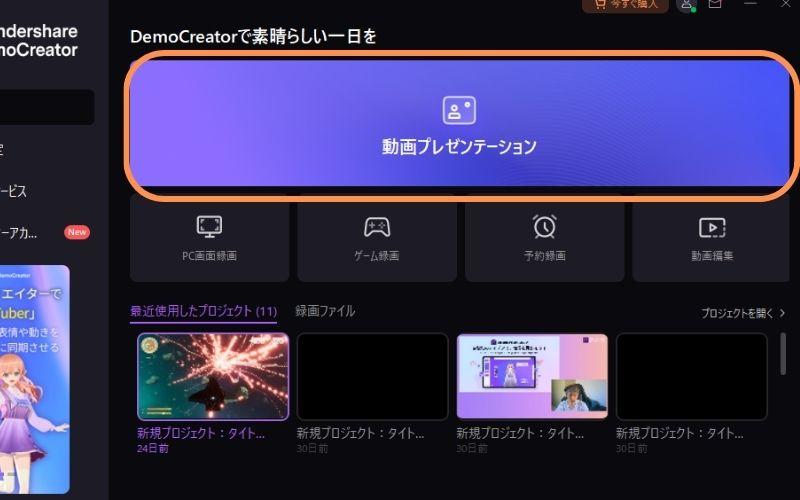
動画配信画面が表示されたら、表示画面の設定を行いましょう。画面右下に表示されている【カメラの全画面表示】を選択すれば、カメラ画面だけが表示される設定になります。
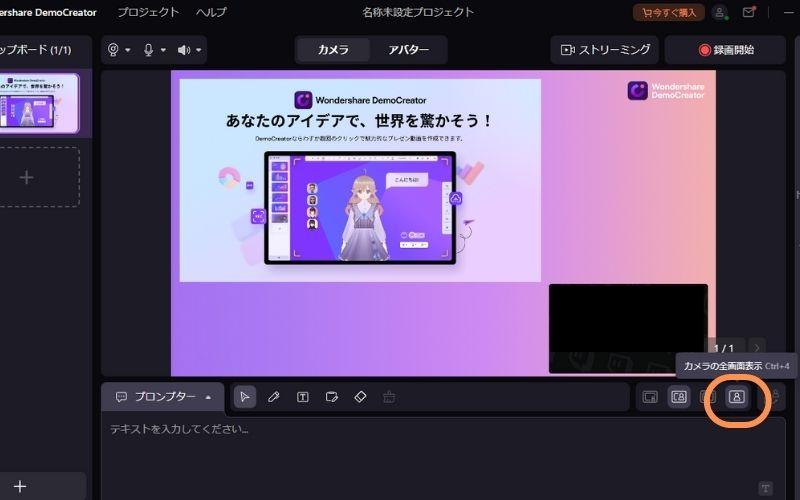
DemoCreatorを無料ダウンロードしてから、ライブ配信を行ってみましょう。
ステップ2:YouTubeの配信設定を行う
つぎに、YouTubeで配信設定を行いましょう。
YouTube Studioにアクセスして、【ライブ配信を開始】を選択します。
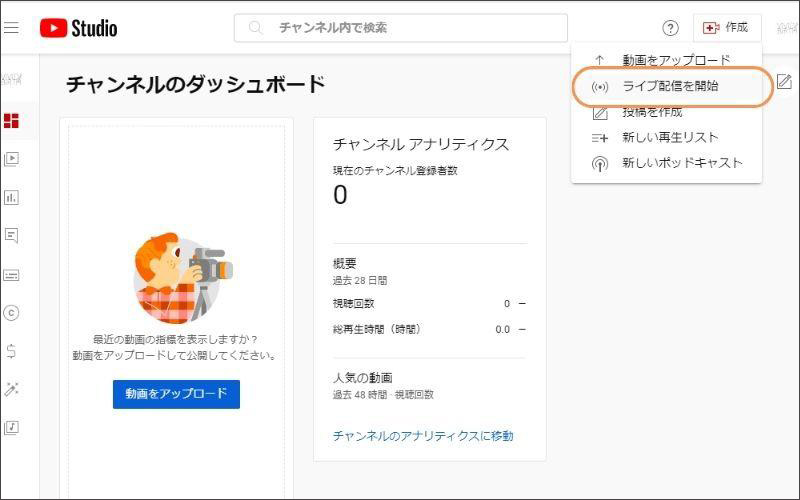
配信方法の設定画面が表示されたら、【内蔵ウェブカメラ】を選択します。
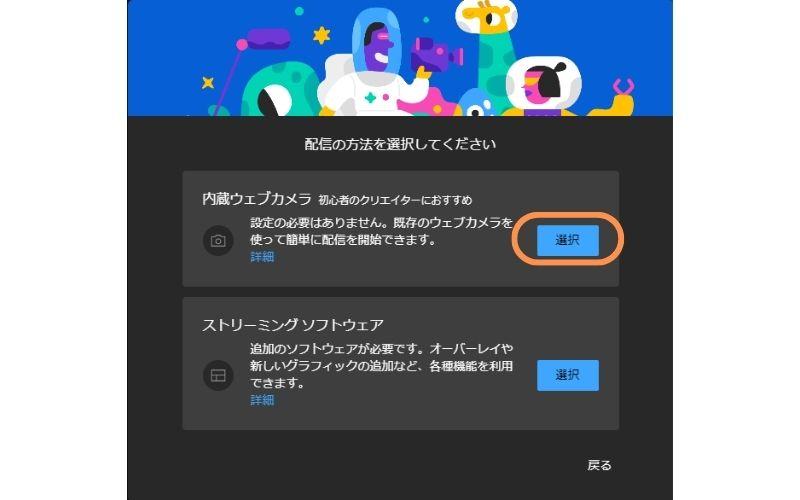
つづいて、YouTube配信の設定を行いましょう。
- タイトル
- 説明
- カテゴリ
上記の3つを設定したら、【次へ】をクリックします。
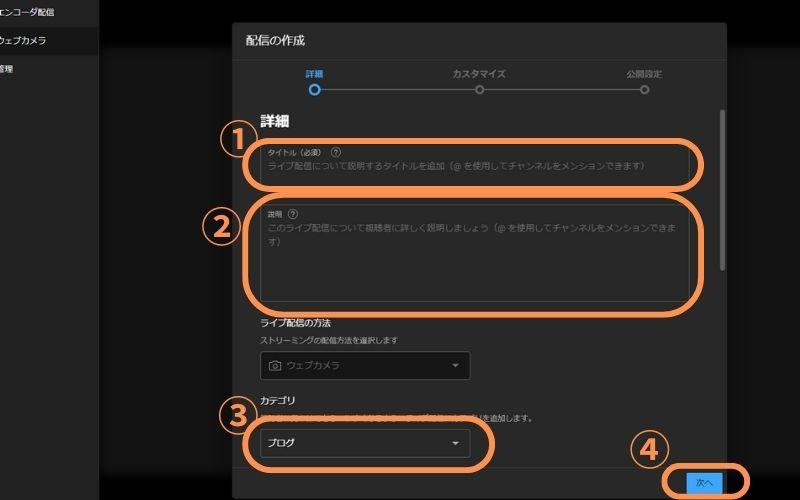
設定が完了すると、配信設定画面が表示されます。使用するウェブカメラを【DemoCreator】に設定して、【ライブ配信を行う】をクリックしましょう。
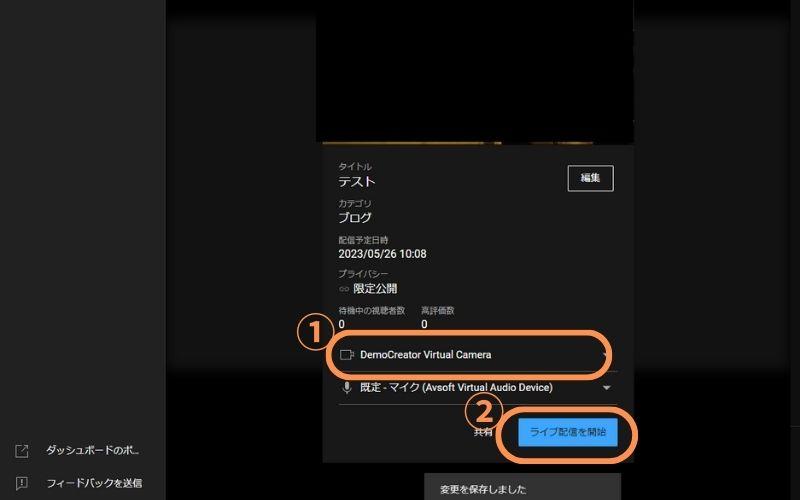
DemoCreatorを無料ダウンロードしてYouTubeライブ配信と録画を同時に行ってみます
ステップ3:DemoCreatorで配信・録画をする
YouTubeでの配信が開始されたら、DemoCreatorでも配信を開始しましょう。
DemoCreatorの配信画面を開き、【ストリーミング】と【録画開始】を選択します。
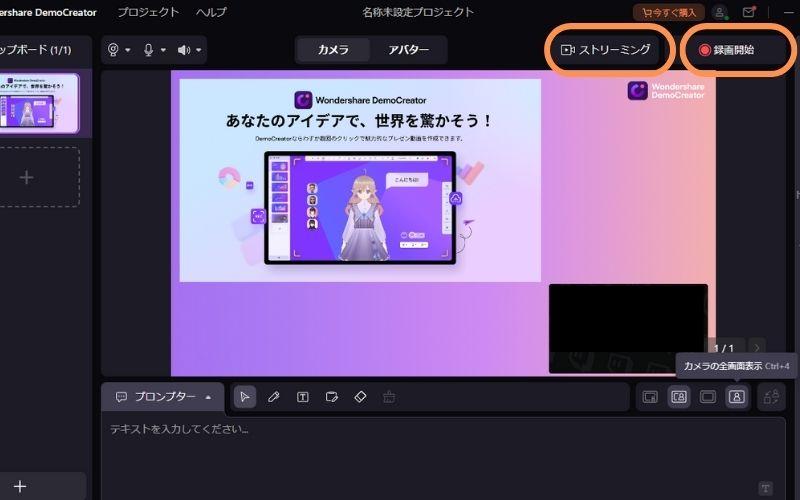
これだけの手順で、YouTubeライブ配信と録画を同時に行うことが可能です。OBSよりも非常に簡単に使えるので、ぜひ活用してください。
パソコン画面録画ソフトWondershare DemoCreator|PC画面を簡単に録画する方法
2.3なぜDemoCreatorを選ぶか?
ここでは、DemoCreatorを選ぶべき理由について解説します。DemoCreatorの特徴を紹介するので、参考にしてください。
おすすめの理由1:圧倒的な操作性
DemoCreatorの最大の魅力は、誰でも簡単に操作できることです。OBSの場合、専門用語が多かったり、細かな設定が必要だったりします。
しかし、DemoCreatorはクリックするだけで配信と録画を行えるので、難しい専門知識やスキルを身につける必要はありません。
おすすめの理由2:ユニークなアバター機能
従来のライブ配信ソフトと異なり、DemoCreatorには、アバター機能が搭載されています。
DemoCreatorのアバター機能は、カメラに写った被写体をアバターに変換する機能です。つまり、DemoCreatorを活用すれば、Vtuberとしての活動も可能になります。
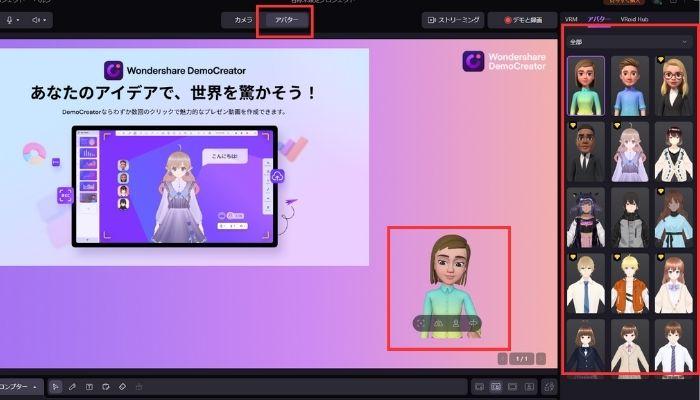
自作したアバターも使用できるので、ユニークな配信をしたい方には最適の機能といえます。
おすすめの理由3:録画終了後にすぐ編集できる
動画編集機能が搭載されていることも、DemoCreatorの魅力です。さらに、DemoCreatorは、録画した映像をすぐに確認・編集できるソフトです。
録画が終了すると動画編集画面が自動で表示されるので、切り抜き動画を作ったり、再編集して投稿したりしたい方に、作業を効率化できる機能といえるでしょう。
Part3.OBSで配信・録画を同時にやる場合のポイント
最後に、OBSで配信と録画を同時にやる場合のポイントを紹介します。OBSを使う方は、以下のポイントを理解しておきましょう。
- スペックの高いパソコンを用意する
- 最低限の専門用語は理解する
- 設定を間違えない
順番に解説します。
ポイント①:スペックの高いパソコンを用意する
OBSは、パソコンへの負荷が大きいソフトです。完全無料で使用できるメリットは存在しますが、使いこなすにはスペックの高いパソコンが必要になります。
低スペックのパソコンを使用する場合は、画質や解像度の設定を下げなければいけません。しかし、画質の設定を低くすると画質は悪くなるので、視聴者には見にくい映像になってしまいます。
したがって、OBSで配信をする場合は、スペックの高いパソコンを用意しましょう。
ポイント②:最低限の専門用語は理解する
OBSで適切な設定を行うには、最低限の専門用語を理解する必要があります。理由は、OBS上で用語の説明が記載されていないからです。
例えば、ビットレートや解像度などは、画質を設定する上で理解しておくべき用語といえるでしょう。
すべての用語を理解する必要はありません。しかし、綺麗な映像で配信を行いたい方は、最低限の専門用語は理解して損はありませんね。
ポイント③:設定を間違えない
設定を間違えている状態でOBSで配信すると、YouTubeに映像が反映されなかったり、映像がカクついたりする可能性があります。
また、使用するパソコンにあった設定をしないと、パソコンに負荷をかけてしまい、機材の寿命が短くなることも考えられます。
そのため、OBSでYouTube配信を行う場合は、正しい設定をしてから、配信を開始しましょう。
まとめ:YouTubeの配信と録画を同時にするならDemoCreatorもおすすめ!
OBSは無料で使用できる配信ソフトです。しかし、パソコンへの負荷が大きかったり、高度な設定が必要だったり、初心者には難しい印象があります。
したがって、OBSを使用する場合は、正しい設定方法を理解してから、YouTubeの配信と録画を行いましょう。
なお、YouTube配信と録画を手軽に行いたい方は、DemoCreatorを使用するとよいでしょう。DemoCreatorはすべての機能を簡単に使用できるので、難しい操作は必要ありません。
DemoCreatorは無料でダウンロードできるので、手軽に使用できるソフトを試したい方は、ぜひ無料ダウンロードをしてください。
 100%安全安心マルウェアなし
100%安全安心マルウェアなし
役に立ちましたか?コメントしましょう!