OBS Studioが重いのはなぜ?録画した動画がカクつく原因と対処法
OBS Studioはゲーム実況の撮影や生配信で使用している人も多いゲームキャプチャソフトです。無料で使えて高性能なことからたくさんの方に愛用されています。
低スペックのPCでも使えるため導入してみたものの、聞いていたよりも動作が軽くならず、重い・カクつくといった症状が出る場合が実際多いのが現実です。せっかくゲーム実況や生配信をしようと準備を整えたのに、OBS Studioが原因で快適に遊べないのでは意味がありません。
本記事ではOBS Studioの録画が重い・カクつく場合の原因とその解決方法を解説します。
1.OBS Studioの録画がカクつく・重くなる原因
OBS Studioでゲーム画面を録画する際、カクついたり重くなる原因として考えられるのは、以下の2つになります。
- OBS Studioの設定ミス
- PCのスペック不足
どういうことなのか、それぞれ詳しく見ていきましょう。
原因1.OBS Studioの設定ミス
録画時にカクついたり重くなったりする原因として、OBS Studioの設定が原因の可能性が考えられます。
OBS Studioは細かく設定できるため、必要な部分だけを設定して後はデフォルトのままという場合があります。
ある程度のスペックを持ったPCを前提としている設定のため、低スペックPCの場合、設定にスペックがついていけません。
特に録画データのエンコード設定や録画時のCPU負荷設定は要注意です。
OBS Studio側の設定により知らない間にPCへ負荷をかけてしまい、動作が重くなりカクつきが起こってしまいます。
原因2.PCのスペック不足
シンプルにOBS Studioを使っているPCのスペック不足という原因も考えられます。
本来、ゲーム録画はPCにそれなりの負荷がかかる行為です。
OBS Studio側の設定でどれだけ負荷を軽減していたとしても、一定以上の負荷がどうしてもかかってしまいます。
バックグラウンドでWindowsのアップデートが実施されていたり、閉じていないアプリやゲームがある場合は特にそうです。
タスクマネージャーからCPU使用率をチェックすると一目でわかりますよ。
DemoCreator!
・動画編集機能もあり
・PCへの負荷も軽くなる
・ライブ配信機能も搭載
2.OBS Studioの録画がカクつく・重い時の対処法9個
OBS Studioの録画時にカクついたり重くなったりした時の対処法はどのようなものがあるのでしょうか。
以下の方法を試してください。
- ハードウェアエンコーダーを使用する
- 出力解像度とフレームレートを下げる
- ビットレートを下げる
- ゲーム側のグラフィック設定を下げる(PCゲームの場合)
- 不要なプロセスを閉じる
- Windows updateが走っていないか確認する
- モニターの設定を変える
- 管理者権限でOBS Studioを起動する
- CPUのスペックを上げる
それぞれ詳しく見ていきましょう。
対処法1.ハードウェアエンコーダーを使用する
ハードウェアエンコーダーを使用すれば、OBS Studioの負荷を軽減できます。
本来CPUにかかっている負荷を下げる方法です。
Step1.OBS Studioの下部メニュー「コントロール」から「設定」を選択
Step2.左メニューから「出力」を選択し、出力モードを「詳細」に変更
Step3.録画タブよりエンコーダーを「x264」以外にする
以上の方法で負荷を下げられます。
対処法2.出力解像度とフレームレートを下げる
出力解像度とフレームレートを下げることでもCPUの負荷を減らせます。
設定も簡単で、OBS Studioの設定を開き、メニュー内「映像」を選択してから「出力(スケーリング解像度)」「FPS共通値」を下げるだけです。
解像度を下げる過ぎると見辛い映像になってしいまうため、ワンランク落とす程度で良いでしょう。
FPSも30が無難です。
対処法3.ビットレートを下げる
ビットレートもまたCPUに負荷をかける原因のひとつです。
何となく大きな値にしている人はここを確認しましょう。
OBS Studioの設定から「出力」を選びます。出力モードを「詳細」にして録画タブを選んでビットレートの値を変更するだけです。
ビットレートを下げると当然画質が下がるため、下げすぎには注意しましょう。
YouTubeの場合、基準になるビットレート値が設定されているため、念のため確認しておくことをオススメします。
対処法4.ゲーム側のグラフィック設定を下げる(PCゲームの場合)
PCゲームを録画する際、ゲームが負荷をかけて重くなっている可能性があります。
その場合、ゲームのグラフィック周りの設定を見直してみましょう。
対処法5.不要なプロセスを閉じる
ゲームとOBS Studio以外で立ち上げているソフト・アプリがある場合、それらがCPUに負荷をかけて動作を重くしていると考えられます。
表面上では見えなくともバックグラウンドで動作している可能性もあるため、タスクマネージャーを開いて不要なプロセスを閉じてしまいましょう。
対処法6.Windows updateが走っていないか確認する
意外とあるのが、Windows updateがこっそりと走っていることによるPCへの負荷です。
もし走っていた場合は先にWindowsのアップデートを済ませることで対処できます。
対処法7.モニターの設定を変える
デュアルディスプレイ以上で録画している場合、ディスプレイの違いでカクついたり動作が重くなったりするケースがあります。
特に高リフレッシュレートの場合、ディスプレイのリフレッシュレートが追いつかずにそうなってしまうケースが見られます。
その場合、以下の方法を試してください。
- 一旦シングルディスプレイにする
- プレビューの有効化を解除する
- ディスプレイのリフレッシュレートを統一する
プレビューの有効化を解除するには、OBS Studioの映像上で右クリックをし、チェックを外すだけでOKです。
対処法8.管理者権限でOBS Studioを起動する
上記の方法を試した後の対処法になりますが、OBS Studioを管理者権限で起動します。
管理者権限で起動することにより、OBS Studioの優先度を上げてCPUをより使えるようにする方法になります。
アイコンの上で右クリックし、管理者権限で実行を選ぶだけでOKです。
対処法9.CPUのスペックを上げる
OBS Studioの動作が重たいのなら、根本的な部分から変えてしまう対処法です。
CPUに負荷がかかることで動作がカクついているのですから、CPUの性能を上げてしまえば問題は解決します。
一方でCPUのスペックを上げるにはメモリを増設するかPCを買い換えるしか方法がないため、お金がかかるのがネックです。
人気関連記事:【簡単】OBS配信のカクカク対策12選!原因や代わりになる配信ソフトも紹介!
関連人気記事:OBSゲームキャプチャで画面が映らない?対処法と原因を徹底解説!
3.OBS Studio以外の録画おすすめソフト「Wondershare DemoCreator」
OBS Studioは上記のようにエラーが何パターンも考えられるため、その都度の対処に時間がかかってしまいます。
そこでおすすめしたいのが、Wondershare DemoCreatorという録画ソフトです。
高品質かつスムーズに録画できるソフトDemoCreatorの無料ダウンロードはこちらへ
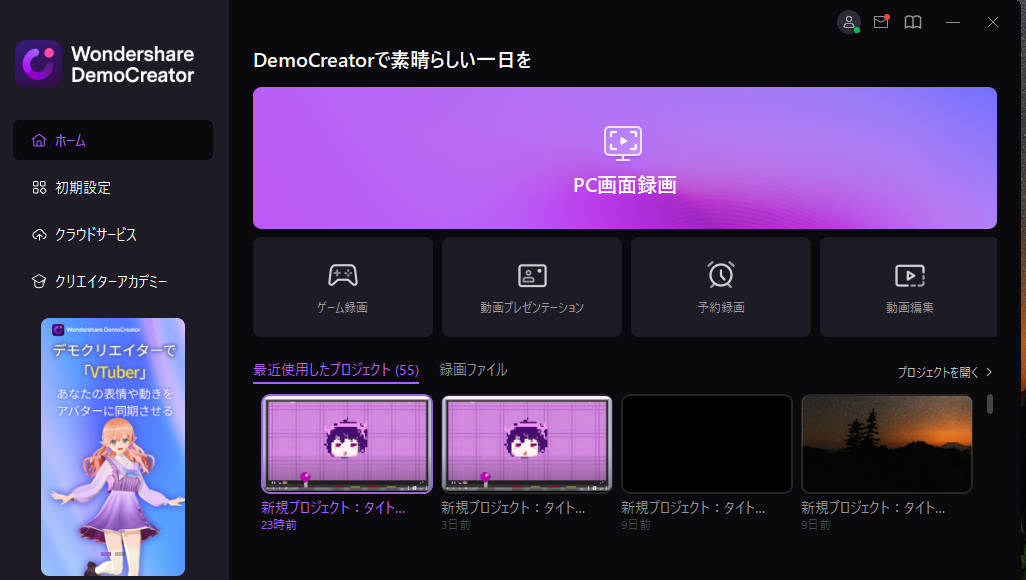
Wondershare DemoCreatorは初心者向けの録画ソフトとなっていて、ゲームを含めたPC上のすべての画面を録画可能なことに加え、AIを使った顔認識によってワイプ収録が簡単にできてしまいます。
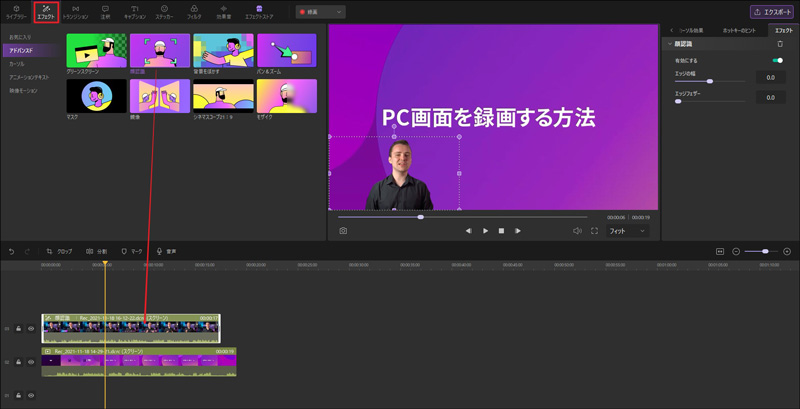
録画に必要な音声録音も、PC内部音声・外付けWebカメラ・内蔵マイク・スタンドマイクといった良く使われる機材に対応しているため、使えなくて困ることがまずありません。

更に録画だけでなく動画編集もできてしまうため、別のソフトを起動することなくWondershare DemoCreatorで動画投稿までできてしまうのです。

サポート体制も充実しており、動画でのレクチャーも多数公開されているので、わからないことがあったらすぐに解決できますよ。
無料の体験版もあるため、ゲームの録画をしてみたけど動作がカクつく・思いという悩みを持っている人は是非使って見てくださいね。
OBS Studioの代わりになる画面録画ソフト‐Wondershare DemoCreator
関連人気記事:PCでApex Legendsのゲームプレイを録画するソフトと方法を3つご紹介!
関連人気記事:最近注目されている中国メーカーのスマホ「OPPO」の画面を録画する方法は?
4.OBS Studio録画がカクつく・重くなる原因と対処法まとめ
OBS Studioは無料で使えてゲームの録画から生配信までできる非常に優秀なソフトですが、その分使いこなすには知識が必要です。
設定部分を少しでも間違えると録画時に動作が重くなったりカクついたりするケースが頻発します。対処法もさまざまなものがあるため、すぐに解決するのもなかなか難しいでしょう。
Wondershare DemoCreatorなら、初心者でも使いやすく同時に動画編集もできるため多数のソフトを使いこなす必要もありません。OBS Studioの動作で困っている場合は、Wondershare DemoCreatorの無料体験版を一度試してみてくださいね。


 マルウェアなし|プライバシー保護
マルウェアなし|プライバシー保護

役に立ちましたか?コメントしましょう!