PCでApex Legendsのゲームプレイを録画するソフトと方法を3つご紹介!
ゲームを遊んでいて「生放送で配信したい」「今のスーパープレイを誰かに見せたい」と思ったことはありませんか?人気作のApex Legendsでは生放送も活発で、YouTuberだけでなくVTuberも参加して賑わいを見せています。
録画するのは難しそうに感じられますが、実際はそうでもありません。本記事ではApex LegendsのPCを使って録画する方法を解説します。
1.話題のゲーム「Apex Legends」とは?
Apex Legendsは、まず3人1組でチームを組みます。それから60人20チームの中から1位を目指して戦っていくバトルロワイヤル系のゲームです。配信開始から現在まで高い人気を誇り、今なお多くのプレイヤーたちが日夜戦っています。
そんなApex Legendsはゲーム実況や配信でも人気で、一度は見たことのある方も多いでしょう。Apex Legendsはバトルロワイヤル系のFPSの中でも比較的初心者に優しく直感的に楽しめるため、多くの人が楽しめるようになっています。
2.Apex Legendsのゲームプレイを録画できるソフト3選
Apex LegendsはPlayStation 4、Xbox One、PC向けに配信されており、次世代ハードでもプレイが可能です。そのため録画できるソフトはいくつかありますが、本記事でオススメしたい初心者にも使いやすいソフトは以下の3つになります。
- Wondershare DemoCreator
- Bandicam
- OBS Studio
それぞれソフトと録画の方法を見ていきましょう。
おすすめソフト1.Wondershare DemoCreator
Wondershare DemoCreatorは画面録画と動画編集が可能なソフトです。
PC画面上のすべてを録画可能なのはもちろん、Webカメラと外付けマイクの音声も同時に録画・録音できるのが強みです。
音声録音時にはPCの内部音声だけでなく、ほとんどの外付けWebカメラに加え、内蔵マイクやスタンドマイクとも互換性があるため、マイクを接続するだけで簡単に録音できてしまいます。
AIによる顔認識も搭載されていることにより、配信中にワイプを出して実況することも可能です。
撮影した動画をそのままDemoCreatorで編集して投稿できるため、従来のようにいちいち編集ソフトを別に開く手間も必要ありません。
ゲーム実況のみならず、ビジネスの打ち合わせやオンラインサロンなど動画を使って情報を発信したい場合に活躍してくれるでしょう。
Apex LegendsのゲームプレイをPCで録画して、魅力的なゲーム映像にする方法
Wondershare DemoCreatorでApex Legendsを録画する方法
DemoCreatorでApex Legendsを録画するには、以下の手順で行ってください。
Step1.Apex Legendsを起動する
Step2.DemoCreatorを起動し、「PC画面とWebカメラ」を選択します。カメラが不要な場合は、「PC画面のみ」を選択しましょう。

Step3.設定画面が表示されるため、「録画範囲」で録画する画面サイズを設定します。

Step4.入力デバイスを設定します。「システムオーディオ」「マイクロフォン」「Webカメラ」が接続している機器を認識しているのか確認しましょう。

Step5.右上の歯車アイコンをクリックし、「録画」タブからフレームレートを設定します。※不要な場合はデフォルトでOKです。
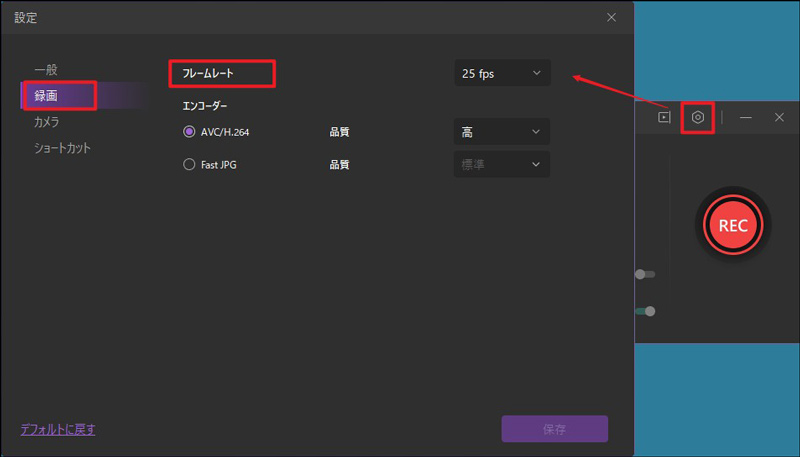
Step6.設定が完了したら「REC」をクリックするか、ショートカットキーのF10を押します。ショートカットキーの方が楽に始められるのでオススメです。

以上で完了です。
DemoCreatorは設定画面も見やすいため、ゲームプレイの録画が初心者の方でも迷わずに使えますよ。
おすすめソフト2.Bandicam
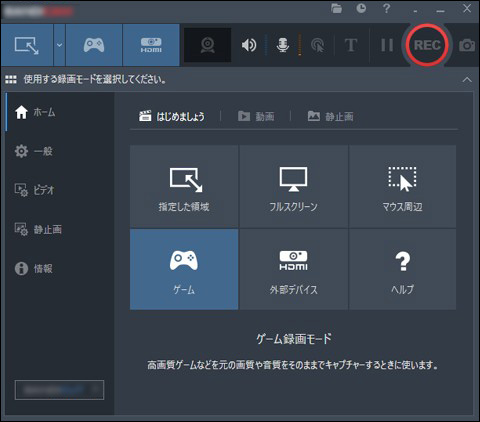
Bandicamはゲーム実況・配信者の初心者から上級者まで幅広い層が使っている有料のキャプチャーソフトです。
無料でも利用できますが、その場合は「Bandicam」とロゴが大きく表示され、録画時間も10分に設定されてしまいます。普段YouTubeを見ていてロゴが表示されている動画を見たことがある方も多いのではないでしょうか。
Bandicamは使い方も非常に簡単で、ソフトを起動して録画範囲の選択するかBandicamにゲーム画面を読み込ませるだけで録画ができてしまいます。
感覚的に使えるため、愛用している人が多いソフトなのです。
BandicamでApex Legendsを録画する方法
BandicamでApex Legendsを録画するには、以下の手順で行ってください。
Step1.Bandicamを起動し、左上にあるコントローラーマークをクリック
※PS4やXbox Oneといった家庭用ゲームを使う場合は、HDMIマークをクリック
Step2.Apex Legendsを起動する
Step3.ゲーム画面の左上にフレームレートが表示されているかを確認
Step4.F12キーを押して録画を開始。フレームレートが赤くなれば録画中の証
以上で完了です。
マイクやWebカメラを使う場合は、HDMIマークの右隣にアイコンがあるため、クリックして設定しましょう。
録画中はPCに負荷がかかってカクついたりラグが発生したりする場合があるため、デュアルモニターの方は別モニターでプレイすると快適に使えますよ。
おすすめソフト3.OBS Studio
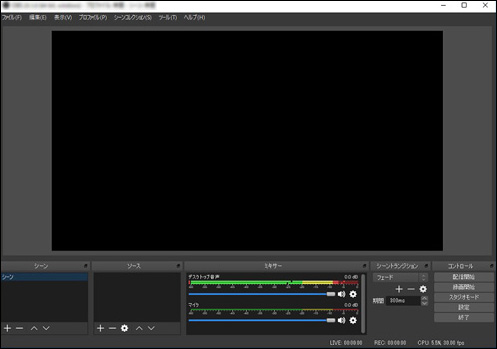
OBS Studioは主に配信用として使用されているフリーソフトです。
配信機能以外に録画機能も搭載されているため、ゲーム実況・配信者でも愛用している方がかなり多いソフトなっています。
YouTubeなどのチャンネルと連携できるため、OBS Studio側で設定するだけで配信できる手軽さが魅力のひとつです。
OBS Studioは無料で使えることもそうですが、設定を細かい部分までできてしまうため、PCのスペックに自信がなくても使えるのも嬉しいポイントですね。フレームレートなどを設定する手間が必要ですが、録画や配信でどうしても画面がカクついてしまう場合に使ってみると良いでしょう。
一方で設定できる範囲が広いため、設定に時間かかってしまうソフトでもあります。
OBS StudioでApex Legendsを録画する方法
OBS StudioでApex Legendsを録画するには、以下の手順で行ってください。
Step1.OBS Studioを起動する
Step2.Apex Legendsを起動する
Step3.OBS Studioの下メニューにある「ソース」から「+」をクリック
Step4.キャプチャしたい画面や機器を選び、ゲーム画面を映す
Step5.表示されたゲーム画面を右クリックし、「変換」→「画面を合わせる」をクリック
Step6.ゲーム画面がOBS Studioのサイズになったら、「録画開始」をクリック
以上で完了です。
OBS Studioは設定でなかなかマイクやカメラを認識できなかったり、音声が調整し辛かったりと使いにくい部分があります。
使いこなすまで時間がかかるため、困ったとときにすぐ調べられる方にオススメのソフトです。
関連人気記事:【AQUOS向け】スマホ画面を録画できるおすすめアプリ5選!
関連人気記事:最近注目されている中国メーカーのスマホ「OPPO」の画面を録画する方法は?
3.Apex Legendsのゲームプレイを録画するソフトまとめ
Apex Legendsのゲームプレイを録画するソフトはいくつかあります。中でもWondershare DemoCreatorは、わかりやすいアイコンとUIで初心者でも直感的に使えるのが大きな魅力です。他にもApex Legendsを録画できるソフトはありますが、録画機能に編集機能まで搭載されているのはWondershare DemoCreatorです。
近年では配信した映像を更に編集して短時間で見やすくした動画も多く見られます。別途編集ソフトを買う必要のないWondershare DemoCreatorを使えば、余分な出費なくApex Legendsの録画と配信ができるため、オススメですよ。



役に立ちましたか?コメントしましょう!