「2025年最新」ロイロ ゲーム レコーダーで録画できない時の対応方法

- Part1:「ロイロ ゲームレコーダー」で起こること
- Part2:「ロイロ ゲームレコーダー」で録画できない場合の対処方法
- Part3:Wondershare DemoCreatorを代わりに使ってみよう
- Part4:DemoCreatorでワンランク上の動画に仕上げましょう
Part1:「ロイロ ゲームレコーダー」で起こること
「ロイロ ゲームレコーダー」でゲームを撮って楽しんでいる方もいると思いますが、時より不慮の事故などによって録画できなくなるなんてこともあるみたいです。
実際に私も撮ることができなくなったこともあり、その時はとっても困りました。
そんな時、原因を突き止めてスムーズに対処できれば、安心して撮影を行うことができますよね。
そこで、「ロイロ ゲームレコーダー」で録画できないときの対処の仕方を幾つか紹介しますので、そのような事態に陥った時は是非参考にしていただければと思います。
Part2:「ロイロ ゲームレコーダー」で録画できない場合の対処方法
・「LoiLoGameRecorder.exe」を使って直してみよう
「LoiLoGameRecorder.exe」のプロパティを開き、「互換モードでこのプログラムを実行する」にチェックを入れたり外したりしてきちんと撮ることができるかを確認してみましょう。
その際に「管理者としてこのプログラムを実行する」にチェックを入れ、きちんと撮ることができるかの確認もしてみましょう。
他にも、グラフィックスドライバーなどを再インストールすることも試してみると良いと思われます。
・設定を使って対処してみよう
ソフトの設定を変更することで、きちんと撮ることができるようになる場合があります。
「ロイロ ゲームレコーダー」の設定に「録画モード」という項目があるので、その設定を中速のWindowモードや低速のWindowモードにし、きちんと撮ることができるかを確認してみましょう。
・ソフトやパソコンの再起動をしてみましょう
ゲームが撮れない時は再起動すると、きちんと動くようになることがあります。
他にも、パソコンの再起動をするときちんと動くようになることがあります。
どちらも簡単な方法なので、撮ることができなくなった時は一番に試してみるのも良いでしょう。
以上このソフトで撮ることができない事態に陥ったときの対処の仕方ですが、これらの方法で確認しても撮れない場合もあります。
Part3:Wondershare DemoCreatorを代わりに使ってみてはいかがでしょうか
そういったとき、このソフトにこだわらず、別のソフトを使ってみるのも良い案だと思いますが、このソフトのように使い易いものを見つけるのは大変かと思います。
そこで、これ以上に使い易い画面録画ソフトWondershare DemoCreatorをおすすめします。
Wondershare DemoCreatorをおすすめの理由
Wondershare DemoCreatorの主な特徴
- * 画面録画時のリアルタイム描画とマウススポットライトツールを搭載
- *コンピューター画面録画、ゲーム録画、オンライン会議画面録画、オンライン動画録画;ウェブカメラも同時に録画可能
- *システム音、マイクオーディオを録音。
- *画面範囲を指定して録画できます。
- *マルチオーディオトラック:システム音声とマイクの音声を別々のトラックで編集可能。
- *動画のカット、分割、再生スピード調整、注釈、カーソルエフェクトなどを搭載
- *様々な形式(MP4,Wmv,AVI,Mov,GIF,MP3でPCへの保存、YouTubeへの共有も可能
- *対応OS:Windows 7/8/8.1/10、macOS v11 (Big Sur)/10.15/10.14/10.13
まず、ロイロゲームレコーダーは基本的に録画用ソフトなので編集できる機能がありません。
動画を編集するには「ロイロ ゲームレコーダー」のダウンロード時に「LoiLoScope2」というものがダウンロードされるので、それを使って編集を行います。
しかし、ロイロソフトを使って編集するということは、ソフトを2つダウンロードするということなので、少なからずパソコンにも負荷がかかってしまします。
その点DemoCreatorなら1つで済み、わざわざ録画と編集ごとにソフトを使い分けなくて済みます。

更に、Wondershare DemoCreatorは書ききれないくらいの魅力ある編集機能が多く搭載されていますが、私が一番魅力的に感じたものは、撮った映像にバナーやオーバレイなどの様々なものを入れることができる機能です。
この機能を使うことで、映像をより魅力的なものに仕上げることができ、撮影したものがワンランクアップしたものになります。
他にも、動画を撮る際にウェブカメラやマイクの音声を一緒に入れることができるもの良く使います。
この機能を使えば、ゲームを詳しく実況することができます。
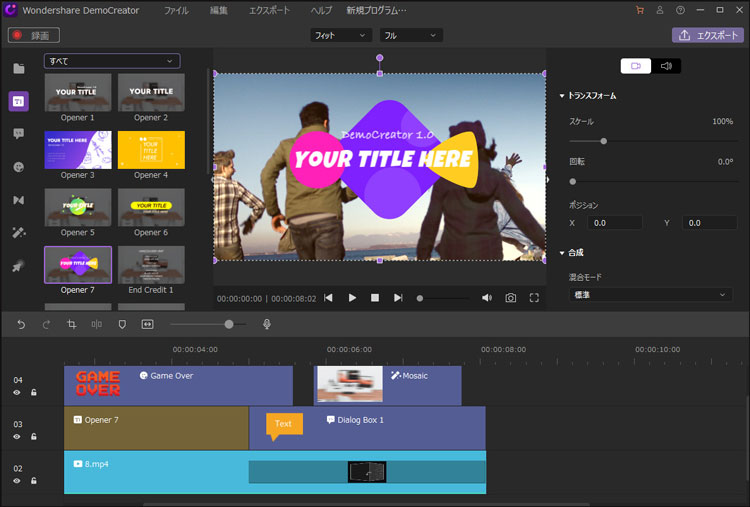
ゲーム録画ソフトオススメ
Wondershare DemoCreatorでゲームを簡単に録画できる
Step1:まずDemoCreatorを起動して「キャプチャー」をクリックすると、ポップアップウィンドウが表示されます。

Step2:次に、録画する範囲の境界線をドラッグして範囲を設定します。
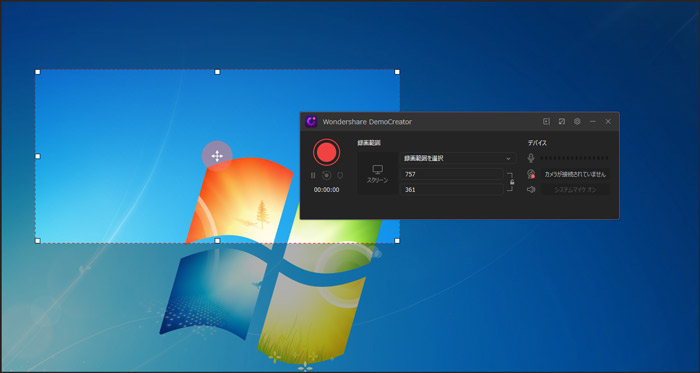
Step3:設定が完了したら画面の赤丸ボタンを押すとキャプチャが開始されますが、キャプチャの開始はキーボードのF10でも行うことができます。

Part4:DemoCreatorでワンランク上の動画に仕上げましょう
このようにWondershare DemoCreatorを紹介しましたが、機能や使い易さは「ロイロ ゲームレコーダー」以上だと思われます。
私も両方のソフトを使ってみましたが、Wondershare DemoCreatorの方が一つのソフトで済み、尚且つゲームを撮ることからアップロードまでを、とってもスムーズにできます。
皆さんもWondershare DemoCreatorってゲームを撮れば、他の方よりワンランク上のものに仕上げることができるでしょう。

役に立ちましたか?コメントしましょう!