OPPOで画面録画する方法は?便利な録画アプリから注意点まで徹底紹介
OPPOは、近年急速に注目を集めている中国のスマートフォンメーカーです。機能性とコストパフォーマンスに優れたデバイスであり、利用するユーザーが増加しています。
しかしOPPOは日本製の端末と操作性がやや異なるため、「画面録画ってどうやるの?」と悩む方が少なくありません。
そこで今回は、OPPOのスマートフォンで画面録画を行う方法について詳しく解説します。記事内では便利な録画ツールから注意事項まで紹介しているので、ぜひ参考にしてください。
1.OPPOで画面録画ができる?
OPPOでの画面録画は可能であり、録画方法としては下記の2つが挙げられます。
- 標準機能を使う方法
- 外部ツール・アプリを使用する方法
具体的なやり方は後述しますが、OPPOでの画面録画には幾つかの注意点が存在します。なかでも大切なのは、デバイスやOSバージョンによって使用制限が異なることです。
というのも古いOSバージョンや端末では画面録画機能が利用できなかったり、最新アプリと互換性がなかったりします。
そのため、まずは自身が利用する端末が画面録画に対応しているか確認しましょう。
関連人気記事:スクリーンレコードがない?Androidで録画ができない原因や対処法を徹底解説!
2.OPPOスマホで標準機能を使って画面録画を行う方法
それでは、OPPOで画面録画をする方法について解説します。ここでは、OPPOの標準機能で画面録画をする方法を見ていきましょう。
まずはデバイスの設定画面を開き「画面録画」から「サウンド」や「解像度」の設定を行います。自身の声も録音する際は、「マイクサウンド」をオンにしておきましょう。
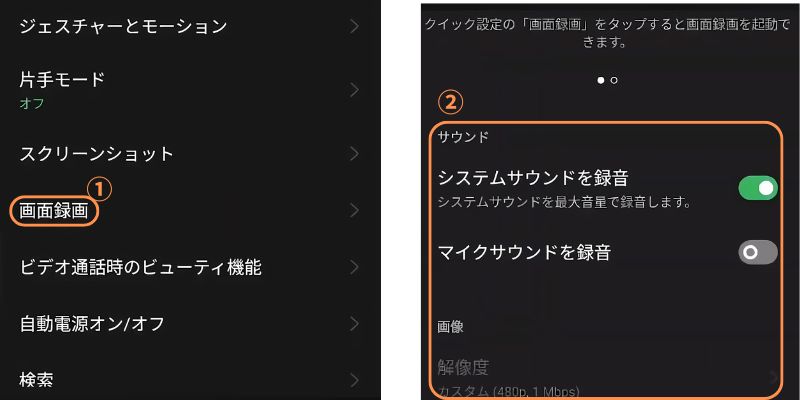
設定が完了したらホーム画面に戻り、コントロールメニューを開きます。そして、「画面録画」を選択しましょう。
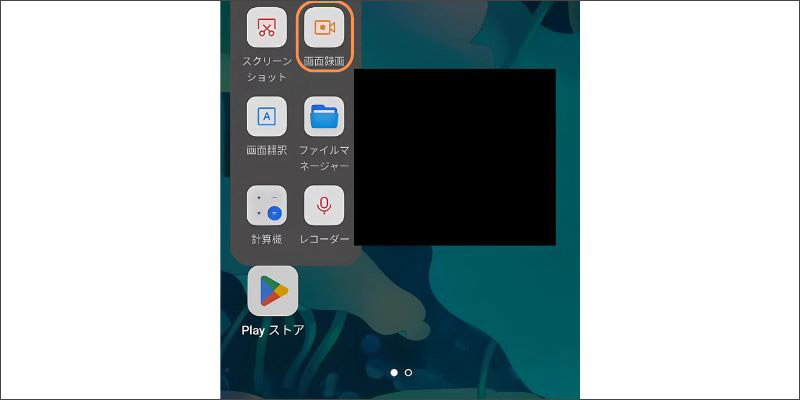
「画面録画」を選択すると、画面右上にレコーディングマークが表示され、そちらをタップすると画面録画が開始されます。
また、録画を停止する際は、画面右上の「録画停止マーク」を選択しましょう。
ただし使用する端末によって操作方法が異なるので、上述でうまくいかない方は、取り扱い説明書を確認してみてください。OPPOの標準機能で画面録画を行う方法は以上です。
関連人気記事:Androidで簡単&高品質な画面録画!具体的な使い方やおすすめ録画アプリ5選についても紹介
3.OPPOで外部アプリを使って画面を録画・録音する方法
次に、外部アプリでOPPOスマホの画面録画をする方法を見ていきましょう。標準機能に比べるとアプリを開く手間はありますが、アプリによっては細かい録画設定を行うことが可能です。今回は、2つの録画アプリを使った方法を紹介します。
①AZスクリーンレコーダーを使ったOPPO画面録画

まずは高画質録画に対応した「AZスクリーンレコーダー」を使った録画方法を見ていきましょう。AZスクリーンレコーダーの概要は下記の通りです。
基本的には便利なアプリですが、録画するサービスによっては使用できないので注意しましょう。
AZスクリーンレコーダーで画面録画を行う方法
AZスクリーンレコーダーで画面録画を行う方法は、下記の通りです。
- AZスクリーンレコーダーをダウンロードする
- 端末へのアクセスを許可する
- ホーム画面の【AZスクリーンレコーダー】をタップする
- 【ビデオマーク】を選択して録画を開始する
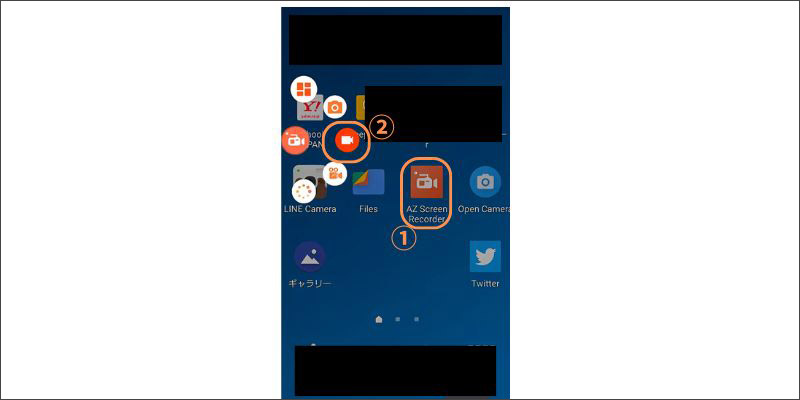
撮った画面録画ファイルはスマホに保存されて、AZ スクリーン レコーダーアプリからアクセスできます。
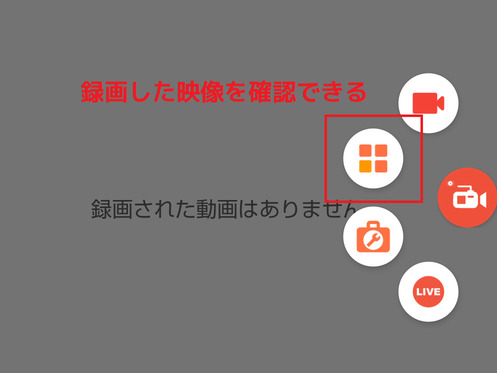
AZスクリーンレコーダーはスクリーンショットの撮影などもできるので、汎用性の高いツールを使いたい方はお試しください。AZスクリーンレコーダーで画面録画をする方法は以上です。
関連人気記事:Android向けの人気無料画面録画アプリ「az スクリーンレコーダー」の使い方をを徹底解説!
②OPPOで「Mobizenスクリーンレコーダー」を使って画面録画を行う
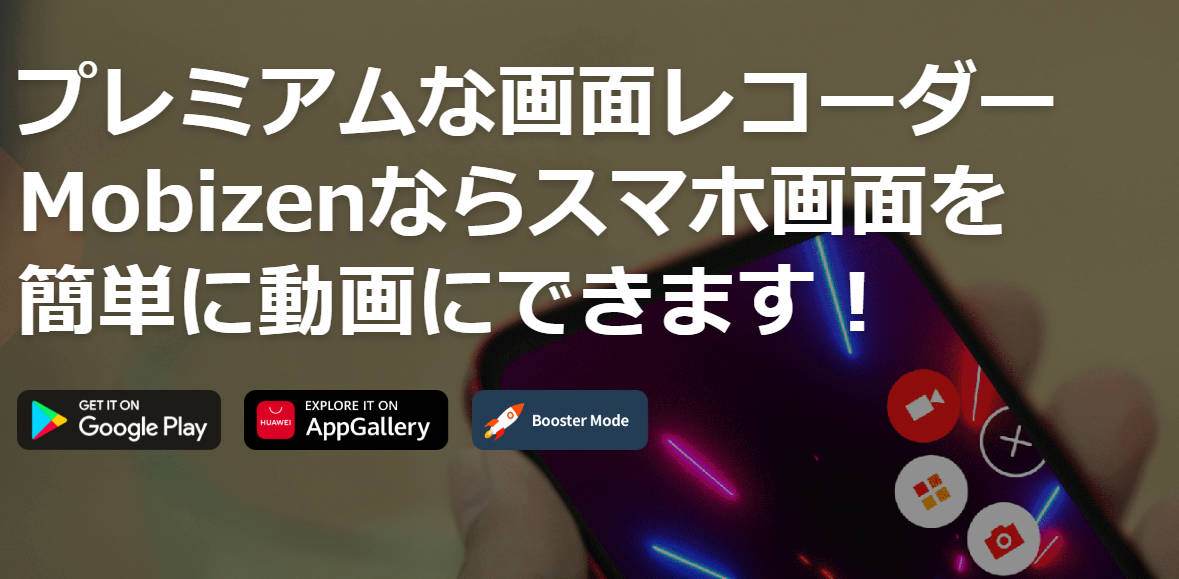
次に、世界中で利用されてる録画アプリ「Mobizenスクリーンレコーダー」を紹介します。このアプリの概要は下記の通りです。
有料アプリなので人によっては検討するかもしれませんが、アクション性のあるゲームなども滑らかに録画することが可能です。
一週間の無料トライアルが実施されているので、ぜひ利用してみてください。
「Mobizenスクリーンレコーダー」を使ってOPPO画面を録画する方法
MobizenスクリーンレコーダーでOPPO画面を録画する方法は、下記の通りです。
- Mobizenスクリーンレコーダーをダウンロードする
- ホーム画面の「Mobizenスクリーンレコーダー」を選択する
- 画面右の「カメラマーク」を選択する
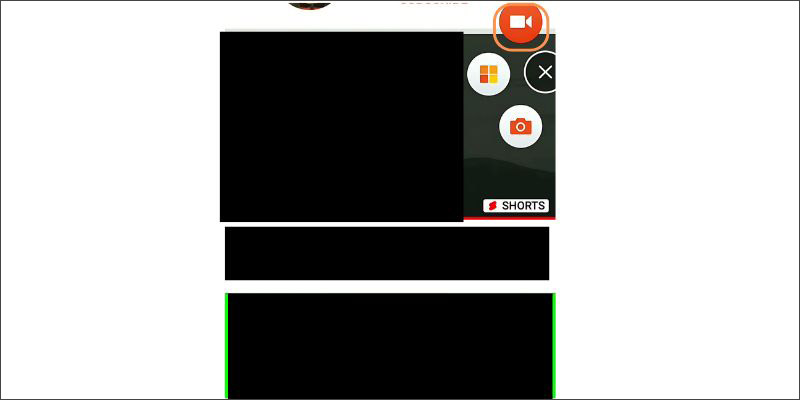
Mobizenスクリーンレコーダーをインストールすると、録画メニューが画面に表示されるようになります。操作方法は非常に簡単なので、ぜひ活用してください。
Mobizenスクリーンレコーダーで画面録画をする方法は以上です。
4.OPPOで画面録画できない時の原因と対処法、注意事項
ここからは、OPPOで画面録画できない原因と対処法や、画面録画する際の注意事項を紹介します。今回は下記の3つを見ていきましょう。
- 録画禁止のコンテンツを録画している
- ストレージ容量が補足している
- デバイスのバッテリー消耗速度が速くなる
順番に見ていきましょう。
原因1:録画禁止のコンテンツを録画している
録画した映像が真っ暗になっている場合は、録画禁止のコンテンツを録画している可能性があります。
例えば「Netflix」や「Hulu」などの動画配信サービスにはコピーガードが施されており、画面録画はできません。コピーガードを解除するツールは存在しますが、それらを使った録画方法は違法とされています。
したがって画面録画を行う際は、録画が認められているコンテンツだけにしておきましょう。
原因2:ストレージの容量が不足している
デバイスのストレージが不足している場合、録画した映像が保存できなかったり、画面録画が途中で終了したりする可能性があります。
そのため、画面録画を開始する前に端末の空き容量は確認しておきましょう。
またOPPOのデバイスは外付けのSDカードが使用できるので、必要であれば利用してください。
原因3:デバイスのバッテリー消耗速度が速くなる
OPPOだけに限らず、スマホ端末での画面録画はバッテリーの消耗が速くなります。そのため長時間録画を行う際は、充電しながら録画できる環境を準備しておきましょう。
ただし使用している端末が古い場合、デバイスが発熱して故障の原因になる可能性があるので注意してください。
上述に加え、他人が作成したコンテンツを録画して二次利用することは法的トラブルにつながるかもしれません。つまり画面録画をする際は、適切な配慮をしながら行うことが大切です。
5.【おまけ】パソコンでOPPO末端の画面を録画する方法
ここまで、OPPOのスマホデバイスで画面録画する方法について解説しました。しかしパソコンを利用すれば、より高画質かつ高音質での録画が可能です。
そこで今回は、画面録画に特化したソフト【DemoCreator】を使ったやり方を紹介します。
DemoCreatorには細かい画質設定ができるだけではなく、動画編集や音声編集の機能まで搭載されています。SNSに直接アップロードできるので、コンテンツ作成にピッタリのツールといえるでしょう。
パソコンを使用する手間はかかりますが操作方法は非常に簡単なので、ぜひ参考にしてください。
DemoCreatorでOPPOの画面を録画する方法
それでは、DemoCreatorでOPPOの画面を録画する方法について解説します。なおDemoCreatorは無料でダウンロードできるので、この機会にぜひお試しください。
ステップ1:スマホ画面をPCにミラーリングする
まずはパソコンのシステム設定画面を開き、【このPCへのプロジェクション】を選択して、一番上のプルダウンを【どこでも使える】に指定します。
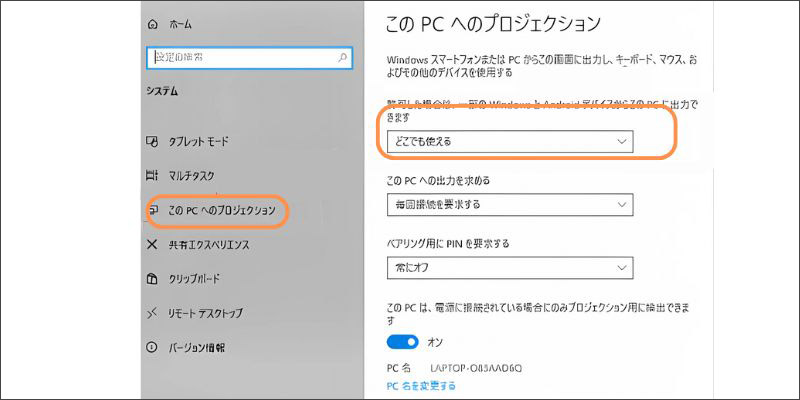
設定が完了したらOPPOのデバイスの設定画面から【スクリーンミラーリング】を開き、接続するPCを指定しましょう。
関連人気記事:スマホ画面をパソコンに映す方法4選|写真付きでわかりやすい!スマホ画面録画方法も解説
関連人気記事:【iPhone・Android】画面ミラーリングアプリおすすめ6選!ミラリングのやり方も解説
ステップ2:設定を行い、OPPOの画面を録画する
次にDemoCreatorを起動して【画面録画】を開き、【画面とカメラ】を選択します。
録画画面が表示されたらメニューの【歯車マーク】から【ビデオ】を選び、画質の設定を行います。
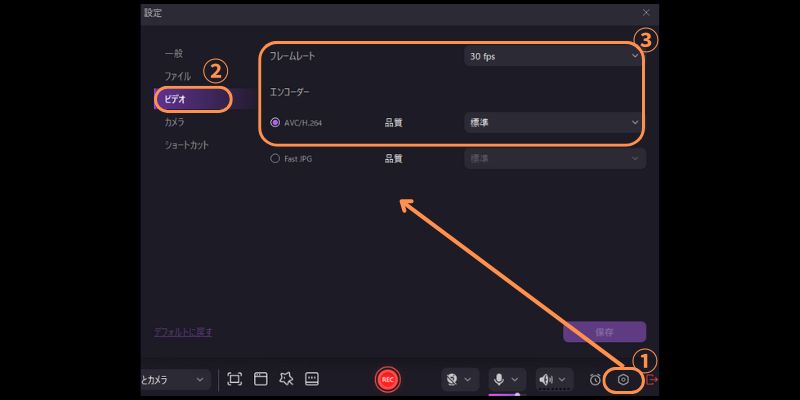
画質の設定が完了したら、録画範囲なども指定しましょう。
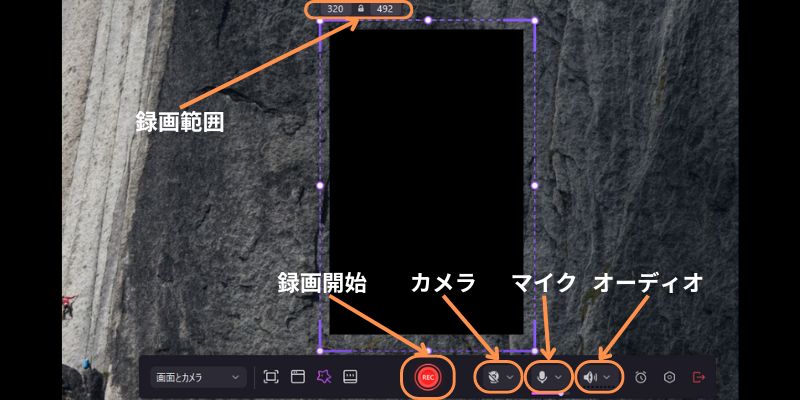
上記の設定が完了したら【REC】を選択して、録画を開始します。
録画を終了する場合は、録画メニューの【▢(録画停止マーク)】をクリックしてください。

ステップ3:OPPO録画動画を保存する
画面録画を終了すると動画編集画面が起動します。動画のカットやテロップはもちろん、AIを活用した音声編集やプロが作成したテンプレートなどを利用することが可能です。必要であれば、ぜひ活用してください。
編集が完了したら画面右上の【エクスポート】を選択して、下記の設定を行いましょう。
- ファイル名
- 拡張子
- 縦横比
- 解像度
- 保存先
上記の設定が完了したら【エクスポート】をクリックして、動画を保存します。
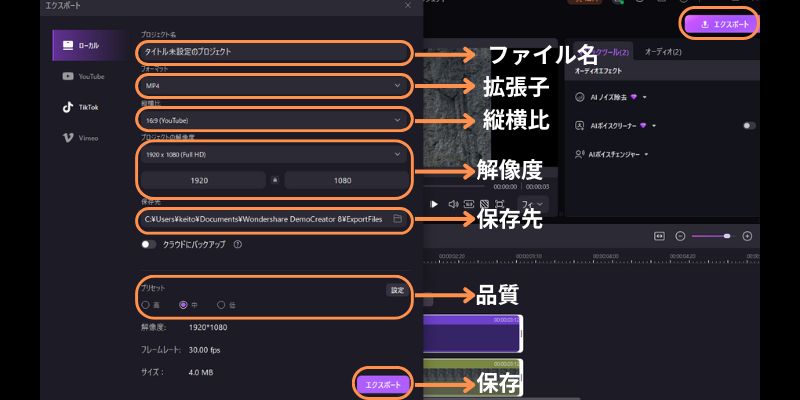
DemoCreatorを使ってPCでOPPOの画面を録画する方法は以上です
DemoCreatorを使ってOPPO画面を高画質で録画する方法
関連人気記事:PC/iPhone /Androidで画面を音声付きで録画する方法のまとめ!設定方法や音声が入らない時の対処法も解説!
まとめ:自分にあったやり方でOPPOの画面を録画しよう
OPPOのスマートフォンで画面録画する方法は、多数存在します。使用するデバイスによっても操作方法が異なるので、注意してください。
より高品質な画面録画を希望する方には、Wondershare DemoCreatorをおすすめします。
DemoCreatorであればOPPOの画面をより高画質で録画できるうえ、そのまま編集まですることが可能です。無料でインストールできるので、ぜひお試しください。


 マルウェアなし|プライバシー保護
マルウェアなし|プライバシー保護
役に立ちましたか?コメントしましょう!