スクリーンレコードがない?Androidで録画ができない原因や対処法を徹底解説!
「Androidのスクリーンレコードってどこにあるの?」
「標準で搭載されてるって聞いたんだけど...」
Androidで画面録画をするには、標準機能である「スクリーンレコード」または画面録画アプリを使用する必要があります。しかし使用しているデバイスによっては、スクリーンレコード録画機能がないかもしれません。
そこで今回は、Androidにスクリーンレコードがない理由や、具体的な対策などについて解説します。Androidで録画したい方はぜひご参考にしてください。
1.Androidスクリーンレコード録画機能が使えない原因と対処法は?
まずは、Androidスクリーンレコード録画機能が使えない原因を見ていきましょう。対処法も紹介しているので、自分に当てはまる項目を参考にしてください。
原因1:Androidのバージョンが古い
もっとも考えられる原因としては、Androidのバージョンが古いことが挙げられます。というのもスクリーンレコード録画機能はAndroid11以降から実装された機能です。すなわち、【Android11以前のバージョン】にスクリーンレコードは搭載されていません。
そのため、Androidでスクリーンレコードを見つからない時は【設定】>【末端情報】から利用中のバージョンを確認し、アップデートを試してみましょう。
Androidバージョンアップデートの具体的なやり方は下記のとおりです。
- 【設定】の【システム】を開く
- 【システムアップデート】を選択する
なお、端末によって操作方法が異なる可能性があるため、アップデートは自身のデバイスに合った方法を活用しましょう。また、新しいバージョンに対応していない端末を利用している方は、後述の対策を活用してください。
原因2:スマートフォンがAndroid 11に未対応
利用しているスマートフォンデバイスがAndroid11に対応していない場合、スクリーンレコードも標準機能として利用できません。
例えばSamusung Galaxy S20以降のシリーズや、Google Pixel 4aなどは、問題なくアップデートすることが可能です。しかし数年前に発売された端末によっては、Android11以降のバージョンに対応していないかもしれません。
Android 11へのアップデートに対応している一部の機種は以下の通りです。
- Google Pixel 3/Pixel 3 XL/Pixel 3 XL
- AQUOS R3/Zero 2/sense3/R5G/sense4/
- arrows Be3/Be4/arrows 5G/arrows NX9
- Galaxy S10/S10+/S20 5G/S20+ 5G/Galaxy A20/A41/A51 5G/A21/Galaxy Note 10+/Note 20 Ultra 5G
- LG style2/style3/V60 ThinQ 5G/VELVET
- Xperia 1/1 II/5/5 II/10/10 II
- dtab d41A/dtab Compact d42A
また、スクリーンレコードが搭載されていなくても、画面録画アプリをインストールすれば問題は解決します。本記事では便利なアプリも紹介しているので、気になる方は後半の内容も読んでみてください。
原因3:スクリーンレコード機能が隠れている
スクリーンレコードが搭載されているのの、「どこにあるの?」と悩む方は一定数見られます。
スクリーンレコードはホーム画面ではなく、クイックメニューに表示される機能です。しかも、Androidの初期状態では、スクリーンレコードが自動的にクイックメニューに表示されません。手動で追加する必要があります。
そのため、Androidのクイックメニューにスクリーンレコード録画機能が表示されていない場合は、【クイック設定パネル】から【スクリーンレコード】を追加するとよいでしょう。
原因4:Android端末の空き容量が不足している
スクリーンレコードが搭載されているにもかかわらず画面録画ができない場合は、端末のストレージが不足している可能性があります。というのも画面録画は動画ファイルを保存する機能なので、画像保存よりも多くの空き容量が必要です。
したがって、スクリーンレコードの画面録画が機能しない場合は、デバイスの空き容量を確認して、不要なファイルを削除してみてください。
また、端末の動作が重たい場合は、Cookieを削除してみると良いでしょう。画面録画の直接的な動作に影響はありませんが、デバイスの動作が軽くなる可能性があります。【ブラウザの設定】にある【プライバシー】の【個人データを削除】から行えるので、気になる方はご活用ください。
原因5:録画禁止のアプリを使っている
Androidのスクリーンレコードがうまく機能しない場合、録画禁止のコンテンツを録画しようとしていれる可能性もあります。
例えばNetflixやAmazon Prime Videoなどは制作者の著作権を保護するために、コピーガードが施されています。つまり、動画配信サービスやスマホゲームなどによっては、画面録画ができないのです。
別の録画アプリを使用すれば改善するケースはありますが、録画禁止のコンテンツの保存は法的トラブルになる可能性があります。したがって、スクリーンレコードなどを使用する際は、適切な使い方を心がけましょう。
原因6:スマホの一時不具合
使用する端末によっては、不具合が生じて画面録画ができないかもしれません。
例えば古いデバイスの場合は最新のOSと相性が悪く、バッテリーの消費が速くなったり、アプリや特定の機能がダウンしたりする可能性があります。
再起動で改善する可能性はありますが、端末が故障していると感じる場合は、修理を検討することも大切です。
2.Androidスクリーンレコード機能がない場合の徹底対策
今まではAndroidスクリーンレコード機能が録画できない時の原因と対処法をまとめました。しかしながら、前述の方法で改善できない状況もありますよね。
その場合は、下記の方法を試してみるとよいでしょう。
- Android画面録画専用アプリを使う
- ミラーリングとPC画面録画ソフトを使用する
具体的なやり方も紹介するので、ぜひ参考にしてください。
方法1:Android画面録画専用アプリを使う
もっとも手軽な方法としては、Android向けの画面録画アプリを使用することでしょう。アプリによって使用できる機能や料金が異なるデメリットはありますが、スキマ時間にサクッと活用できるメリットが存在します。
今回は、Androidユーザーから人気のある【AZスクリーンレコーダー】を使った録画方法を見ていきましょう。具体的な手順は下記の通りです。

- AZスクリーンレコーダーをダウンロードする
- アプリから端末へのアクセスを許可する
- ホーム画面の【ビデオマーク】をタップする
- 画面録画を開始する
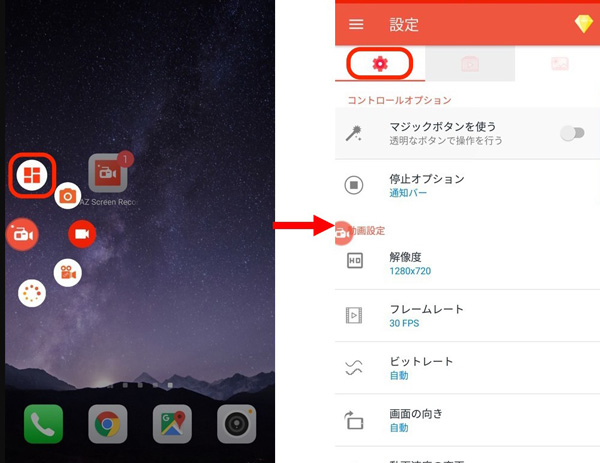
AZスクリーンレコーダーをインストールすると、ホーム画面にビデオマークが表示されます。ただし使用する端末によって操作方法が異なるかもしれないので、アプリの使い方がわからない方は、デバイスの取り扱い説明書などを参考にしてください。
関連人気記事:「最新」Android向け無料録画アプリ「az スクリーンレコーダー」の使い方を詳しく紹介
方法2:ミラーリングとPC画面録画ソフトを併用する
次に、スマホ画面をPCにミラーリングして録画する方法を見ていきましょう。こちらの方法であればAndroid端末のバージョンに依存せず、高品質録画を行うことが可能です。
ミラーリング設定の手間はデメリットに感じるかもしれませんが、アプリよりも機能性に優れた専用ソフトを利用できることが特徴です。
また今回は、高品質録画や動画編集の機能を手軽に活用できる【DemoCreator】を使った方法を紹介します。

DemoCreatorは世界的ソフトウェアメーカーワンダーシェアー社が提供する画面録画専用ソフトです、直感的に操作できるし、4/8Kの高品質な録画も対応しています。
DemoCreatorは無料でダウンロードできるので、この機会に使い方を覚えてみてください。
ステップ1:ミラーリングアプリなどでスマホ画面をパソコンに表示させる
スマホ画面をパソコンに表示させる具体的な方法は下記の2記事をご参照ください。
ステップ2:パソコンでAndroidの画面録画を行う
パソコンにスマホの画面が表示されたらDemoCreatorを起動して【画面録画】を開き、【画面とカメラ】を選択しましょう。
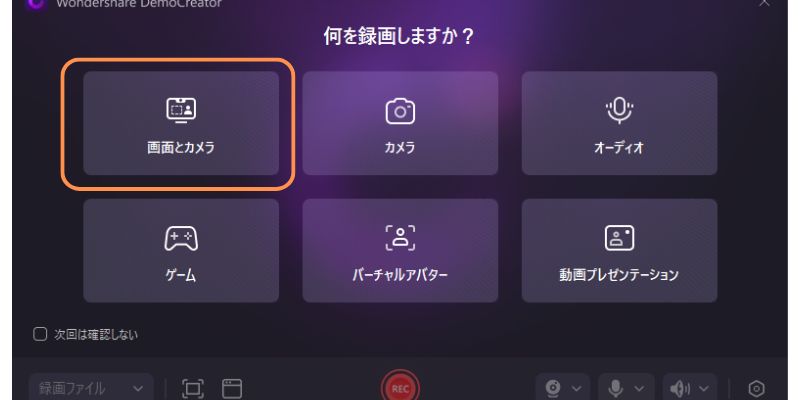
録画設定画面が表示されたら、下記の設定を行いましょう。
- カメラ
- マイク
- オーディオ
- 録画範囲
上記の設定が完了したら【REC】を選択して、録画を開始します。
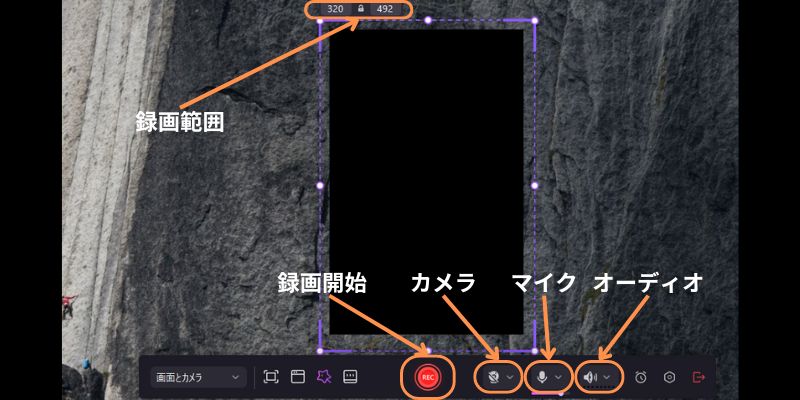
また、録画を終了する場合は、録画メニューの【▢(録画停止マーク)】をクリックしてください。
ステップ2:Android画面録画動画を保存する
画面録画を終了すると、DemoCreatorの動画編集画面が起動します。DemoCreatorでは、装飾されたデザイン文字や高品質なテンプレート、AIを使った高性能音声編集などの機能が搭載されているので、ぜひ活用してみてください。
動画を保存する際は、画面右上の【エクスポート】を選択して、下記の設定を行いましょう。
- ファイル名
- 拡張子
- 縦横比
- 解像度
- 保存先
上記の設定が完了したら【エクスポート】をクリックして、動画を保存しましょう。
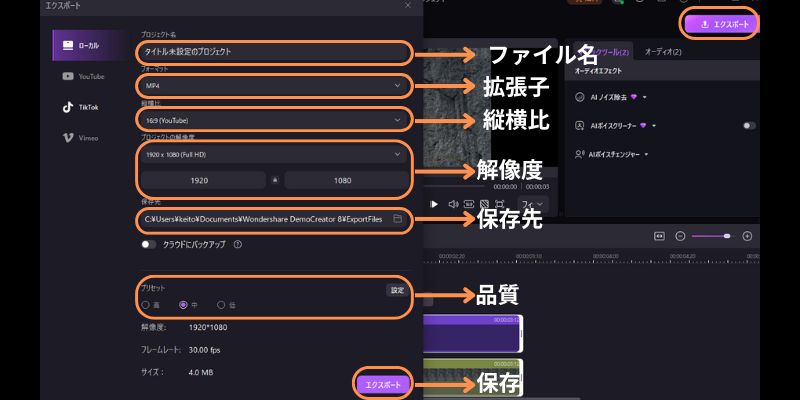
ミラーリングでAndroidの画面を録画する方法は以上です。
3.Androidスクリーンレコードのよくある質問
最後に、Androidスクリーンレコードに関するよくある質問を紹介します。
質問1:Androidスクリーンレコードの画質は?
Androidに標準搭載されているスクリーンレコードの画質は、デバイスで設定している画質に依存すると考えられます。
もし高画質での画面録画を希望する方は、別の画面録画アプリを使用するか、DemoCreatorのような品質の高いソフトを利用するとよいでしょう。
質問2:アンドロイドのスクリーンレコードで録画した動画の保存場所は?
端末によって名称は異なりますが、【ライブラリ】や【フォト】などメディアファイルに保存されます。
質問3:スクリーンレコードの最長録画時間は?
スクリーンレコードには、録画時間の制限はありません。ただし、端末のストレージ容量によっては画面録画が中断される可能性があります。
また録画中はバッテリーの消費が速くなるため、録画が途中で終了しないよう注意してください。
まとめ:スクリンレコードを使ってAndroidで画面録画をしよう
今回の記事では、Androidのスマホでスクリーンレコードがない時の原因や対処法について紹介しました。
Android11以降のバージョンであれば、スクリーンレコードは標準機能で利用できます。もし古いバージョンを利用している方は、代替アプリやパソコン画面録画ソフトを活用するとよいでしょう。
より高品質な画面録画をしたい方には、DemoCreatorをおすすめします。スマホアプリよりも高品質・高画質な録画に対応しており、動画編集機能まで利用できるソフトは多くありません。
また、DemoCreatorは無料でダウンロードできるので、ぜひお試しください。


 マルウェアなし|プライバシー保護
マルウェアなし|プライバシー保護
役に立ちましたか?コメントしましょう!