スマホ画面をパソコンに映す方法4選|写真付きでわかりやすい!スマホ画面録画方法も解説
教育やビジネス、ワークショップなどさまざまなシーンにおいて「スマホ画面をパソコンに映せたらな」と考えている方は多いでしょう。
しかし一方で、スマホ画面をパソコンに映す方法は数多くあり、どの方法が自分にとってベストか、迷ってしまうケースも多いようです。
そこで本記事では、スマホ画面をパソコンに映す方法4選を紹介していきます!
実際の操作手順やスマホ画面録画方法なども解説していきますので、必ずあなたに合った方法が見つかるはずです!
ぜひ最後までご覧ください!
1.スマホの画面をパソコンに映す方法一覧
スマホの画面をパソコンに映す方法は多岐にわたります。
早速ですが以下に、各方法のメリット・デメリットをまとめました。
|
方法 |
メリット |
デメリット |
用意するもの |
|
・多様な接続方法 |
・アプリインストールが必要 |
・PCとスマホ |
|
|
・高い安定性 |
・用意するものが多い |
・PCとスマホ |
|
|
・手軽な設定 |
・インターネット接続が必須 |
・PCとスマホ |
|
|
・高品質な映像と音声 |
・Apple製品に限定 |
・macOSのPC |
以上を踏まえてそれぞれの方法における、おすすめの人はそれぞれ以下の通りです。
おすすめの人早見表
|
方法 |
おすすめの人 |
|
Wi-Fi接続/Bluetooth接続 |
・多様な接続方法を試したい人 |
|
有線接続(ケーブルを使う) |
・高い安定性と高画質を求める人 |
|
ブラウザ経由 |
・手軽に設定したい人 |
|
AirPlayを使う |
・Apple製品(iPhone、iPad、macOS)を使用している人 |
なお、以下では一例として具体的なツールも登場していますが、基本的な方法論はどのツールも同じですので、どのツールを使用してもOKです。
あくまで原則と捉えていただければ幸いです!
スマホ画面をPCに映す方法1:Wi-Fi接続/Bluetoothを使う
まず紹介するのはWi-FiやBluetoothを経由して、PCにスマホ画面を映す方法です。
この場合、基本的にはミラーリング専用のアプリを使用します。
まずはそのメリット・デメリットから順を追ってみていきましょう!
①Wi-Fi接続/Bluetooth接続のメリット・デメリット
ミラーリングアプリでスマホ画面をPCに映す方法のメリットとデメリットはそれぞれ以下の通りです。
②用意するもの
用意するものとしては以下の2点です。
・PC&スマホ
・専用アプリ
③専用アプリを使ってスマホ画面をPCに映す方法
専用ミラティブアプリを使ってスマホ画面をPCに映す方法は以下の通りです。iPhoneとAndroid両方で使えます。
なお、今回は例として、クロスプラットフォームに対応した「ApowerMirror」を使用していきます。
Step1.ApowerMirrorを起動し[ローカル]をタップ
Step2.ミラーリング可能なデバイスから指定したいPCを選択します(同一ネットワーク内)
Step3.「画面のブロードキャスト」が表示されるため[ブロードキャストを開始]をタップしてミラーリングを開始しましょう
それにより、スマホ画面をPCに映すことができます。
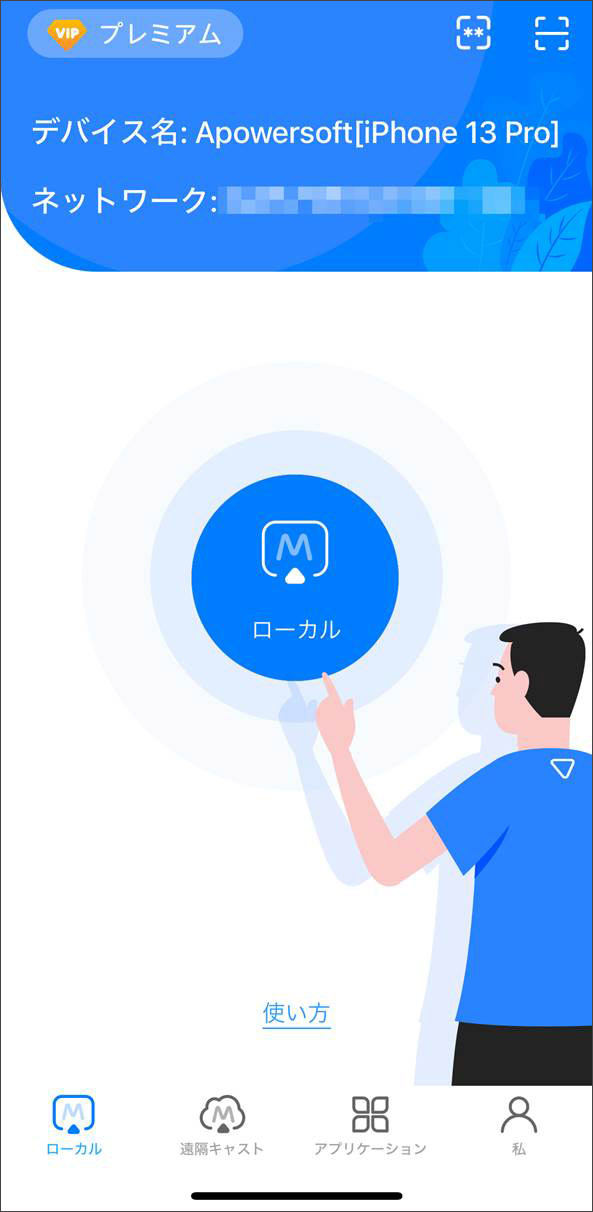
また、ApowerMirrorでは、Wi-Fi接続に加えて、USBによる有線接続にも対応しています。
有線接続の場合は、多少手間とアイテムが増えるものの、非常に安定したミラーリングが可能ですよ!
関連記事:【iPhone・Android】画面ミラーリングアプリおすすめ6選!ミラリングのやり方も解説
スマホ画面をPCに映す方法2.ケーブルを使う
続いて、直接USBやHDMIなどの物理ケーブルを使用してスマホ画面をPCに映す方法について解説していきます。
①ケーブルを使うメリット・デメリット
ケーブルを使った有線ミラーリングのメリット・デメリットは以下の通りです。
以上のメリット・デメリットから、安定性は高いが自由度は低いという特徴が導き出されます。
つまり、プレゼンで使用するケースなど、高い安定性を有線したいシチュエーションで有効な手段です。
②用意するもの
・PC&スマホ
・ケーブル(HDMIケーブル、VGAなど)
・iPhoneの場合:Lightning Digital AVアダプタ
・Androidの場合:USB Type-CをHDMIに変換できるアダプター
③ケーブルを使ってスマホ画面をPCに映す方法
ケーブルを使ったスマホ画面をPCに映す方法は以下の通りです。
Step1:PCとスマホをケーブル及びアダプターで接続
基本的には上記1ステップでPCにスマホ画面を映すことができます。
ただし、あくまでモニターとしての利用になってしまう点には注意してください。
スマホ画面をPCに映す方法3.ブラウザ経由
スマホ側だけアプリをインストールしておけば、PCブラウザに画面を共有することも可能です。
非常に手軽な方法ですので、こちらも検討してみましょう!
①ブラウザを経由するメリット・デメリット
ブラウザを経由するメリット・デメリットは以下の通りです。
特に、スマホ側だけアプリを入れておけば、いつでも手軽にブラウザ経由でミラーリングできる点は大きなメリットです。
②用意するもの
・PC/スマホ
・AirDroid Cast(スマホアプリ)
③Bluetoothを使ってスマホ画面をPCに映す方法
Step1.AirDroid CastにPCブラウザからアクセス
Step2.スマホからAirDroid Castを起動しQRコードをスキャンorコードを入力
Step3.ブロードキャストを開始すると、スマホ画面をPCのブラウザに反映されます。
非常に簡単ですね。
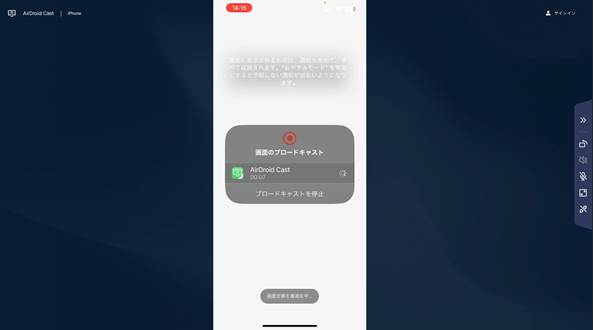
スマホ画面をPCに映す方法4.AirPlayを使う
最後に紹介するのはAirPlayを使用する方法です。
非常に手軽で便利なミラーリング方法ですが、こちらの方法はiOS×macOSのみで使用できる方法ですので、Windowsユーザーや、Androidユーザーは使用できない点に注意してください。
①AirPlayを使うメリット・デメリット
AirPlayを使用するメリット・デメリットは以下の通りです。
②用意するもの
・macOSのPC
・iPhone/iPad
③AirPlayを使ってスマホ画面をPCに映す方法
AirPlayを使ってiPhoneの画面をMacのパソコンに映す方法は以下の通りです。
Step1.同一Wi-Fiネットワーク内に両デバイスを接続
Step2.コントロールセンターから[画面ミラーリング]を選択
Step3.PCを選択すれば画面のミラーリングが開始できます
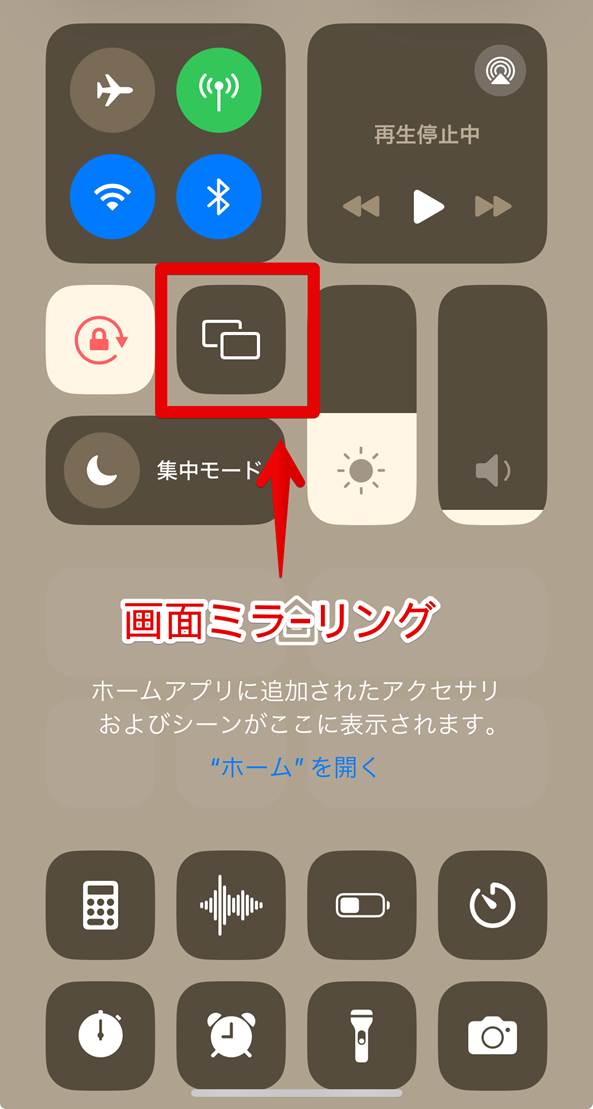
関連記事:Switchの画面をパソコンに映す方法とは?映せないときの対応策も解説!
6.PCに映したスマホ画面を録画するならDemoCreator
ここまでは、スマホ画面をパソコンに映す4つの方法について詳しく解説してきました。
そこで疑問となるのが「パソコンに映したスマホ画面は録画できるの?」という点ではないでしょうか。
結論として、映したスマホ画面録画は可能であり、DemoCreatorというソフトを使用すれば誰でも簡単に実行できます。
本章では、この「DemoCreator」の紹介と、実際のスマホ画面録画方法を解説していきます!
パソコンに映したスマホ画面録画ソフト「DemoCreator」の無料ダウンロード
①パソコン画面録画ソフトDemoCreatorとは?

DemoCreatorは、Wondershare社が開発&リリースしている、パソコンの画面録画ソフトです。
インターフェースが非常にシンプルであり、初心者の方でも直感的に操作できる点が魅力です。
また、画面録画機能においては、4Kや8Kといった高画質映像にも対応しており、各種AI機能による便利さも特徴です。
DemoCreatorは画面録画機能の他に「動画編集」「動画プレゼンテーション作成」「ゲーム録画&配信」などの機能も搭載されています。
②DemoCreatorを使ってPC上のスマホ画面を録画する方法
それでは、実際にDemoCreatorを使った、スマホ画面が映ったパソコンの画面録画方法を解説していきます。
まずは、お手元のパソコンにDemoCreatorを無料インストールしていただき、一緒に操作を進めていきましょう!
Step1.スマホ画面をパソコンに映す
まずは、上記の方法でスマホ画面をパソコンに映しましょう。
スマホ画面がパソコンに映れば、スマホ画面録画の設定を行いましょう。
Step2.画面録画設定をする
DemoCreatorを起動後、ホーム画面にある「画面録画」>「画面とカメラ」モードを選択します。
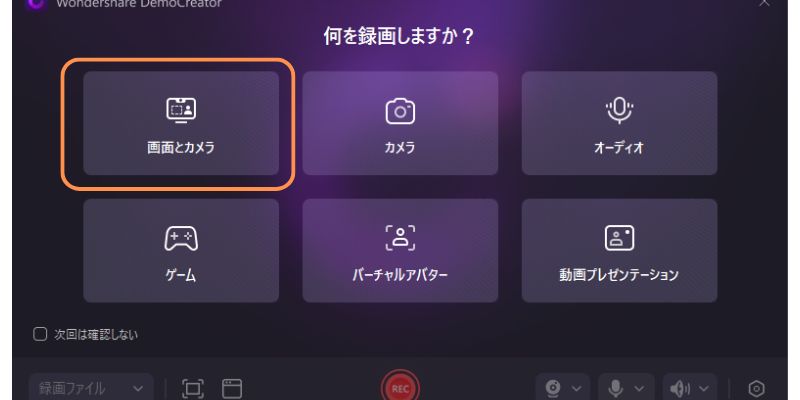
その後、録画設定メニューが表示されますので、[録画範囲]、[システムオーディオ]、[マイクロフォン]、[Webカメラ]をそれぞれ設定しましょう。
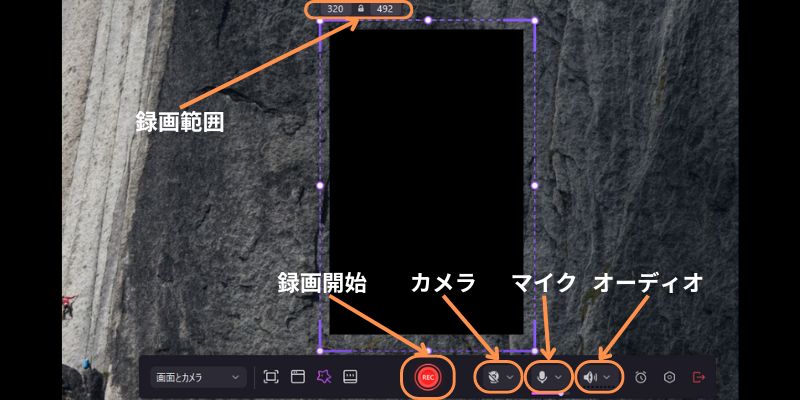
Step3.スマホで操作を続ける
録画スタート後に、そのままスマホの操作を続けてください。
録画を終了する際は、録画メニューバーにある[四角マーク]をクリックします。
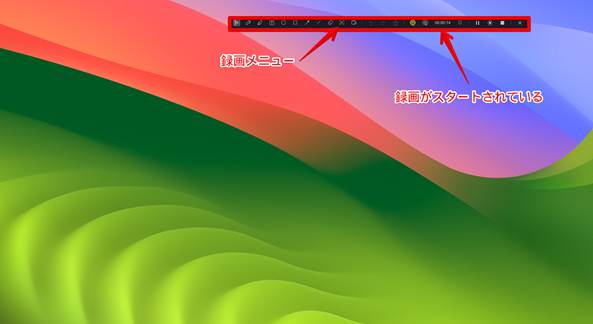
Step3.スマホ録画映像を確認して保存する
録画を停止すると、自動でプレビュー画面に移行しますので、内容を確認しましょう。
録画映像に問題がなければ、画面右下にある[高速エクスポート]をクリックします。
次の画面で、エクスポートオプションが表示されますので[名前]、[保存先]をそれぞれ設定し、最後に[高速エクスポート]をクリックしましょう。
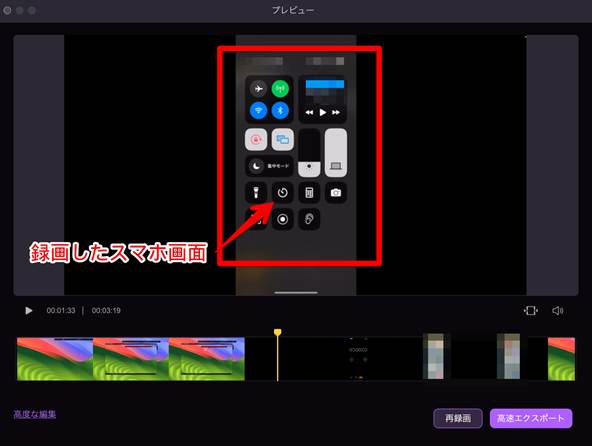
以上で、スマホ録画データの保存が完了です!
DemoCreatorを使って、PCに映したスマホ画面を録画する方法
関連人気記事:PC/iPhone /Androidで画面を音声付きで録画する方法のまとめ!
関連人気記事:音声付きでパソコン画面録画を行う方法のまとめ、やり方も徹底解説!
まとめ:スマホ画面をパソコンに映してシームレス化を図ろう!
本記事では、スマホ画面をパソコンに映す方法4選を紹介し、それぞれの詳細情報を解説してきました。
あなたに合った方法は見つかったでしょうか?
使用デバイスや環境によって適した方法が異なるため、どの方法も選択肢として覚えておきましょう!
また、スマホ画面が映ったパソコンを録画するのであれば、本記事後半で紹介した「DemoCreator」がおすすめです!
直感的な操作画面と充実した機能で、画面録画作業が一気に捗りますよ!


 マルウェアなし|プライバシー保護
マルウェアなし|プライバシー保護
役に立ちましたか?コメントしましょう!