スマホでZoom会議を録画・保存する方法をまとめ

仕事や行事などで会議を開く時は、会議室などに出席者が集まっていました。 それが、新型コロナウィルスの感染が拡大した事でWeb会議が浸透してきました。
そして、簡単な操作でWeb会議が行えるアプリZoomが人気を集めています。Zoomとは、時と場所に端末を選ばずに複数の参加者でWeb会議が行えるアプリです。
Windows/Macはもちろん、Android/iOSと幅広いOSに対応しています。また、Zoomはビジネスシーンにおける導入実績が高いアプリです。
今回は、スマホ(iphoneとAndroid)でZoom会議を録画・保存する方法を詳しくご紹介いたします。
Part1: スマホでZoom会議を録画と保存する方法
1.マホでzoom内蔵の録画機能を用いて録画する方法
まずzoom会議の録画をスマホで行う場合は、有料のクラウド保存に対応する事をお伝えします。
その為、録画を行う前に有料プランへ加入して下さい。
それでは、zoom会議の録画方法をiPhone/Androidのスマホ版にて紹介します。
【スマホでZoom録画開始】
Zoom会議を録画するには、会議の開始後に画面下部の「レコーディング」をタップします。
録画している事は、画面上部に表示される「レコーディングしています…」のメッセージを確認します。
また、一時停止と停止は画面下部のメニューから行います。
録画の終了後データはmp4に変換されます。
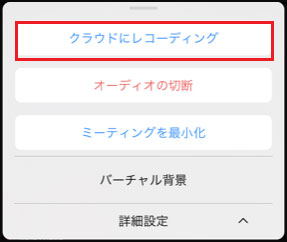
【スマホZoom録画データの保存】
スマホ版Zoomでは、録画したデータを「録音データ(音声のみ):audio_only.ma4」、「録画データ(動画):zoom_0.mp4」、「プレイリスト:playback.m3u」の3種類でクラウド保存します。
ここまで、zoom会議の録画方法をiphone/Android OSのスマホ版で紹介しました。続いては、iphoneでzoom録画を無料で行う方法を紹介します。
>>>>>関連人気記事>>>>>
2.iPhoneの画面収録機能を用いて無料でZoom録画する方法
【Zoom録画準備】
初めての時は、設定アプリでコントロールセンターを選択→コントロールセンターをカスタマイズの順にタップします。
上記の操作によって、コントロールセンターを追加の一覧に画面収録が配置されるので、左側の「+」をタップで準備は完了です。
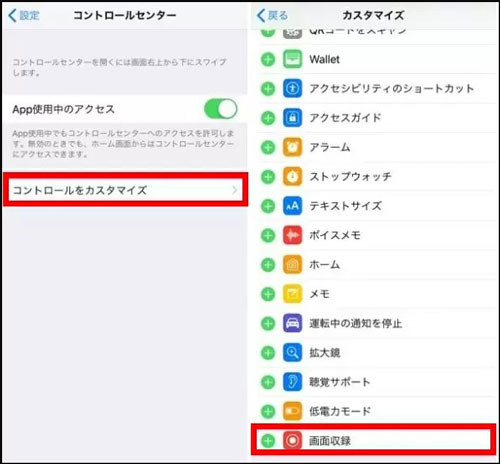
【IphoneでZoom録画開始】
会議が始まったら、コントロールセンターを呼び出して画面録画のアイコンをタップすると3秒で録画が開始されます。
録画を終了したい時はもう一度画面録画をタップします。
注意事項:
画面収録による録画ではApple社の規約に則り自分と相手の音声は録音されません。
また、画面収録機能では録画している事は会議の出席者に知られません。しかし、事前に主催者の許可を得る事はマナーと言えます。
zoom会議をiphoneとAndroidスマホ録画したい場合、上記方法をご参照してみて下さい。
Part2:PCでzoom録画を行うなら、Wondershare DemoCreatorをオススメ
もし、パソコンでzoom会議を録画されたい場合、現在市販されている画面録画ソフトは数多くありますが、PC対応の画面録画ソフトWondershare社のWondershare DemoCreatorを薦めします。
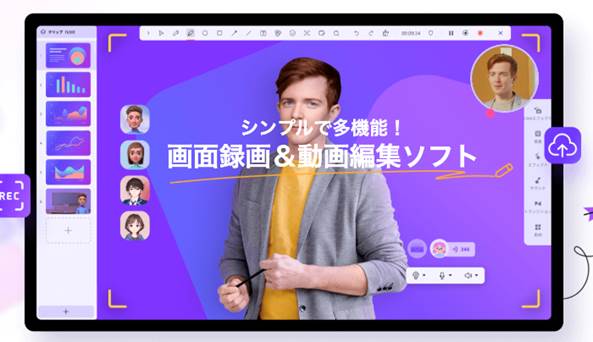
PCで使えるZoom録画専用ソフトDemoCreatorの無料ダウンロードはこちらへ
①Zoom録画ソフトWondershare DemoCreatorの特徴
【画面録画操作がとても簡単】
マウスのクリック操作で、プレゼンテーションや教材用動画にゲーム実況も録画する事が出来ます。
また、マイクやWebカメラの同時録画や事前に動画の解像度を好みに合わせて設定出来ます。
【注釈ツールとビデオエフェクト】
キャプション、矢印、オーバーレイなど動画の場面を明確に伝える便利な注釈ツールを搭載しています。また、トランジションやグリーンスクリーンエフェクト、ステッカーで動画をより見応えある内容に仕上げます。
【動画の編集機能】
扱いやすい画面構成と機能によって、動画を編集することが出来るのであなたの理想通りに仕上がります。
Zoom画面録画ソフトオススメ
➁パソコンでZoomを簡単に録画する方法
Step1:Zoom録画設定
ソフトを起動後に【PC画面録画】を選択して、録画ツールの「録画範囲」と「デバイス」タブで録画エリアのサイズやオーディオ設定、Webカメラを選択します。
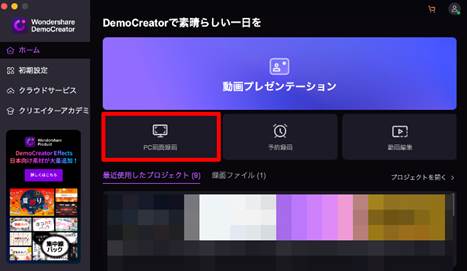
録画画面範囲設定
全面かカスタマイズした範囲かを選択します。その後に、適切な値でフレームレートを設定します。

オーディオ録音設定
PCに搭載したオーディオとマイクの両方から、あるいはどちらかの録音かを選択します。
また、ミュートにして録音しない時はスピーカーアイコンとマイクアイコンをクリックしてオフにします。
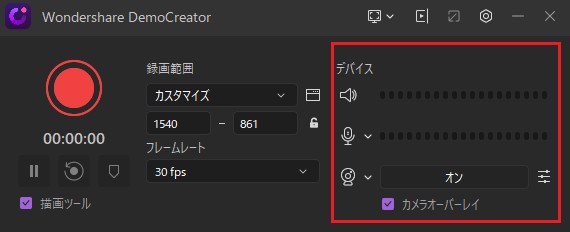
Webカメラ録画設定
カメラタブより使用するカメラと、動画の解像度、フレームレートを選択します。
また、必要に応じて高度な設定から値を選択して録画を開始しましょう。
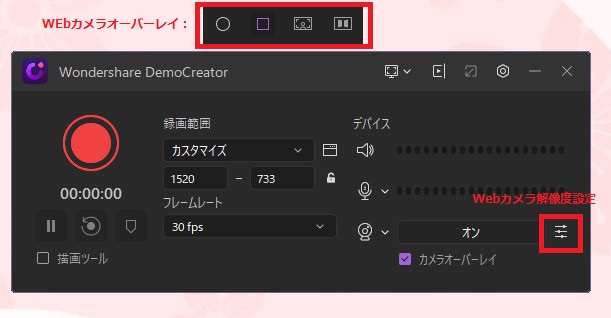
Step2:Zoom画面録画を始める
キャプチャーの開始をクリックかF10キーを押して、3秒間のカウントダウン後に録画を開始します。
キャプチャーの一時停止を必要に応じてクリックかF9キーで録画の一時停止と、もう一度F10キーを押すと停止します。
録画したデータは指定した領域に保存されます。
この様に、Wondershare DemoCreatorで簡単かつ高度な仕上がりで画面録画して下さい。

ホストの許可なしにzoom画面を録画する方法
>>>>>関連人気記事>>>>>
【無料】Mac画面録画・動画キャプチャーフリーソフトまとめ5選
ニコ生を録画・保存する方法とは?PC・スマホ別に紹介【超簡単】
おまとめ:Zoom会議の録画をより身近に
今回紹介した方法なら、スマホによるZoom会議の録画がより便利で身近になります。また、より見応えある仕上がりを求めるならWondershare DemoCreatorの導入をお薦めします。
 マルウェアなし|プライバシー保護
マルウェアなし|プライバシー保護
役に立ちましたか?コメントしましょう!