Zoom会議でホストに録画許諾をもらえなかった時は?

コロナ禍でリモート会議の数が増加したことに伴い、オンライン会議ツールであるzoomの需要が急速に高まっています。今回は、Zoom録画禁止された時の対処法について解説したいと思います。
zoom画面録画する方法
Part1:ホスト許可ありのzoom(ズーム)録画方法
ホストの許諾を取れた場合のzoomレコーディング方法
仕事上でzoomを利用する際、利用機会が多いのが「ミーティング」機能と「ウェビナー」機能です。ミーティングは参加者全員が画面を共有してオンライン会議を行うことができます。一般的にイメージされるzoomの使い方がこちらです。
一方、ウェビナーは「WEB上のセミナー」という意味で、その名の通りオンライン上でセミナーや講習会を行う際に利用します。ミーティングとの違いは、ホストと限られたパネリストのみが画面を共有し、画面を共有せず視聴に徹する視聴者が存在することです。
ミーティング機能を利用する場合、ホストから無事に許可をもらえたら、会議画面下部のZoom「レコーディング」ボタンをクリックすると録画を開始できます。同じボタンをもう一度クリックすると、録画の一時停止/終了が可能です。録画記録は自身のパソコンのフォルダに保存されます。有料版のzoomを利用している場合は、ホストがzoomレコーディング保存先をクラウド内に設定し、参加者にURLを通知して動画を共有することもできます。
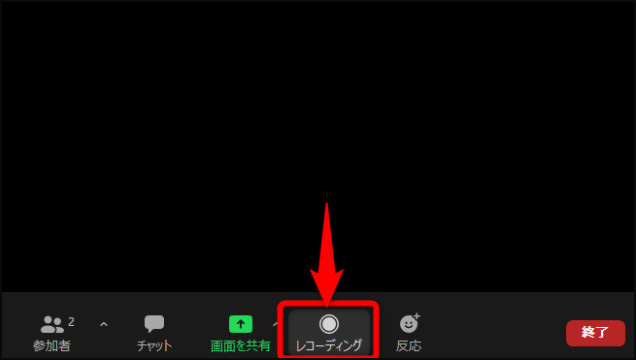
Part2:ホスト許可なしのzoom(ズーム)録画方法
同じzoomでも先述したウェビナーの場合、視聴者の立場ではZoomウェビナー録画禁止されています。その場合、まずホストにZoom会議録画の許可をもらいましょう。外部の録画ツールの力を借りて録画する場合、ホストの許可なしでも録画できるが、ホストから録画許可を取るのは社会人として正しいやり方ともいえるでしょう。
①Windows10のゲームバー機能を使いZoom録画する
Windows10のユーザーの方は、Windows10のゲームバー機能を使うのが手っ取り早いかもしれません。「Windowsキー」+「G」を同時に押すとゲームバーを起動できます。デフォルト設定でマイクの録音機能はオフになっているので、オンに設定しておきます。パソコン画面全体をキャプチャできるので、会議画面以外の記録も保存しておきたい場合におすすめです。Zoomウェビナー録画を禁止されている視聴者の立場であっても、他人に知られずに録画をすることが可能です。
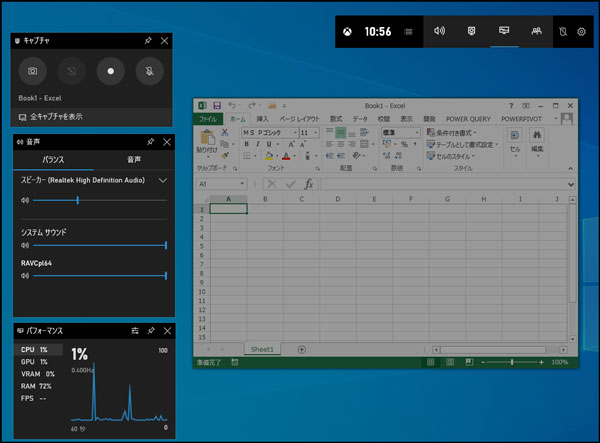
➁zoomを高画質に録画・録音したいなら、Wondershare DemoCreatorがおすすめ!
Zoom会議を高画質に録画するには、市販の画面録画ソフトを利用してズーム録画することをおすすめします。画面録画ソフトにも様々な種類がありますが、今回はその中でもWondershare DemoCreatorをおすすめしたいと思います。
Wondershare DemoCreatorは、初心者でも簡単にPC画面を高画質に録画できる画面録画・動画編集オールインワンソフトです。画面録画だけでなく、パソコン内部音声、マイクとWebカメラも同時に録画できるので、zoom録画にぴったりな録画ソフトです。なお、DemoCreatorに動画編集機能も豊富に搭載しているので、録画できたズーム画面動画や音声をそのままカットや注釈追加、クロップ、ノイズ除去などの編集ができます。
それでは、DemoCreatorを利用してZoom画面を高画質に録画する方法を下記に詳しく紹介するので、どうぞご確認ください。
最適なZoom画面録画ソフト
Step1:zoom録画ツールを起動
Wondershare DemoCreatorで画面録画を行う場合、まずWondershare DemoCreatorを起動した後、「キャプチャー」を選択して録画ツールを開きます。
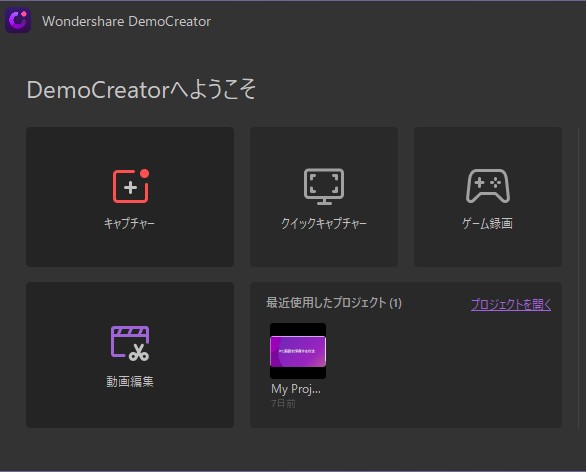
Step2:zoom録画設定をする
開いた録画ツールで、録画設定をカスタマイズしていきます。(デフォルト設定で問題ない時は、直接赤いボタンをクリックして録画を開始してください。)
zoomでの会議の様子を録画する場合は、「録画範囲」と「フレームレート」を設定します。「録画範囲」で「カスタマイズ」を選択してPC上の録画エリア枠をドラッグしてZoom会議画面のサイズに合わせて録画範囲を設定します。高画質にズーム画面録画するには、フレームレートを高めに設定しましょう。 ミーティングで発言したり、ゲームのプレイを実況したりする場合は、「デバイス」でパソコン搭載のオーディオとマイクロフォン、Webカメラどちらも録音できるようにしておきます。
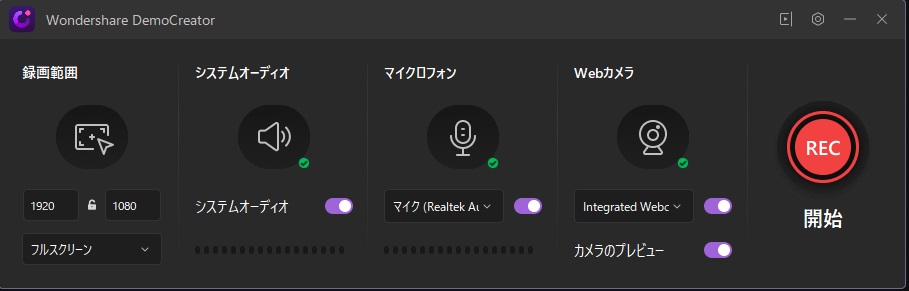
Step3:zoom画面録画を開始
設定が終わったら、赤い録画開始ボタンか「F10キー」をクリックして録画を開始します。終了する場合はもう一度F10キーを、一時停止する場合はF9キーをクリックしてください。

Step4:zoom画面を保存する
録画が終了したら、Zoom録画データは動画編集画面にインポートされます。動画編集画面で、要らないシーンをカットしたり、会議画面に注釈をつけたり、録画できたカーソルにエフェクトをつけたりなど編集ができます。編集が完了したら、「エクスポート」ボタンをクリックして、Zoom動画をパソコンに様々な形式で保存できるし、YoutubeにアップロードしてZoom会議メンバーと共有することも可能です。
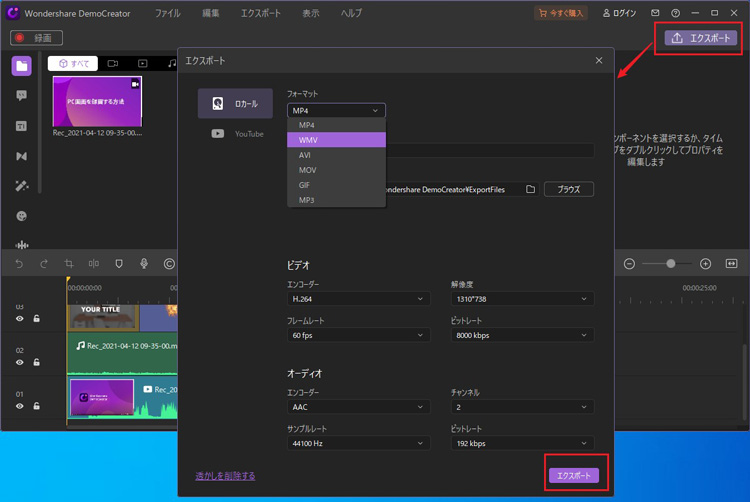
DemoCreatorでZoom録画動画を編集・保存する方法
いかがでしたでしょうか?今回は、Zoom会議でホストに録画許諾をもらえなかった時の対処法を解説しました。自分がホストの立場でZoomを使って録画する場合、録画をする前に「ミーティングオプション」の「ローカルコンピューターに自動記録」にチェックを入れておく必要があることを付記しておきます。
 100%安全安心マルウェアなし
100%安全安心マルウェアなし
役に立ちましたか?コメントしましょう!