PCとスマホでZoom会議を録画する3つの方法!保存と共有方法も解説

Zoom会議を録画・録音したい?
テレワークの浸透をきっかけに、爆発的にユーザー数を伸ばした「Zoom」、普段からオンラインミーティング等で使用している方も多いのではないでしょうか?
多くの便利な機能が搭載されているZoomですが、ミーティングを録画できる便利な機能といえば「レコーディング」でしょう。
会議を録画しておくことで「欠席者への動画共有」や「教材としての利用」「議事録」「動画コンテンツとしての利用」などさまざまな活用が計れます。
ただし、既存機能でレコーディングするためには、オーナーの許可が必要だったり、相手に通知が届いてしまったり、モバイル版は有料登録する必要があったりと、当然不正利用するつもりは無くても、何かと面倒です。
そこで本記事ではZoomの既存機能によるレコーディングを含めて、PCとスマホでZoom会議を録画・録音する4つの方法について紹介していきます。
また、Zoom会議動画の保存や共有方法なども解説していくので是非最後までご覧ください!
1.ZoomでWeb会議を録画する2つの方法
ZoomでWeb会議を録画・録音するには【ローカルレコーディング】と【クラウドレコーディング】二つあります。
【ローカルレコーディング】はパソコン版のZoomに標準搭載している録画機能で、録画データが自分のコンピュータに保存されます。
また、無料のZoomプランでもローカルレコーディングが利用できます、別の料金がかかりません。
なお、ゲストが会議録画するにはホストの許可が必要となりますので、ご注意ください。
【クラウドレコーディング】とは、Zoomのミーティングやウェビナーをクラウド上に録画・保存する機能です。
録画データがZoomのクラウドに保存されるため、自分のデバイスのストレージ容量を使用しません、ローカルストレージの節約に役立ちます。
また、パソコンで利用できるだけではなく、スマホでも使えます。
しかしながら、クラウドレコーディングはZoom有料プランでしか使えない機能で、料金がかかります。しかも、ローカルレコーディングと同じようにホストからの許可がない場合は会議録画ができません。
①ローカルレコーディングの使い方【PC向け】
では早速ですが、それではローカルレコーディングでZoom会議を録画する手順を写真付きで紹介していきます。
Step1.Zoomのレコーディングをクリックする
Zoom会議に入室し、Zoomの画面下部にある[レコーディング]をクリックします。
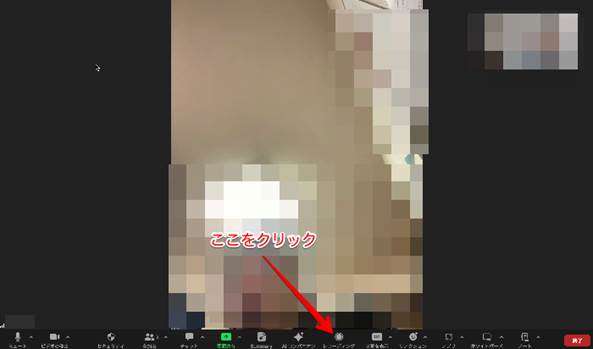
Step2.このコンピュータにレコーディングをクリックする
次に[このコンピュータにレコーディング]をクリックします。
するとアナウンスが鳴り、録画が開始されます。
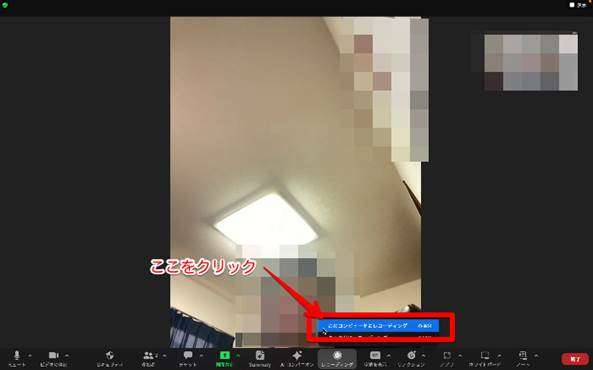
Step3.Zoomローカルレコーディングを一時停止または停止で終了
録画を終了する場合は[レコーディングを一時停止/停止]をクリックします。
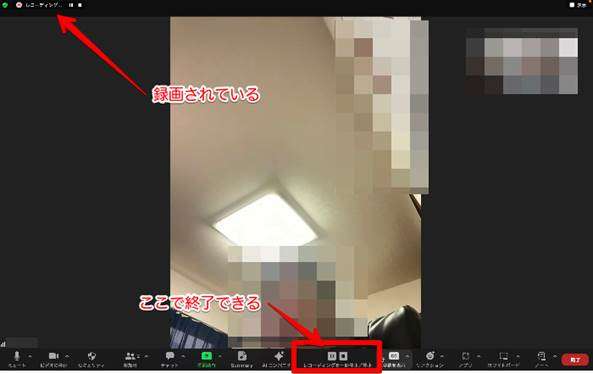
録画した映像は自動でデバイスに保存されますので、後ほどチェックしてみましょう!
なお、ゲストもホストから許可をもらえれば、同様の手順で録画できますよ!
Zoomローカルレコーディングのよくある質問
質問1:Zoomローカルレコーディングの会議動画はどこに保存されますか?
Zoomローカルレコーディングで収録した会議動画のデフォルト保存先は下記となります。
パソコンで開いて会議動画を確認しましょう。
Windowsの場合:C:\Users\ユーザー名\Documents\Zoom
Macの場合:/Users/ユーザー名/Documents/Zoom
質問2:ローカルレコーディングで収録したZoom会議動画を共有する場合は、どうすればよいか?
Zoomローカルレコーディングで収録した会議動画は一般的に.mp4の形式で保存されます。
他の方に共有するにはUSBまたは、第三者のサービスを使う必要があります。
関連人気記事:Zoomでレコーディングファイルの保存先は?保存先の変更方法もご紹介!
②クラウドレコーディングでWeb会議を録画・録音する方法【PC&スマホ】
Step1.レコーディングをクリックする
始めに、Zoom画面下部にある[レコーディング]をクリックします。
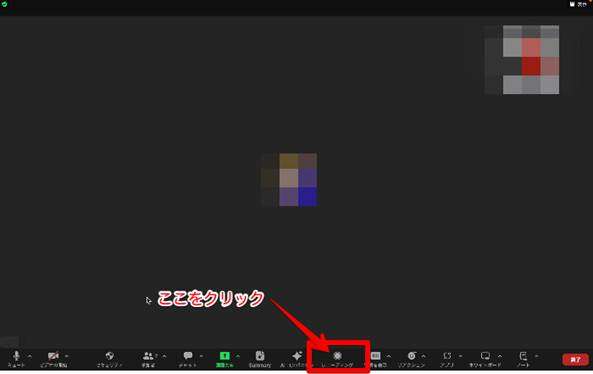
Step2.クラウドにレコーディングをクリックする
次に、レコーディング方法が表示されますので[クラウドにレコーディング]を選択しましょう。
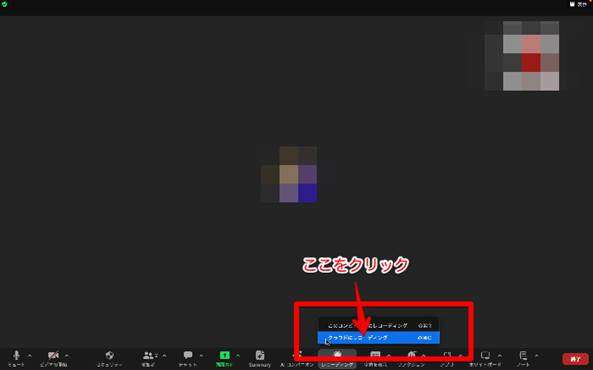
すると、Zoom録画が開始されます。
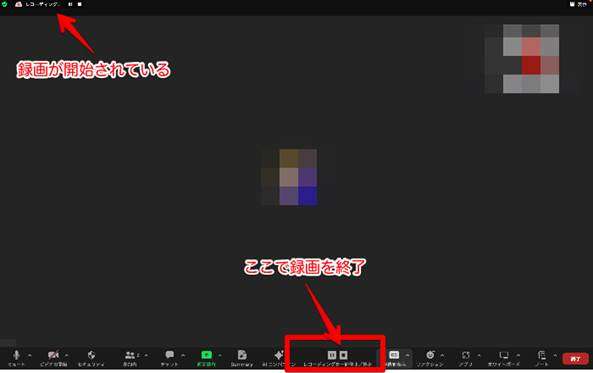
Step3.クラウドレコーディングを一時停止または停止で終了する
録画を終了する際は、画面下部の[レコーディングを一時停止/停止]をクリックします。
すると、下記画像の画面が表示されますので[レコーディングを停止]を選択しましょう。
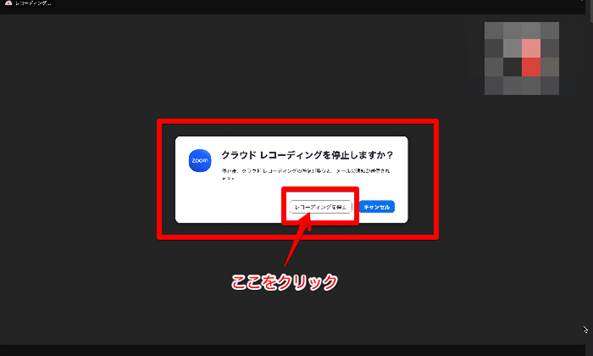
しばらく待つと、Zoomからメールが届き[クラウドURL]と[パスコード]が付与されます。
その受け取ったクラウドURLから、録画した映像データを確認でき、保存や共有ができるという仕組みになっています。
また、Zoomクラウドレコーディングの会議動画を保存と共有する方法はここをクリックして詳しく確認しましょう。
スマホ版クラウドレコーディングで会議を録画する方法
スマホでのやり方も非常に簡単です。
Step1.Zoomの画面下部にある[レコーディング]>[レコーディングを開始]をクリックして、スマホでの会議録画を開始する
Step2.録画を終了する際は、もう一度[レコーディング]>[レコーディングを一時停止]または[レコーディングを停止]をタップしましょう。
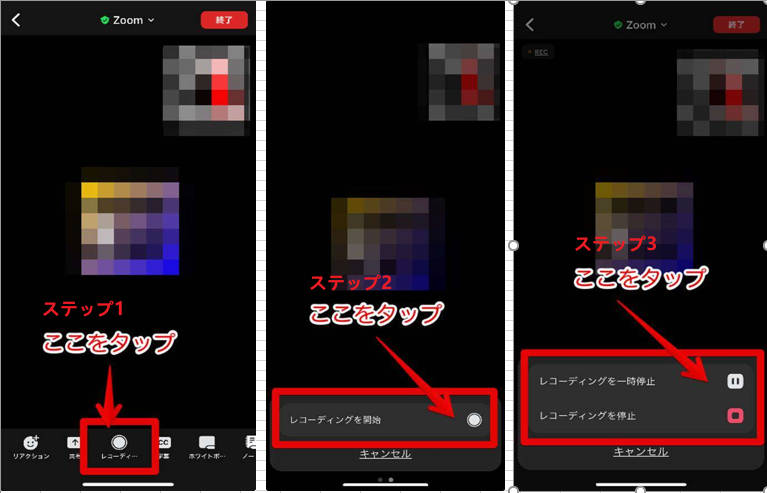
なお、録画した映像データはPCと同様、Zoomのクラウド上に保存されます。
後ほど届くメールからクラウドを開き、保存または共有作業をおこなってくださいね。
関連人気記事:スマホでZoom会議を録画・保存する方法をまとめ
2.【許可なし】録画ソフトでZoom会議を録画・保存・共有する方法
今まではZoomレコーディング機能を使った会議を録画する方法を解説しました。標準搭載機能なので、簡単にZoom会議が録画できます。
しかしながら、事前にホストからの許可を取得しないとZoomレコーディング機能が使えません。
その場合は、録画ソフトを使うと解決できます。
早速許可不要でZoom録画ができるソフト「DemoCreator」について解説していきます!
具体的なZoom会議録画の方法についても順を追って解説していくので、あらかじめDemoCreatorをインストールし、一緒に手を動かしながら読み進めてくださいね!
①【結論】Zoom録画するにはDemoCreatorがおすすめ!

結論として本サイトがもっともおすすめするZoom画面録画方法は「DemoCreator」を使用した録画です。
DemoCreatorは、世界的ソフトウェアメーカーであるWondershare社が開発した、画面録画専用ソフトです。
シンプルで直感的な操作感で、誰でも迷うことなく、PC画面/Webカメラ/システム音声/マイク音声を即座に録画&録音できるのが魅力です。
加えて、最大120fpsで遅延レスの高い録画機能はZoom録画だけでなく、ゲーム録画、動画録画などにも最適。
また、DemoCreatorには、同じく高性能の動画編集機能とストリーミング共有機能が搭載されています。
例えば、Zoom録画した映像をそのまま動画編集機能を使って、カットしたり、AIによる自動字幕生成をおこなったり、Zoomに画面をストリーミング共有して既存機能よりわかりやすくプレゼンしたりといった使い方が可能です。
つまり、Zoom会議録画にとどまらず、Zoom既存機能と組み合わせることで大きなシナジーを生むソフトがDemoCreatorなのです。
②DemoCreatorでZoom会議を録画&保存する方法
DemoCreatorを使って、許可不要でZoomを録画する方法は以下の通りです。
Step1.Zoom会議録画モードを選択
DemoCreatorを起動し、「画面録画」>「画面とカメラ」を選択しましょう。
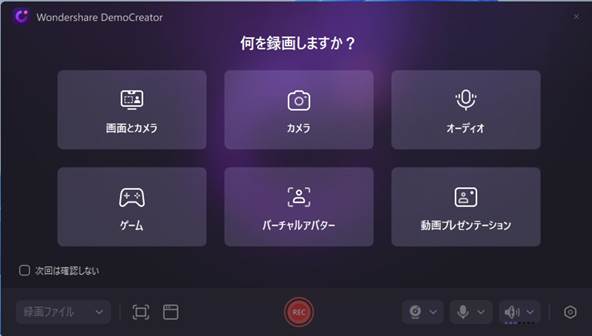
Zoom会議録画ソフトDemoCreatorを無料ダウンロード
Step2.Zoom会議録画設定/録画開始
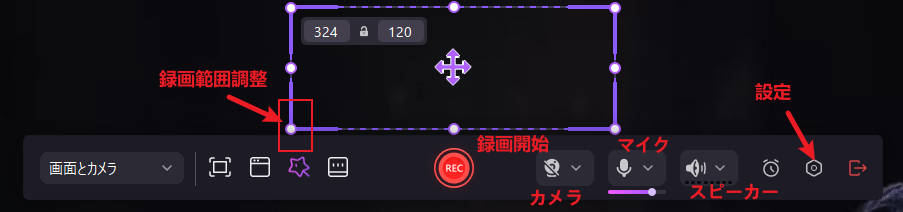
表示された録画設定画面から以下の通り各種設定をおこないます。
・録画範囲:Zoomを表示した画面を指定
・システムオーディオ:「オン」デフォルトのシステムを選択
・マイクロフォン:オフ
*自分の発言を収録したい場合は、マイクをオンにしましょう。
・Webカメラ:オフ
準備ができたら「REC」をクリックして録画を開始しましょう!
Zoom録画が終了したら、ツールバーの四角[停止ボタン]をクリックし、録画を停止しましょう。
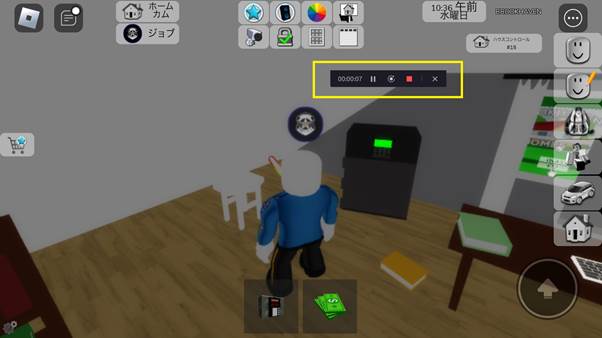
Step3.Zoom会議ビデオの編集
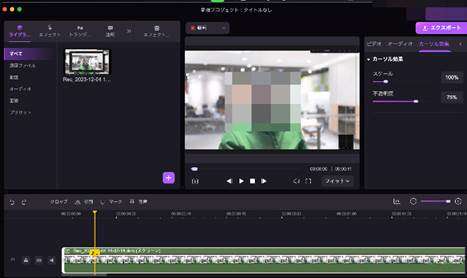
録画を停止すると、動画編集画面に今録画した映像がインポートされます。
不要箇所をカットしたり、自動キャプション機能を使ったりして動画を簡単にまとめましょう!
Step4.Zoom会議ビデオの保存&共有
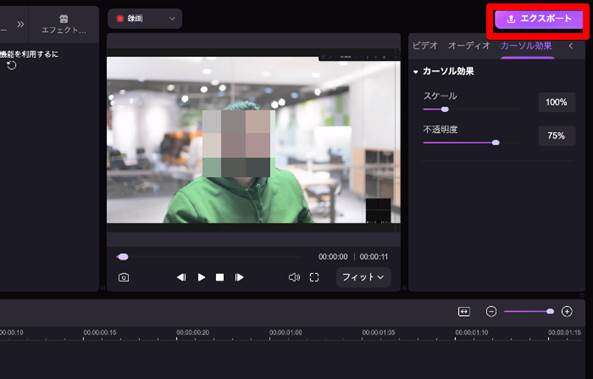
ミーティング動画が完成したら動画を書き出していきましょう。
画面右上の[エクスポート]をクリックし、[ローカル]を選択。
フォーマットやプロジェクト名、保存先などを指定して画面右下の[エクスポート]をクリックすれば、動画が指定フォルダーに書き出されます。
また、DemoCreatorでZoom会議動画をクラウドストレージにアップロードすることも可能です。
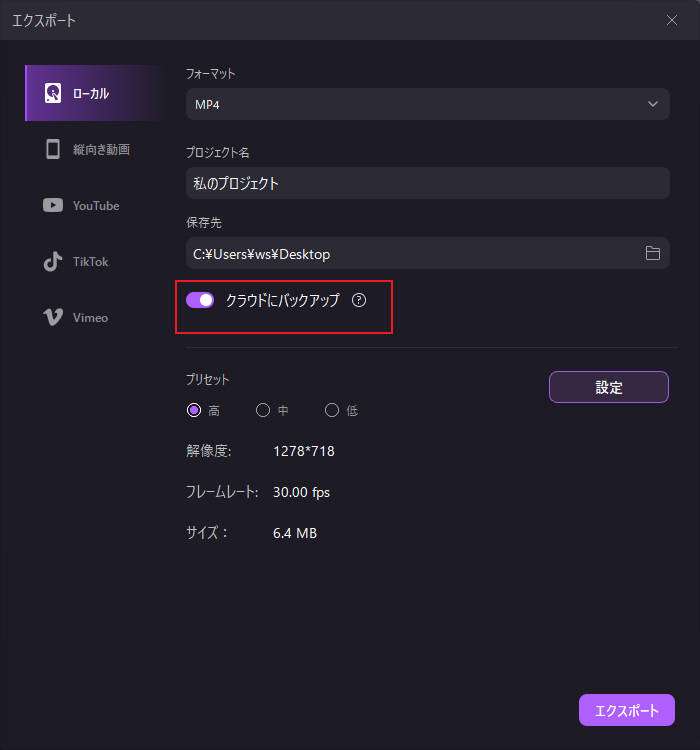
エクスポート画面で「クラウドにバックアップ」をオンにするとZoom会議動画はクラウドにアップロードし、共有リンクも生成します。共有リンクで会議動画を手軽く共有できます。
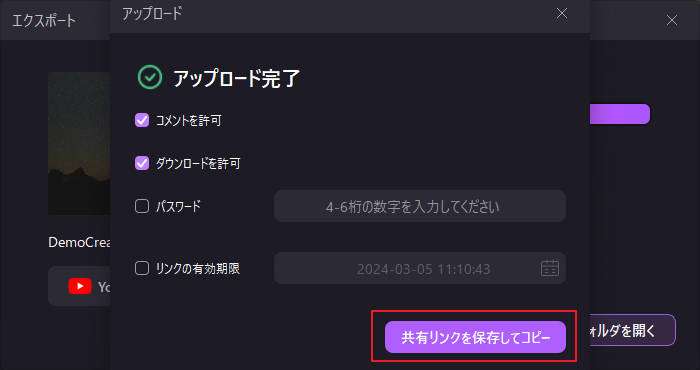
【バレない!】Zoom会議を録画&保存する方法|DemoCreatorを使う
③DemoCreatorを使ったZoom録画に関する3つのヒント
DemoCreatorを使ってZoom録画をする際、使うと特に便利な3つの機能についてここでは紹介します。
Zoom録画ヒント1:録画品質設定
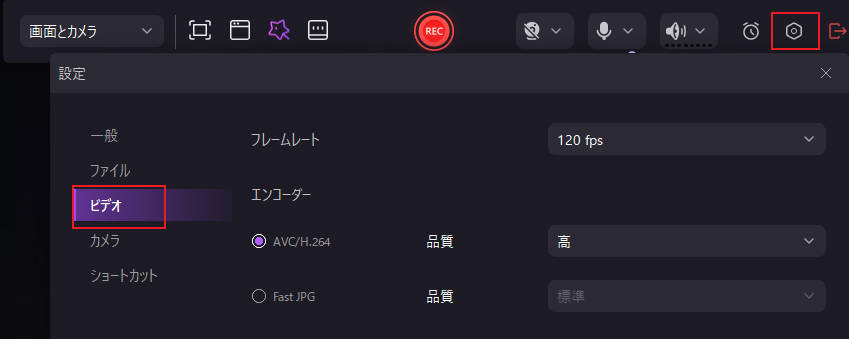
DemoCreatorの録画機能は先ほど見ていただいた通り、フレームレートや各入力のオンオフなど細かく録画品質の設定が可能です。
録画するZoomのジャンルによって、これらの設定を随時変更することで、常にベストな録画環境が実現できる点が大きなメリットです。
Zoom録画ヒント2:録画後の編集
Zoom録画後にそのまま、映像を編集できるのもDemoCreatorを使用するメリットです。
雑談や空白の時間など、不要部分をカットしたり、録画の許可が得られなかった人の顔にモザイクを追加したりすることで、手軽に目的が達成しやすく、まとまったハイクオリティな録画映像に仕上げられるでしょう!
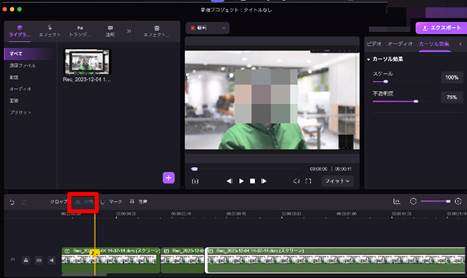
例えば動画のカットを使用する場合、再生ヘッドを、動画をカットしたい箇所に移動し、[分割]をクリックすることでクリップの分割が可能です。
他にもDemoCreatorの動画編集機能には「エフェクト」や「トランジション」など、わかりやすくて便利な機能が豊富に搭載されており、上記カット機能と同様に、基本的にはマウス操作のみの簡単な操作で利用できます。
是非目的に応じて、動画編集にトライしてみてくださいね!
Zoom録画ヒント3:会議内容の字幕を自動生成
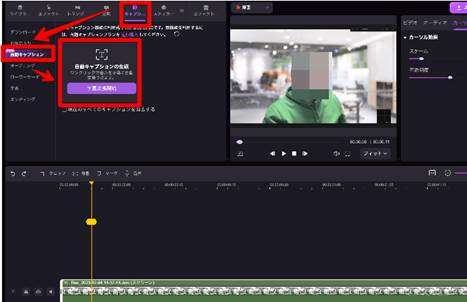
会議の内容に字幕をつけることで、視認性は大きく増し、視聴者の理解度も大幅に上がることが期待できます。
ただし、長時間の会議の場合、全ての会話を文字起こしした上で、テロップ化する作業は非常に時間と手間がかかります。
DemoCreatorの「自動キャプション機能」を使えば、以下の手順で簡単に動画内の音声を全て自動で字幕化できます。
[キャプションタブ]に移動し、[自動キャプション]>[字幕変換開始]をクリック
たったこれだけの作業で、本来字幕化にかかる大量の時間と労力が節約できるのは驚きですね!
Zoom会議動画の字幕を自動生成する方法|Wondershare DemoCreator
3.Zoom会議録画のよくある質問
これまで、Zoomの画面録画をしてこなかった方としては、気になる点や聞きたいことも多いですよね。
そこで本章では、Zoomの画面録画に関するよくある質問を4つ厳選して紹介していきます。
また、その質問に対しての答えも分かりやすく記述していますので、ぜひ参考にしてくださいね!
それでは詳しく見ていきましょう!
質問1:Zoom会議の画質が落ちることはある?
画質に関しては、Zoomへの参加者人数や録画方法などによって異なります。
例えば、下記のような状況で画質が変動します。
「解像度360p」
・参加者が2人以上
・カメラHDが有効でない
など
「解像度720p」
・カメラHDが有効になっている
・参加者のビューが全画面表示になっている
など
「解像度1080p」
・カメラのフルHDが有効になっている
・参加者のビューが全画面表示になっている
など
質問2:録画した会議動画はSNS等に投稿できる?
2つ目のよくある質問は「録画映像をSNS等に投稿できるか?」が挙げられます。
結論、SNS等への投稿は可能です。
ただし、投稿したい場合は主催者側や参加者に対して、事前の許可取りが必要です。
録画映像には、その他大勢の人が映っている可能性もあり、本名をZoomネームにしている方もいます。
そういった場合に、SNSといった拡散性の高い媒体に露出させてしまうと、プライバシーが損なわれる危険性があり注意が必要です。
もう一度言いますが、どうしてもSNS等にZoomで録画した映像を投稿したい場合は、必ず主催者側および参加者に確認をとりましょう!
質問3:Zoomの画面録画が禁止されているケースはある?
3つ目のよくある質問は「画面録画が”禁止”されているケースはあるか?」です。
回答として、Zoomを繋ぐ先によっては「録画禁止」のケースがあります。
特に、重要な会議やセミナー、オンライン講演会などによくみられるケースであり、事前の案内で注意書きされていることがほとんどです。
上記のような場合に、忠告を無視して録画をおこなってしまうと、その後のトラブルに繋がる可能性があります。
会議やセミナーなどに参加する際は、事前に「録画可能」であるかを確認しておきましょう!
質問4:Zoomレコーディング機能が使えないケースはある?
Zoomのレコーディング機能を使っても録画できないケースはあります。
おもな原因としては、下記の4点が挙げられます。
・開催されているZoomミーティング自体が録画をオフにしている
・有料ユーザーでないと利用できない録画機能を使おうとしている
・PCデバイスの空き容量が少ない
・PC自体の不具合
など
上記の点に心当たりがないか一度確認してみましょう!
まとめ:Zoom画面の録画を正しくおこない業務の効率化を図ろう
本記事では、Zoom画面を録画する方法や録画できるPCソフト、録画する際の注意点などを詳しく解説していきました。
記事冒頭で紹介した「DemoCreator」を活用すれば、録画はもちろんのこと、映像を簡単に保存・編集が可能です。
DemoCreatorを使用することにより会議内容をより細かく整理し、今後の業務効率化に繋げていけると言えるでしょう。
また、Zoomで画面録画する際の「注意点」は、必ず覚えておきましょう。
ルールを守り、正しくZoomを使いこなして今後のビジネスシーンに役立ててくださいね!
 マルウェアなし|プライバシー保護
マルウェアなし|プライバシー保護
役に立ちましたか?コメントしましょう!