Web会議録画する方法3選!ZoomやGoogleMeet、Teams、webexなどのプラットフォームに適用する

遠く離れた人とも会話できるWeb会議ツールは、Zoom・Google Meet・Teams・webexなど、今では多くの選択肢があります。
これらのWeb会議ツールは非常に便利ですが、会議内容を録画できればもっと便利になると思いませんか。Web会議を録画しておけばいつでも内容を確認できるため、議事録の作成や情報共有などにも役立つでしょう。
今回は、ZoomやGoogle Meetなどを使って行うWeb会議を録画する3つの方法を解説します。
Zoomなどを使ったWeb会議を録画する方法について知りたい方は、ぜひ最後までご覧ください。
1.Web会議を録画&保存したい?
Web会議とは、離れた場所にいる人と専用ツールを使ってパソコン上で会議を行うことです。
出張中のため社内会議に参加できないときや、海外にいる人とでも相手の顔を見ながらミーティングが可能となります。
通常だとZoomやGoogle Meetなどのツールを使ってWeb会議を行う際は、自動で録画されていません。
また、Web会議の主催者(ホスト)であれば録画も可能ですが、参加者側だと録画が許可されてない場合もあるでしょう。
そのため、Web会議はメモを取りながら参加する必要がありますが、会議が長時間に及ぶとなかなか集中力も続かないですよね。
Web会議を録画できれば後から何度も見返せるため、会議の重要なポイントを逃すことはありません。
他にも議事録の担当者であれば、録画したWeb会議があるとより正確な議事録の作成にも役立つでしょう。
では、Web会議ツールを使って行うWeb会議を録画するにはどうすればいいでしょうか。
方法1:Web会議ツールの録画機能を使用する
Web会議を録画する方法の1つ目は、Web会議ツールに搭載された録画機能を使用する方法です。
ZoomやTeamsなどの会議プラットフォームはレコーディング機能を標準搭載しています。
「インストール不要で会議録画できる」点が大きなメリットといえます。Web会議ツールさえあればどこでも録画を行えるため、別のソフトを準備する手間がかかりません。
さらに、その録画機能はWeb会議ツール側が作っているものなので「安全に使える」のもメリットです。
他の録画ツールを使うと「正常に録画できない」「音が入っていない」といった予期せぬトラブルが発生する可能性があるため、そういったトラブルを防止できるのも大きなメリットといえます。
しかしながら、Web会議ツールの録画機能を使用するのはメリットだけではありません。
実は、Web会議ツールによっては録画機能が有料オプションになっている場合があります。この場合、追加費用を支払わないと、このWeb会議ツールだけを使っての録画はできません。
また、Web会議の主催者(ホスト)側が録画を許可していない場合は、Web会議ツールの録画機能を使っての録画は行えません。機能を使おうとしてもボタンが有効になっていないため、どうやっても録画はできないので注意が必要です。
Web会議ツールの標準機能でWeb会議を録画する方法、Zoomを例として
ここからは、Web会議ツールに標準搭載された機能を使ってWeb会議を録画する方法を解説します。
ステップ1:Zoomのミーティング画面が開いたら、画面下のメニューから「詳細」を選びます。
さらに、詳細メニュー内にある「このコンピューターにレコーディング」を選んでください。
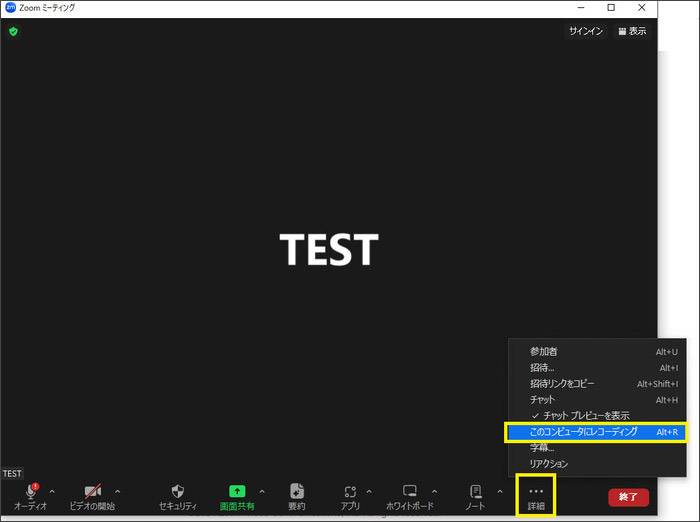
録画が開始されると、ミーティング画面の左上に「レコーディングしています」と表示されます。
録画を終了する場合は、「■」ボタンをクリックして完了です。
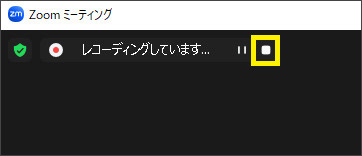
Zoomに搭載された録画機能の使い方はシンプルですが、大前提としてWeb会議の主催者(ホスト)側によって録画が許可されていないと使えません。
録画が許可されていない場合、「このコンピューターにレコーディング…」のメニューが選択不可となり、この状態だと何をしてもZoomを使った録画はできません。
Zoomの機能を使ってWeb会議を録画したいのであれば、事前に主催者(ホスト)側と交渉して、録画を許可してもらうしか方法がありませんので注意しましょう。
関連人気記事:Zoomを録画する方法!保存&共有するやり方も徹底解説!
関連人気記事:Teams録画の方法とは?会議録画&保存する方法を徹底解説!
方法2:録画専用ソフトでWeb会議を録画する方法
Web会議を録画する方法の2つ目は、録画専用ソフトを使って録画するという方法です。
録画専用ソフトとは、パソコンやスマホの画面上に映っている映像をそのまま録画できるソフトであり、画面上に映ってさえいればWeb会議はもちろん、ほとんどの映像を録画できます。
録画専用ソフトを使ってWeb会議を録画する最大のメリットは、「どんな状況でも録画ができる」点です。Web会議ツールに搭載された録画機能とは違って、主催者(ホスト)側の許可は必要ありません。
また、録画専用ソフトを使うメリットとして「長時間の録画ができる」「高画質で録画できる」といった点もよく挙げられます。
Web会議ツールの録画機能には録画時間の制限があったり、画質を落として録画するなど、様々な制限事項がある場合も多いのですが、録画専用ソフトにはそういった制限が一切ありません。
さらに、録画フトによっては録画に役立つ機能だけでなく、録画した映像をそのまま編集できる機能まで備わっていることも。
しかしながら、録画専用ソフトを使うためには「別途インストールが必要」であったり、「一部は有料で購入する必要がある」点です。
録画専用ソフトは、Web会議ツールとは別の会社が開発しているソフトなので、どうしても別途インストールを行わなければなりません。それほど大きなサイズではありませんが、インストールするためにハードディスクの空き容量も必要です。
また、録画専用ソフトによっては「録画はできるが無料版だと透かしが入る」といった制限がある場合もあり、この場合は有料版を購入する必要があるでしょう。
Web会議録画はDemoCreatorが一番おすすめ
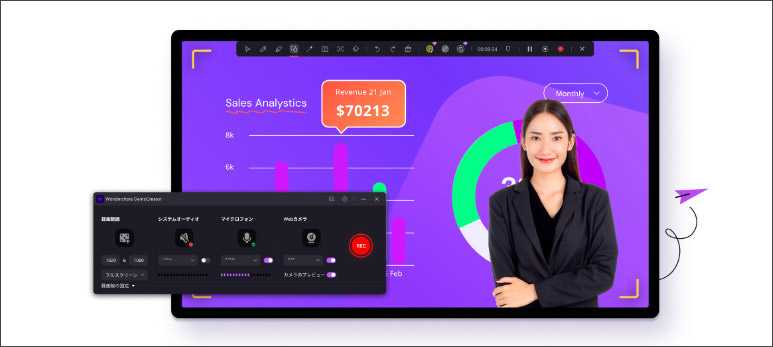
録画専用ソフトは多数ありますが、中でもWondershare社の「DemoCreator」がおすすめです。
なぜDemoCreatorがおすすめなのか、いくつかポイントをご紹介します。
①Web会議録画の時間制限が無い
DemoCreatorには録画の時間制限がありません。
ハードディスクの空き容量がある限り、どれだけ長時間のWeb会議であっても録画できます。
また、録画した映像に透かしが入ったりもしないため、安心して長時間の録画が行えるでしょう。
②高画質でWeb会議録画ができる
DemoCreatorは高画質で録画できるのも大きな特徴です。
パソコン画面に映った映像を自動識別して、最大120fpsまでの高画質な録画に対応。また、高画質で録画をしているとパソコンへの負荷が心配されますが、録画中はパソコンのパフォーマンスが落ちないよう常にリソース最適化を行っているので、高画質での録画が長時間に及んでも問題ありません。
③編集機能搭載
DemoCreatorはWeb会議録画だけではなく、会議動画の編集も可能です。
要らない部分をカットしたり、トリミングしたりすることはもちろん、AI機能を活用し、Web会議の議事録も自動的に作成できます。
DemoCreatorを使ってWeb会議を録画する方法
ここからは、DemoCreatorを使ってWeb会議を録画する方法について解説します。
ステップ1:DemoCreatorを起動し、Web会議録画モードを選択する
検索サイト等で「DemoCreator」と検索をすると、DemoCreatorの公式サイトが表示されます。公式サイトのTOPページにあるリンクからインストーラーをダウンロードし、パソコンにDemoCreatorをインストールしてください。
DemoCreatorのインストールが完了したら、早速起動してみてください。
表示されたメインメニューから「画面録画」を選択します。録画モードの選択画面が表示されます。
今回はWeb会議を録画したいので、「スクリーン」を選択してください。
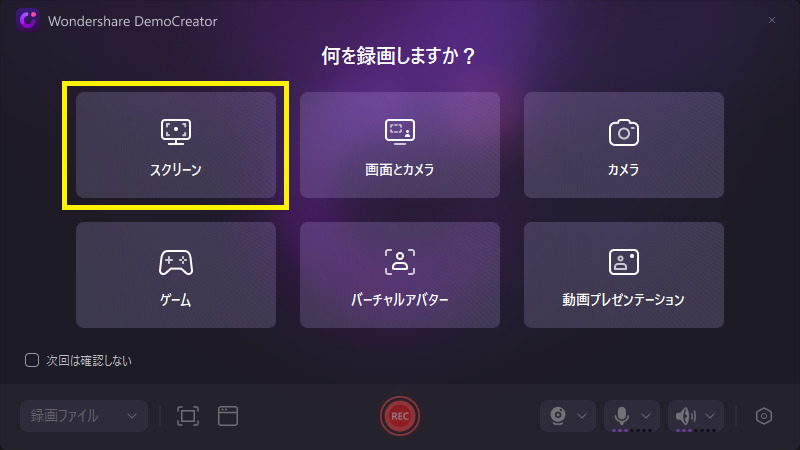
ステップ2:Web会議と録画を開始する
ここまでの準備が整ったら、ツールを起動してWeb会議を開始してください。
Web会議ツールが収まる範囲にカーソルを調整します。
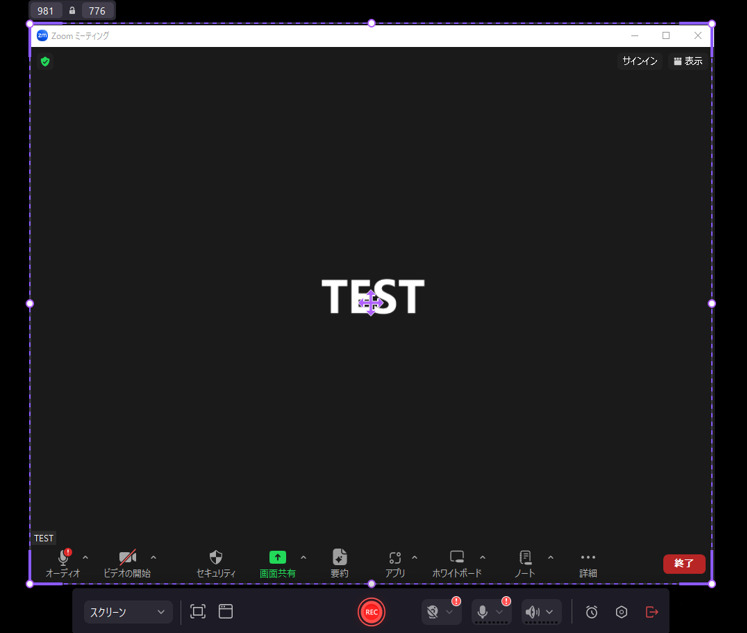
録画範囲の調整が完了したら、DemoCreatorの「REC」ボタンをクリックするとカウントダウンが開始されます。
ステップ3:Web会議ビデオを保存する
Web会議が終了したら、録画を終了します。
録画中に表示されるツールバー上で「■」ボタンをクリックすると録画終了です。
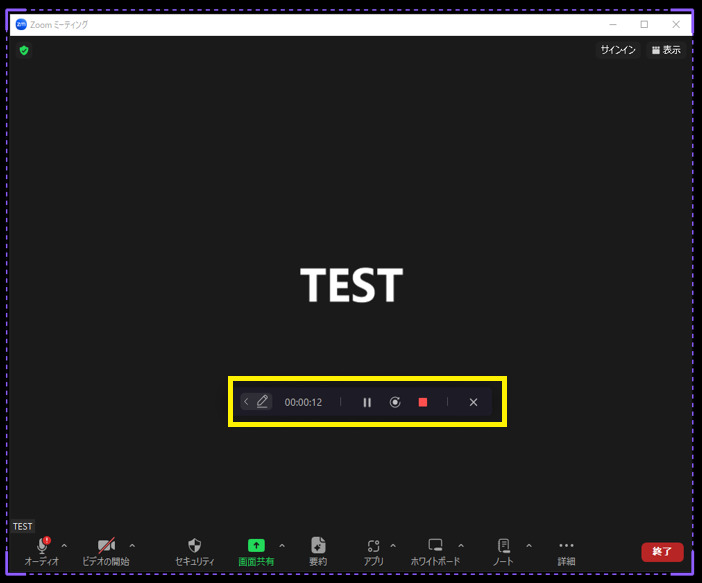
録画を終了すると、録画したWeb会議のプレビュー画面が表示されます。
「高速エクスポート」を選ぶとそのまま動画ファイルとして出力され、「高度な編集」を選ぶと動画編集が行えます。
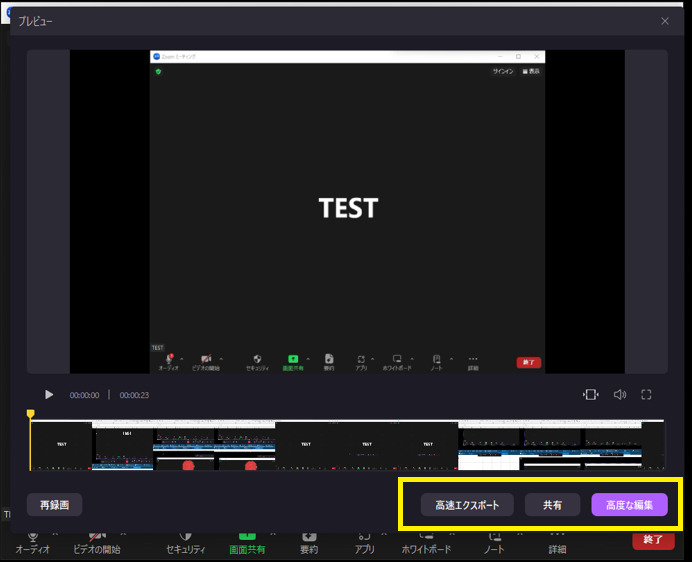
以上が、DemoCreatorを使ったWeb会議の録画手順です。
Web会議を録画する方法、DemoCreatorを使い
関連人気記事:Zoomなどのウェビナーを録画する3つの方法を徹底解説!
関連人気記事:Google Meet議事録の自動作成方法!文字起こしのポイントについても解説
人気があるWeb会議録画専用ソフト2選
DemoCreatorの他にもWeb会議を録画できる専用ソフトは多数ありますが、中でも人気の高い2つのソフトもご紹介します。
①Web会議録画フリーソフト:OBS
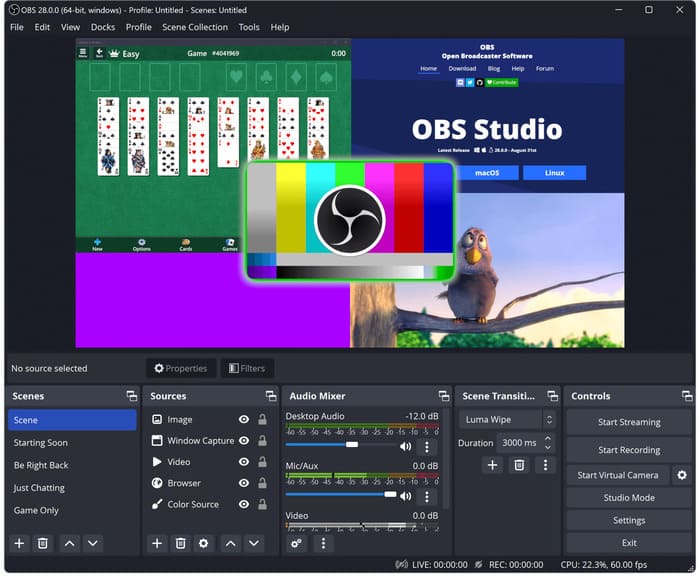
人気があるWeb会議録画専用ソフトの1つ目は「OBS」です。
正式名称は「Open Broadcaster Software」で、「OBS Project」というボランティアコミュニティが開発・運用しているフリーソフトとなっています。
オープンソースソフトウェアとして開発されているので誰でも無料で使えますし、Windows/Macどちらにも対応しているので、普段使っているパソコンでもすぐにWeb会議の録画が行えるでしょう。
しかし、OBSを使いこなすためには複雑な設定が必要となります。
パソコンに詳しい人にしか分からない専門用語も多く使われているため、初めてWeb会議録画専用ソフトを使う方にとって、OBSはハードルが高いかもしれません。
②VideoProc Converter AI
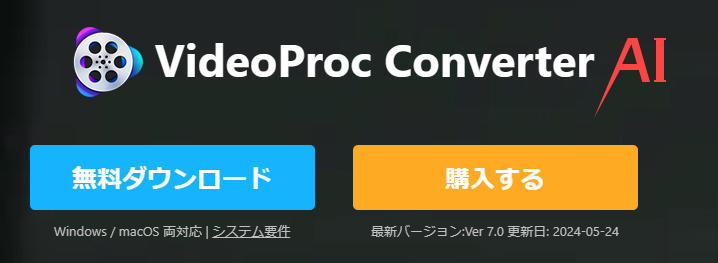
引用元:VideoProc Converter AI
人気があるWeb会議録画専用ソフトの2つ目は「VideoProc Converter AI」です。
VideoProc Converter AIは、Windows/Macの両方に対応しているWeb会議録画ソフトです。
Web会議の録画だけでなく、iPhoneの画面録画やゲーム実況配信などの録画にも対応しています。
ただし、こちらのソフトの無料版では録画した映像を5分しかエクスポートできません。
長時間のWeb会議を動画ファイルに保存したい場合は、有料版の購入が必要です。
方法3:パソコンの標準機能でWeb会議を録画する
Web会議を録画する方法の3つ目は、パソコンの標準機能でWeb会議を録画するという方法です。
WindowsやMacなどのOSが入っているパソコンでは、録画機能が標準で搭載されています。
対応しているバージョンであればどのパソコンでも使えるため、急遽Web会議の録画が必要になったときに便利です。
パソコンの標準機能を使うということは、インストール不要かつ無料で利用できるのが最大のメリットです。
別途インストールする必要がないため、(OSバージョンの条件さえ満たしていれば)どのパソコンであっても同じ機能を使ってWeb会議の録画が可能となります。
しかしながら、パソコンの標準機能を使ってWeb会議を録画する場合、一般的にはいくつかの制限がかかっているため、想像したとおりの録画にならない可能性があります。
以下は、パソコンの標準機能を使ってWeb会議を録画する際の制限です。
- 録画時間に制限がある
- 全画面の録画ができない
- 動画の編集機能がない
パソコンの標準機能を使ってWeb会議録画を行う際は、メリットとデメリットを比較するようにしましょう。
Windowsの場合
ここからは、Windows標準の機能でWeb会議を録画する手順を簡単にご説明します。
Windows標準の録画機能は「GameBar」と呼ばれており、ショートカットキーから起動可能です。
ステップ1:キーボードの[Windows]キーと[G]キーを同時押しすると、ゲームバーが起動します。
ゲームバーが起動すると、画面上に複数のウィジェットが表示されます。
ステップ2:録画を開始する「●」ボタンをクリックすれば、Web会議画面を録画することができます。
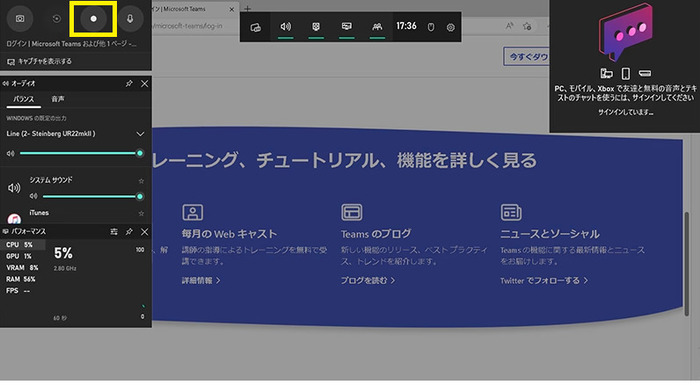
引用元:Microsoft
ステップ3:会議録画を終了する場合は、ミニツールバー上にある「■」の録画終了ボタンをクリックしてください。
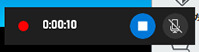
Windows録画終了後、デフォルト設定であれば「ビデオ」フォルダ内の「キャプチャ」フォルダに動画ファイルとして保存されます。
Macの場合
Mac標準の機能でWeb会議を録画する手順もご説明します。
Mac標準の録画機能は、スクリーンショット機能の一種として提供されています。
ステップ1:キーボードで[Shift]+[Command]+[5]キーを同時押しして、スクリーンショット機能を起動してください。
スクリーンショット用のツールバーが表示されます。
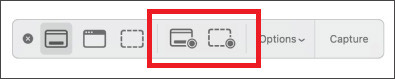
引用元:Apple
ステップ2:Web会議の録画を行うためには、録画用ボタンのいずれかをクリックします。
画面全体を録画するか、画面の一部だけを録画するかを選択可能です。
まとめ:Web会議を録画するならDemoCreatorがおすすめ!
今回は、Web会議を録画する方法3選をご紹介しました。
いずれの方法もメリット・デメリットが存在しますが、初心者でも扱いやすくてデメリットが少ない録画専用ソフトを使う方法、特にDemoCreatorを使った録画がおすすめできます。
Web会議の主催者側に録画の許可を取らなくていいですし、録画時間の制限を気にする必要もありません。
DemoCreatorを使ってWeb会議を録画すれば、何度でも繰り返し会議の内容を振り替えることができますので、ぜひ一度おためしください。
 マルウェアなし|プライバシー保護
マルウェアなし|プライバシー保護
役に立ちましたか?コメントしましょう!