Teams録画におすすめのソフト7選!Teams録画方法も紹介

Teamsを録画したいときにはアプリに付いている機能で録画することができますが、有料版でしか録画できません。
Teamsは一般の画面録画ソフトを使うともっと手軽に録画できます。
この記事では、Teams録画におすすめの録画ソフト及び、録画ソフトの選び方について解説していきます。
Part1.Teams録画にお薦めのソフト7選
Teamsを録画するのにおすすめの録画ソフトは以下の通りです。
①お薦めのTeams録画ソフト:DemoCreator(Windows, Mac)
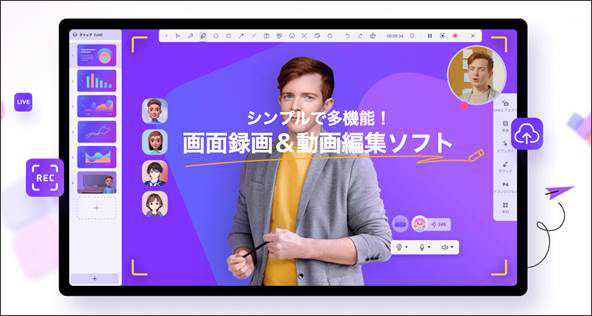
Teamsを簡単に録画できるソフトDemoCreatorの無料ダウンロードはこちらへ
|
メリット |
デメリット |
|
・直感的なユーザーインターフェース ・ビデオ録画と編集が同時に可能 ・多数のエフェクトとトランジション |
・高品質のビデオを作成するためにはプレミアム版の購入が必要 |
DemoCreatorはWondershareによって開発された画面録画と動画編集専用ソフトです。
DemoCreatorはTeamsの録画だけではなく、ビデオチュートリアル、ウェブセミナーの録画、ゲームの録画など、さまざまな用途に使用できます。
DemoCreatorには無料体験版もありますが、15分以内であれば画質の劣化もなく、ロゴやすかしのないエクスポートが可能な点も魅力です。
また録画したビデオにテキスト、画像、オーディオ、エフェクトを追加することができる簡単な動画編集機能も備えています。
関連人気記事:Wondershare DemoCreatorとは?人気の画面録画ソフトの評判や特徴、使い方を解説
関連人気記事:【2023年最新版】パソコンでバレずにTeamsを録画する方法について解説
②Teams録画もできるソフト:VideoProc Converter(Windows, Mac)

|
メリット |
デメリット |
|
・4K、8Kなどの高解像度動画の処理が可能 ・ビデオ変換、編集、ダウンロード、録画ができる ・GPUアクセラレーションに対応で処理が高速 |
・インターフェースはやや古いデザイン ・複雑な編集はできない |
VideoProc Converterはビデオの変換、編集、ダウンロード、録画が可能な多機能ソフトです。
特に4Kや8Kといった高解像度のビデオの処理に強く、GPUアクセラレーションに対応しているため、処理が高速です。
一方でインターフェースがやや古いデザインでわかりにくい部分があるので、使いこなすまでは慣れが必要となることもあります。
また動画編集機能はカットやミュートなど基本的な操作しかできないので、高度な動画編集をしたい場合は別のソフトを使う必要が出てきます。
関連人気記事:VideoProc Converterで画面録画をおこなう方法をご紹介
③Teams録画に完全に無料なソフト:OBS Studio(Windows, Mac,Linux)
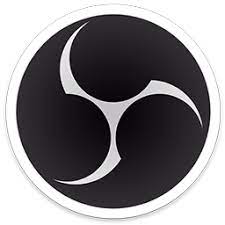
|
メリット |
デメリット |
|
・オープンソースで無料 ・マルチプラットフォーム対応(Windows, Mac, Linux) ・高度なストリーミングと録画機能 |
・初心者にとっては操作がやや難しい ・インターフェースが使いづらい |
OBS Studioは、高品質なビデオストリーミングと録画が可能なオープンソースのソフトで完全に無料です。
TwitchやYouTubeなどのプラットフォームに直接ストリーミングできる機能を持ち、マルチプラットフォーム対応(Windows、Mac、Linux)であるため、多くのユーザーに利用されています。
ただし操作が直感的にわかりにくく、使いこなすにはある程度勉強する必要があります。
機能も高度ですが、その分初心者にとっては操作が難しい可能性があることに注意しましょう。
関連人気記事:【基本操作をマスター】OBS Studioでのデスクトップ録画方法をご紹介!
Teams画面を簡単に録画するとDemoCreatorがおすすめ!無料ダウンロードはこちらへ
④Teams録画ができるソフト:FlashBack Express(Windows)

|
メリット |
デメリット |
|
・完全無料 ・予約録画機能 ・ホットキーをカスタマイズ可能 |
・Windowsのみ ・録画した動画がデフォルトでfbr形式になる ・fbrプレーヤーも同時にインストールされてしまう |
FlashBack Expressは完全無料のWindows用録画ソフトです。
無料にも関わらず時間制限やロゴがないというのが最大の特徴で、とりあえず録画したい人にはおすすめできるソフトといえます。
また予約録画機能やホットキーのカスタマイズ機能も備わっており、無料でも使い勝手がよいソフトです。
Windowsのみとなっていることとfbrという独自の形式での録画となるので、mp4やAVIなどに変換するには一度エンコードする必要がある点には注意が必要です。
⑤Teams録画ができるソフト:AnyMp4フリーオンライン画面録画

|
メリット |
デメリット |
|
・インストール不要でブラウザで動作する ・ウェブカメラの映像も録画可能 ・ロゴや時間制限がない上に無料 |
・マイクとシステム音を同時に録画することができない |
AnyMp4はインストール不要で動作する録画サイトであり、ブラウザ上で動作するためOSを選ばず利用できます。
また録画サイトにしては珍しくウェブカメラの映像も録画可能である点が特徴です。
利用は無料ですが、録画した動画にロゴや透かし等は入らず、さらに時間制限なしで利用できることも大きなメリットといえます。
一方でマイクとシステムからの音声を同時に録音することができないので、どちらも撮りたい場合は別のソフトを立ち上げてどちらかの音声を録音する必要がある点には注意しましょう。
⑥Teams録画ソフト:ScreenRecorder(Windows)
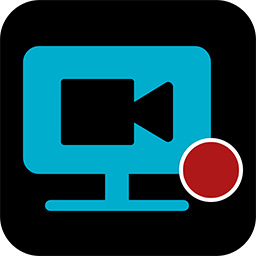
|
メリット |
デメリット |
|
・一つのソフトで録画、編集、配信が可能 ・操作がシンプル |
・無料版は制限あり |
ScreenRecorderは基本機能の充実したWindows用の録画ソフトです。
単純な画面の録画からウェブカメラの録画、動画編集、さらには配信も可能とマルチに活躍できます。
操作系もシンプルで初心者でもわかりやすくなっていることもポイントです。
有料のソフトとなりますが、無料体験版もあるので使い心地を試してみて自分の使い方に合うか確かめてみましょう。
⑦Teams録画ソフト:ScreenFlow(Mac OS)

|
メリット |
デメリット |
|
・Mac用に最適化された録画機能 ・使いやすいインターフェース ・高度な動画編集機能 |
・Macのみ ・ソフトの価格が高い |
ScreenFlowはMac用に最適化された録画ソフトです。
高品質なスクリーンキャプチャー機能を備えており、高解像度で滑らかなスクリーン録画が可能です。
Mac用に作られていることもあり、インターフェースが非常にわかりやすいものとなっています。
またScreenFlowはビデオ編集にも優れた機能を持っています。ビデオクリップのトリミング、カット、合成などの基本的な編集はもちろん、複数のオーディオトラックの編集やミキシングも可能です。
さらに、アニメーションやエフェクト機能も充実しており、ビデオや画像にトランジションやアニメーションを追加して、より魅力的なコンテンツを作成できます。グリーンスクリーン効果を使えば、背景を取り除いて別の背景を挿入することもできます。
非常に高機能なソフトですが、価格が高めでApp Storeでは25,000円で発売されています。
無料体験版があるので、まずは試してみてからの購入がおすすめです。
おすすめのTemas録画ソフトのまとめ
上記で紹介したTeams録画ソフトの動作環境と価格は以下通りです。
|
対応OS |
出力形式 |
価格 |
|
|
DemoCreator |
Windows, Mac |
MP4,AVI,MOV, 他. |
2,980円(無料体験版あり) |
|
VideoProc Converter |
Windows, Mac |
MP4,FLV,MKV, 他. |
4,480円(無料体験版あり) |
|
OBS Studio |
Windows, Mac,Linux |
MKV,MP4,FLV, 他. |
無料 |
|
FlashBack Express |
Windows |
FBR, AVI, MP4 |
無料 |
|
AnyMp4フリーオンライン画面録画 |
ブラウザ動作 |
MP4, WMV, 他. |
無料 |
|
ScreenRecorder |
Windows |
MP4,WMV,AVI, 他. |
4,800円(無料体験版あり) |
|
ScreenFlow |
Mac |
MP4,MOV,GIF, 他. |
25,000円(無料体験版あり) |
DemoCreatorの無料ダウンロードはこちらへ
Part2.Teamsの会議を録画する2つの方法
Teamsの録画方法を以下の2つにわけて解説していきます。
- Teamsの内蔵機能
- DemoCreatorを使った方法
①Teamsの内蔵機能で録画する方法(有料版のみ可)
Teamsにもともと備わっている機能で録画する方法を解説します。
ちなみに録画は「有料版Teams」でのみ可能です。
1.会議画面の上部にある「…」をクリック
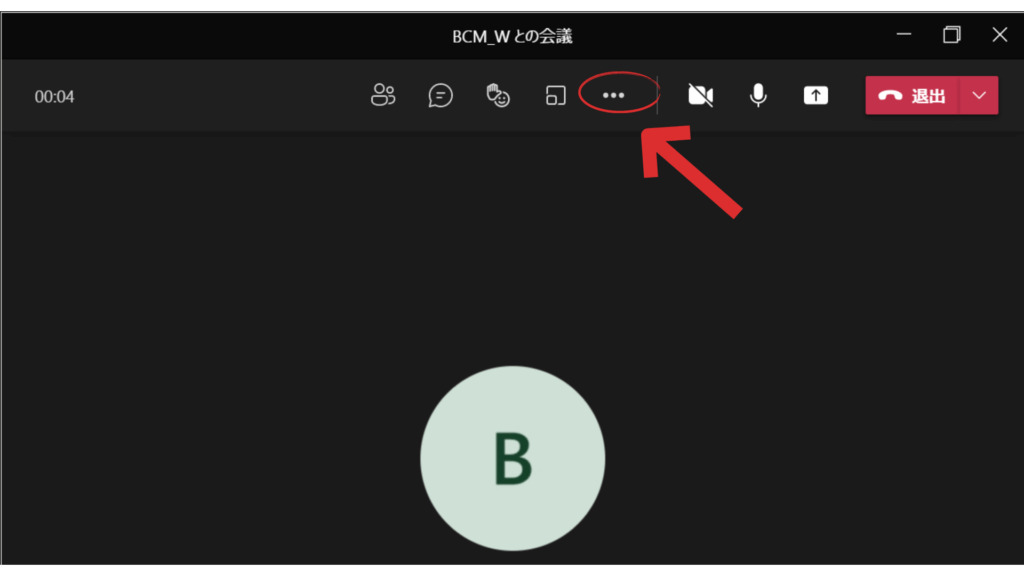
2.レコーディングを開始をクリック
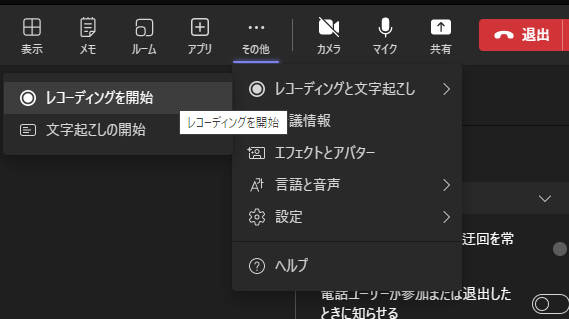
関連人気記事:【超簡単】Zoomの録画方法と保存・共有方法を紹介
②DemoCreatorを使ってTeamsを録画する方法
Teamsを録画するときはDemoCreatorを使うと簡単です。
DemoCreatorをお持ちない方はこちらより無料ダウンロードできる
1.DemoCreatorを起動し「PC画面録画」をクリック
DemoCreatorを起動したら「PC画面録画」をクリックしましょう。
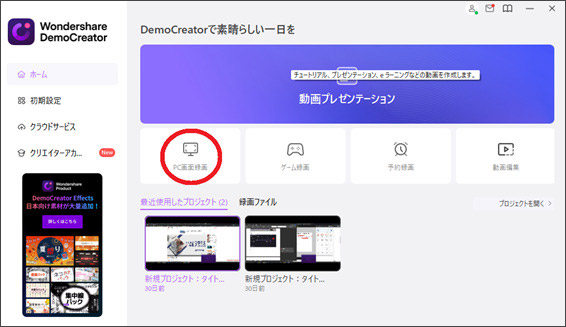
2.録画範囲でウィンドウを選択し、Teamsの画面をクリック
録画範囲はフルスクリーンや範囲を任意に指定することもできます。
Teamsを録画する場合はウィンドウ選択でTeamsの画面をクリックすると自動的に録画範囲が指定されるので、非常に便利です。
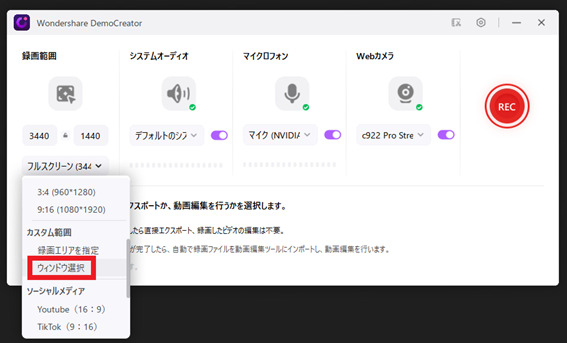
録画範囲が選択されると下記画像のように紫の線で録画範囲が指定されます。
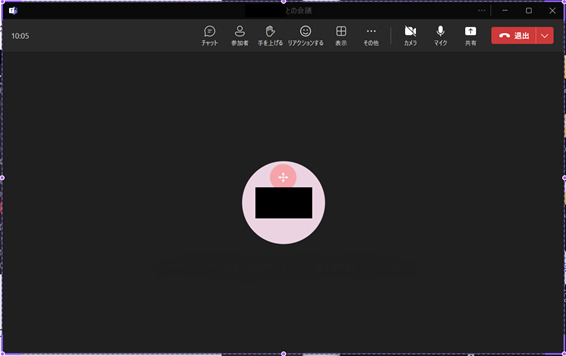
3.RECをクリック
準備が完了したらRECをクリックします。
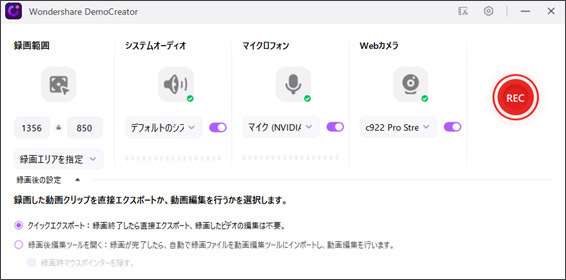
4.録画を終了させる場合は上部のメニューの停止をクリック
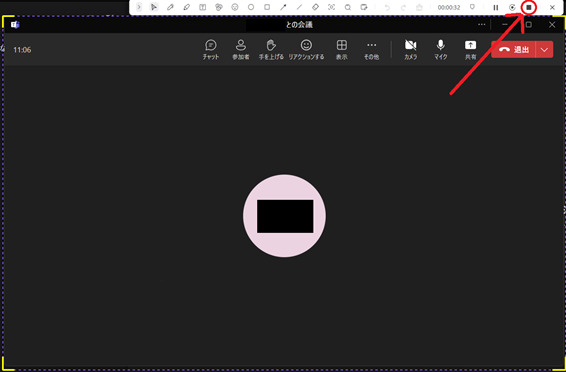
5.録画した動画をエクスポートする
録画が完了し、そのまま保存する場合は「高速エクスポート」をクリックし、保存するフォルダを選びます。
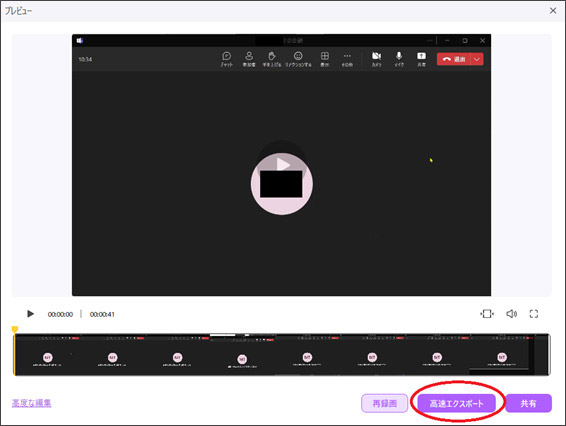
6.編集したい場合は「高度な編集」をクリック
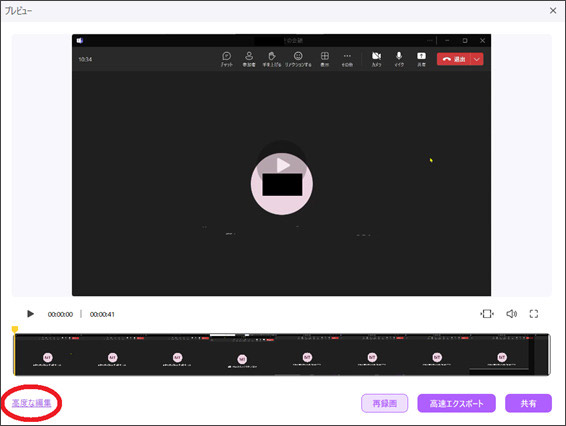
高度な編集をクリックすると編集機能が起動し、下記の画面になります。
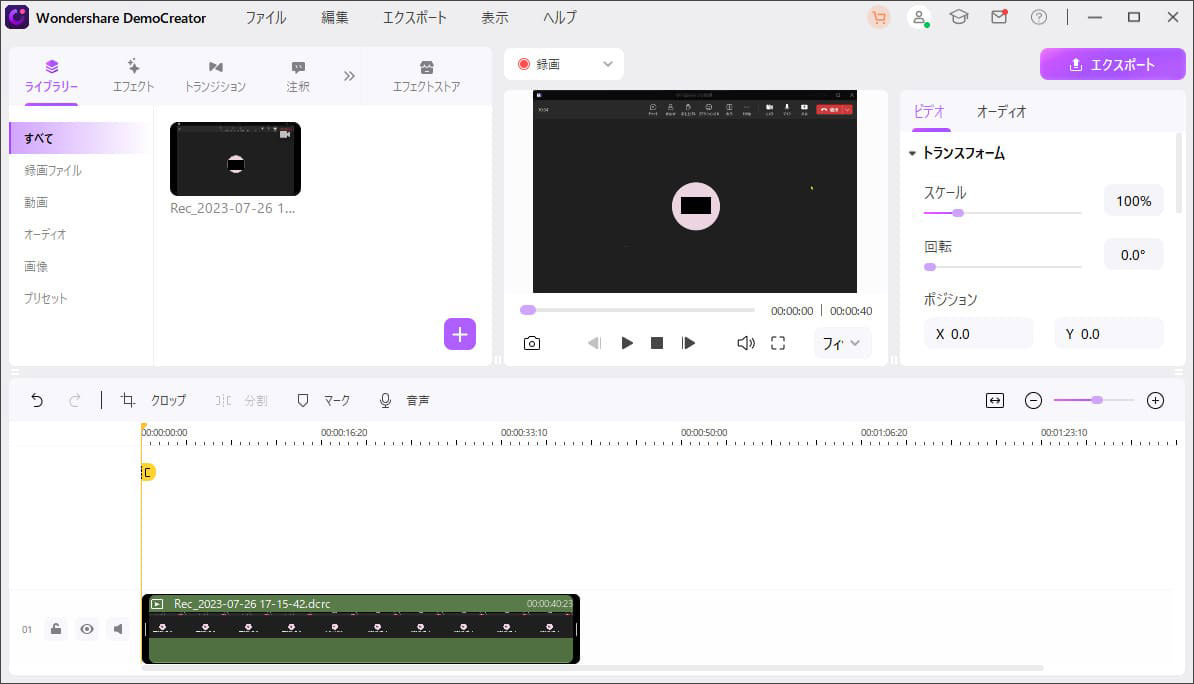
この画面ではカットやエフェクトの挿入、トランジションなどを編集できるので好みに応じて編集しましょう。
Teams画面を録画する方法|Wondershare DemoCreator
関連人気記事:teams 会議を録画・共有する方法を詳しく紹介
Part3.Teams録画ソフトの選び方
Teamsを録画するソフトを選ぶときは以下の基準で選びましょう。
- 機能性
- 安定性
- 操作性
①機能性
録画ソフトはもちろん録画をするためのソフトですが、多くの場合録画するだけではなく、その後の編集や配信などが必要となる場合もあります。
できるだけ一つのソフトで完結すると作業効率が上がるので、複数の機能を持ったソフトがおすすめです。
またTeamsの会議では音声、ビデオに加え、自分の声や共有したスクリーン、チャットなども含まれます。
せっかく録画できても画質が低いと詳細が見えなくなる可能性もあるので、高品質の録画が可能なソフトを選びましょう。
②安定性
録画中にソフトがクラッシュしたり、録画が不完全であったりすると、大切な情報を失う可能性があります。
そのため安定したパフォーマンスを提供する評判の良いソフトを選ぶことが重要です。
ユーザーレビューや評価をチェックし、一般的に安定しているとされるソフトを選びましょう。
③操作性
録画ソフトは使いやすく、直感的なものがおすすめです。
高機能でも操作が複雑なものは録画の設定や開始、停止を間違える可能性があります。
また必要な機能をすぐに見つけられなければ、録画のプロセスが難しくなります。
録画で失敗しないためにも明確でシンプルなユーザーインターフェースを持つソフトを選びましょう。
まとめ:Teams録画ソフトはシンプルで高機能なものを選ぶ
以上、Teamsを録画するソフトについて解説してきました。
Teamsにもともと備わっている機能でも録画することは可能ですが、有料版のみの機能となるので、録画できる人が限られてしまいます。
今回紹介したソフトは有料無料どちらも優れているので、自分が求める機能に合ったものを選びましょう。
特にDemoCreatorは録画の操作や画面設定、編集やエクスポートも簡単にできます。
また録画後の編集機能も充実しているので一つのソフトで完結したい人におすすめです。
ただしTeamsを録画するときは録画することを参加者に伝え、プライバシーに配慮して行うようにしましょう。
 100%安全安心マルウェアなし
100%安全安心マルウェアなし
役に立ちましたか?コメントしましょう!