【2025年最新版】Zoom&Teamsでパワポを画面共有する方法を徹底解説!
ビデオ会議ツールが日常的に使われるようになり、多くの人がZoomやMicrosoft Teamsを使用して仕事を進めています。
特にプレゼンテーションを行う際、パワーポイントを使用する人は多いでしょう。
しかし、これらのツールでパワーポイントを相手の画面にスムーズに共有するのは、思ったより難しいことがあります。
この記事ではZoomとTeamsでパワポを共有する方法について解説していきます。パワーポイントをうまく画面共有できない方はぜひ最後まで読んでください。
Part1.DemoCreatorを利用してZoom&Teamsでパワポを共有する方法
実際にDemoCreatorを使ってZoomとTeamsでパワポを共有する方法を解説していきます。
DemoCreatorとは?
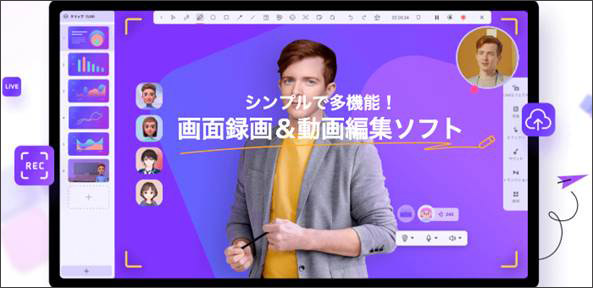
Zoom&Teamsでパワーポイントを共有できるソフトDemoCreatorの無料ダウンロードはこちらへ
Wondershare DemoCreatorは、スクリーンレコーディングとビデオ編集を簡単に行うことができるソフトウェアです。
使いやすい操作性と高度な編集機能を備えており、プロフェッショナルなビデオを作成することが可能です。
その一方でDemoCreatorはビデオ会議ツールと連携してパワーポイントの共有もサポートしています。
画面を録画するだけでなく、パワーポイントを相手画面に簡単に共有することができるのです。
Zoomでパワーポイントを共有する方法
ステップ1:DemoCreatorを起動し、動画プレゼンテーションをクリック
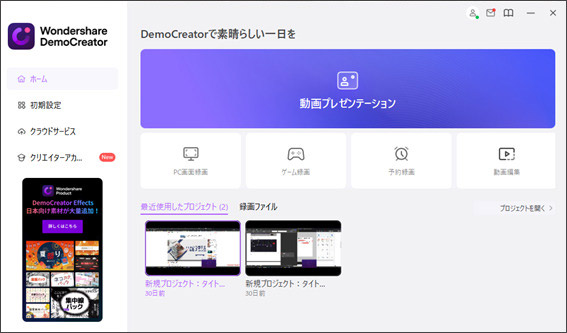
ステップ2:左下の+マークをクリックして「PowerPointを追加」をクリック
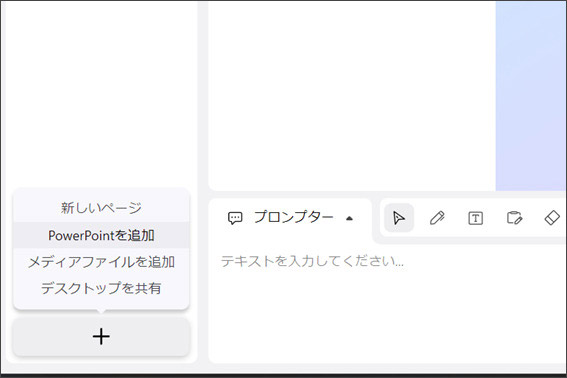
ステップ3:フォルダから共有したいパワーポイントのファイルを選択し共有したいスライドをインポート
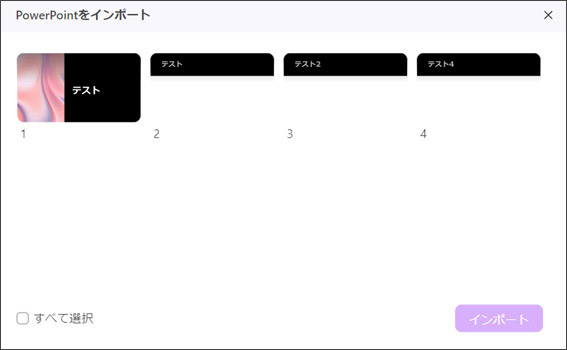
ステップ4:Zoomのビデオの開始の右のマークからDemoCreator Virtual Cameraを選択
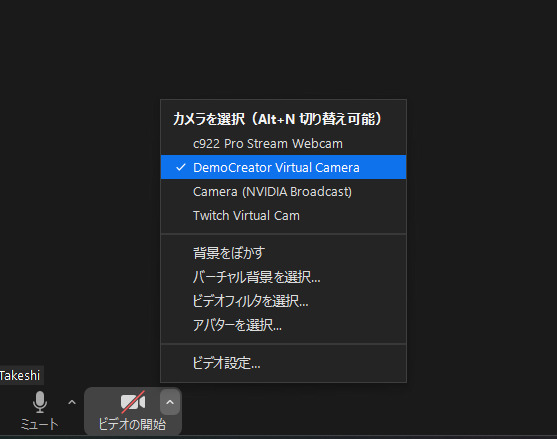
ステップ5:ビデオ設定で「マイビデオをミラーリング」のチェックを外す
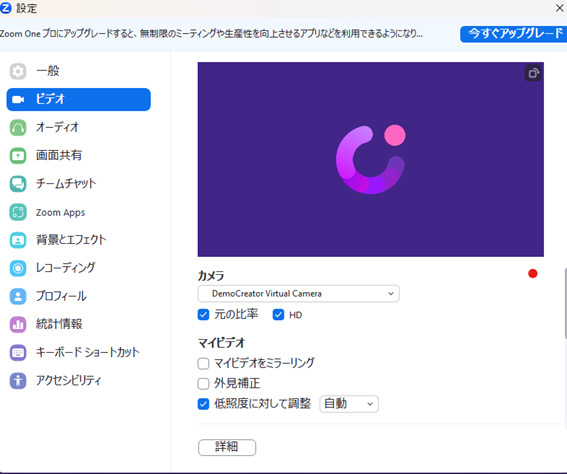
ステップ6:DemoCreatorに戻り、ストリーミングをクリックするとZoomにパワーポイントの画面が映る

ステップ7:共有を停止するにはDemoCreatorのストリーミングを停止させる
人気関連記事:Zoom画面共有とは?2つのやり方を徹底解説!
Teamsでパワーポイントを共有する方法
①Teams通話中にパワーポイントを相手に共有する方法
前項の3までの手順は同様です。
ステップ4:DemoCreatorでストリーミングを開始する
DemoCreatorで「ストリーミング」ボタンをクリックして開始します。
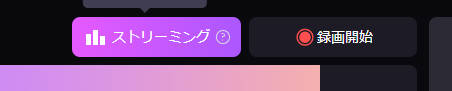
ステップ5:Teamsでパワーポイントを共有する
通話ウィンドウ右上の「ビデオ通話」をクリックします。
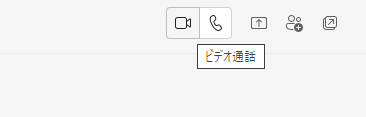
Teamsの「その他」から「デバイスの設定」をクリックします。カメラを「CameraをDemoCreator Virtual Camera」に変更すると、パワーポイントの内容が共有されます。共有を解除するにはDemoCreatorでストリーミングを停止させます。
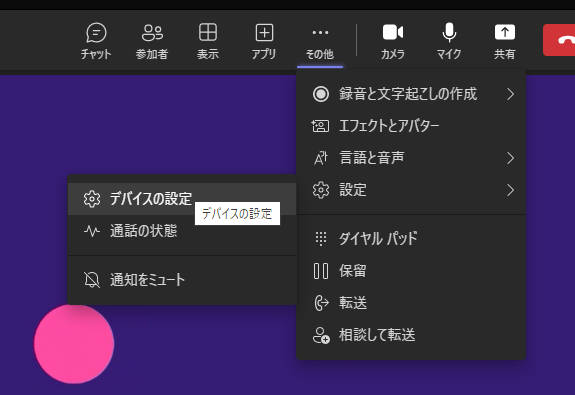
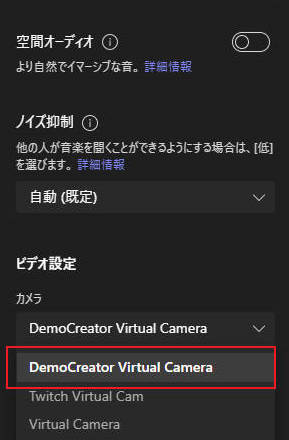
②Teams会議中にパワーポイントを共有する方法
DemoCreatorでの操作が同じです。
ステップ5:Teamsのカメラを設定する
Teams会議の画面で「カメラ」をオンにしましょう。
その後、「その他」>「設定」>「デバイス設定」をクリックして、カメラを「CameraをDemoCreator Virtual Camera」に変更します。
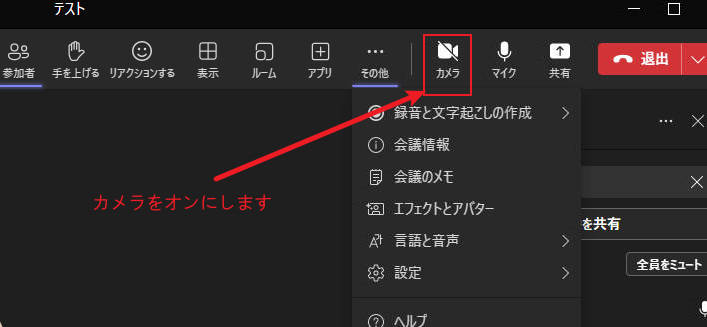
そうするとパワーポイントの内容がTeams会議に共有されます。
人気関連記事:Teamsで画面共有できない/表示されない時の原因と対策を徹底解説!
DemoCreatorでパワポを共有するメリット
パワポを共有するだけならZoomやTeamsの共有をするのが一番簡単ですが、DemoCreatorで共有すると以下のようなメリットがあります。
- 共有したいメディアを素早く切り替えられる
- アバターを使ってプレゼンができる
- ホワイトボード機能で説明できる
①共有したいメディアを素早く切り替えられる
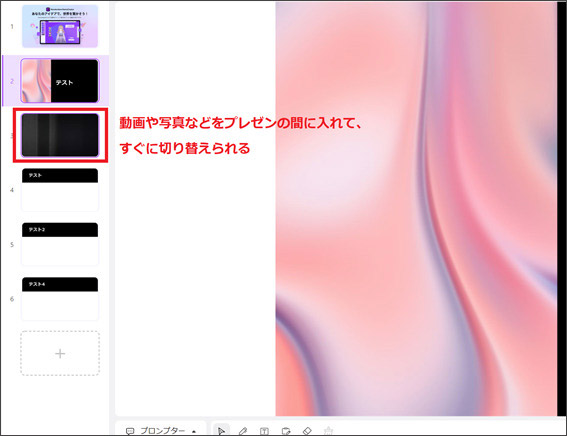
ビジネスでプレゼンをする場合はパワーポイントだけではなくイメージビデオや他の映像を共有したいこともあるかもしれません
そんなときでもDemoCreatorに予め共有したい動画やファイルを取り込んでおくことで素早くパワーポイントと動画を切り替えることができます。
②アバターを使ってプレゼンができる
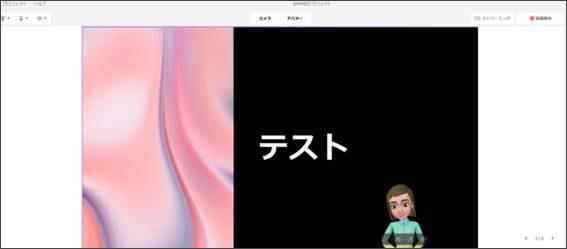
DemoCreatorはアバターを使ってプレゼンすることも可能です。
アバターを使ってプレゼンの内容により注目させたり、顔出ししないで説明できるので、緊張しなくて済むというメリットがあります。
③高画質で録画も同時にできる

さらに自身のプレゼンを見直したり、後の記録のために録画したい場合でもDemoCreatorならワンアクションで高画質で録画できます。
④ホワイトボード機能で説明できる
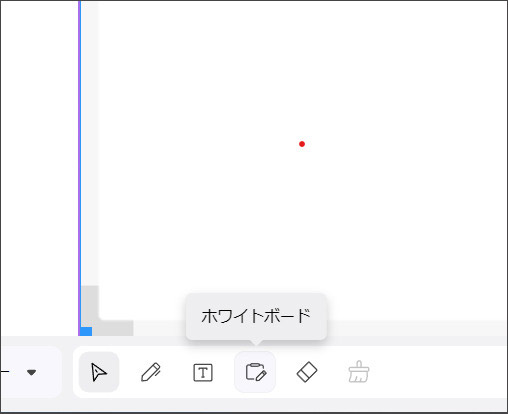
ホワイトボード機能とはパワーポイント共有の途中などに追加で説明したい場合にメモ書きのように説明できる機能です。
文字だけではなく図形や好きなものを書けるので、よりわかりやすく説明したいときに役立ちます。
Part2.ZoomとTeamsでパワポを共有する方法
ZoomおよびTeamsでパワポを共有するにはそれぞれの画面共有機能で相手に自分の画面を共有するのが最も簡単です。
Zoomでパワポを共有する方法
ステップ1:Zoomでビデオ会議を開始して、共有をクリック
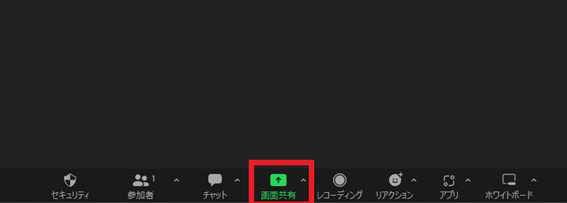
ステップ2:パワーポイントをクリックして共有
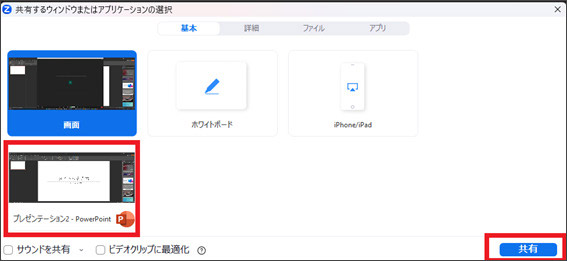
ステップ3:全画面でスライドショーにするにはパワポでスライドショーをクリック
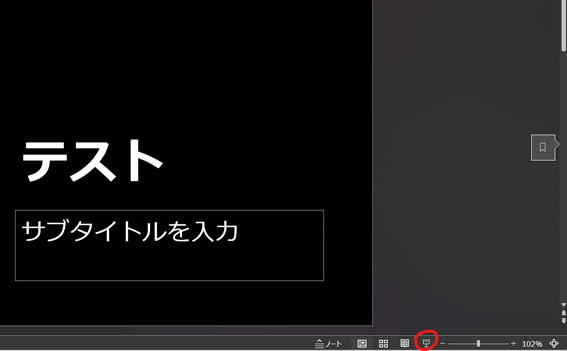
Teamsでパワポを共有する方法
ステップ1:Teamsでビデオ会議を開始して共有をクリック
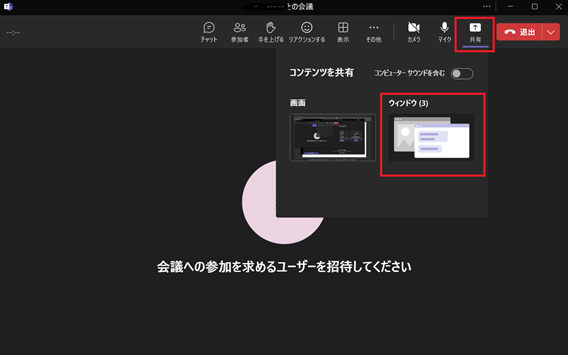
ステップ2:ウィンドウからパワーポイントを選択して共有
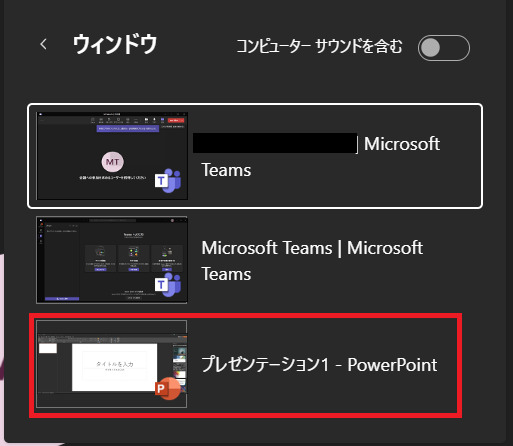
ステップ3:全画面でスライドショーにするにはパワポでスライドショーをクリック
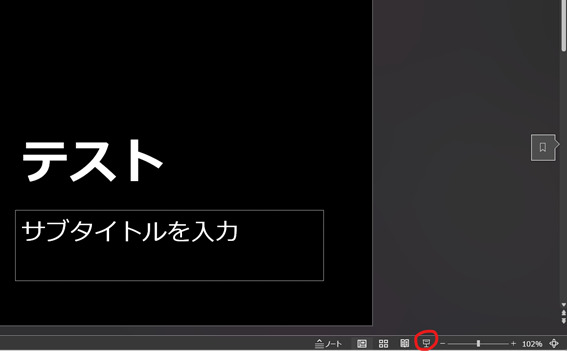
Part3.Zoom&Teamsでパワーポイントを画面共有する際の注意点
ZoomやTeamsでパワーポイントを共有する際の注意点は以下の通りです。
- ネットワーク接続を安定させる
- 画面共有の設定を確実にする
- 事前に準備してテストする
ネットワーク接続を安定させる
ZoomやTeamsはインターネット接続に依存するため、信頼性の高いネットワーク接続が必要です。
接続が不安定な場合、画面共有やパワーポイントの表示に遅延が生じる可能性があります。事前に接続状況を確認し、必要ならば有線接続を利用するようにしましょう。
画面共有の設定を確実にする
Zoomで画面共有をする際には共有するウィンドウを正確に選択することが重要です。
間違って全画面を共有すると、個人的な通知や他のアプリケーションの情報が表示されてしまう可能性があります。
今回説明したDemoCreatorを使う方法やZoomやTeamsのデフォルト機能で共有すればデスクトップや他のアプリが映ることはありません。
うっかりプライベートなものなどを映してしまわないように注意しましょう。
事前にテストして準備する
重要なプレゼンをする場合は事前にどのように映るかテストをしておきましょう。
文字の大きさや画像の配置などスライドショーにしてみると見にくかった、読みにくかったということも事前にテストすれば改善することができます。
また操作方法も間違いのないように手順をしっかり理解しておくとスムーズに共有に移れます。
まとめ:ZoomやTeamsでパワーポイントを共有するならDemoCreatorが便利
以上、ZoomやTeamsでパワーポイントを共有する方法を解説してきました。
パワーポイントの共有はZoomなどのアプリの機能で行うのが最も簡単ですが、DemoCreatorを使うとスライドやプレゼンムービーの切り替えもスムーズに行えます。
またアバターを使ったり、録画したりといった作業も簡単にできるので非常に便利です。
ZoomやTeamsでカメラの設定は必要になりますが、一度設定してしまえば変える必要もありません。
スムーズなプレゼンがしたい、プレゼンを録画して今後の改善点を見つけたいという場合はぜひDemoCreatorでの共有を試してみてください。


 マルウェアなし|プライバシー保護
マルウェアなし|プライバシー保護
役に立ちましたか?コメントしましょう!