Googleスライドとは?パワーポイントとの違いや互換性も紹介!
Googleスライドは、資料作成やプレゼンテーションなどに使用されている、便利なツールです。
しかし、「パワーポイントと何が違うんだろう?」と考える方も多いでしょう。Googleスライドとパワーポイントには明確な違いがあるので、資料作成をする方は、それぞれの違いを明確にしておきましょう。
今回は、Googleスライドとパワーポイントの違いについて詳しく解説します。記事の後半ではプレゼンテーションに使える便利なツールも紹介するので、資料作成やプレゼンなどの作業をしている方は、ぜひ参考にしてください。
Part1.Googleスライドとパワーポイントの違い
それでは、Googleスライドとパワーポイントの違いを説明します。
1.1Googleスライドとは
Googleスライドとは、Googleが提供するオンラインのプレゼンテーション作成ツールです。パワーポイントと同じようなスライドをオンライン上で作成することが可能です。
Google Meetと連携して使用できることから、多くのビジネスパーソンに利用されています。Googleアカウントさえあれば無料で利用できることも、Googleスライドの魅力です。
1.2Googleスライドとパワーポイントの違い
Googleスライドとパワーポイントの違いは、以下の通りです。
- 料金
- データ保存
- 共同作業
- 機能
順番にみていきましょう。
①料金
前述したように、GoogleスライドはGoogleアカウントを作成すれば、誰でも無料で使用できます。
しかし、パワーポイントは有料ソフトです。したがって、Googleスライドはコストパフォーマンスに優れているといえますね。
パワーポイントの無料版もありますが、一部の機能が制限されています。そのため、パワーポイントの機能を全て使用するには、月額制の有料登録をする必要があるのです。
②データ保存
パワーポイントは原則として、パソコンのメモリにデータを保存します。そのため、大量の資料を作成する場合は、容量に余裕のあるPCが必要です。
Googleスライドは、【Googleドライブ】というクラウドにデータを保存できるので、PCの容量を気にせず資料を作成できます。また、作成した資料はクラウドに自動保存されるため、データの紛失や破損を防げる可能性が高いといえます。
③共同作業
Googleスライドはクラウド上にデータがあるため、複数人が同時に資料にアクセスして、編集したりコメントを追加したりすることが可能です。Googleスライドのリンクを共有するだけで簡単にアクセスできるので、チーム作業に優れています。
パワーポイントでも【OneDrive】にデータを保存すれば共同作業は可能ですが、保存する場所によってはうまく使用できないケースも少なくありません。
したがって、Googleスライドは共同作業に向いているツールといえます。
④機能
Googleスライドとパワーポイントで使用できる機能には、大きな違いはありません。
しかし、デザインに関する機能については、パワーポイントが優れている可能性があります。具体的には、テンプレートの数や、フォントの編集機能が挙げられます。
Googleスライドには華やかなテンプレートはほとんどなく、フォントの細かい編集には不向きな印象です。
したがって、Googleスライドはシンプルな資料作成に優れているといえるでしょう。
1.3Googleスライドとパワーポイントはどちらを利用するべきか?
ここまでの内容をもとに、Googleスライドとパワーポイントの違いを明確にしておきましょう。
|
Googleスライド |
パワーポイント |
|
|
料金 |
完全無料 |
一部有料 |
|
データ保存 |
クラウドで管理 |
基本はPC管理 |
|
共同作業 |
クラウド上で可能 |
不向き |
|
機能 |
デザイン機能が少ない |
充実している |
上記のように、料金や機能だけを見ると、Googleスライドの方が使いやすいイメージがあります。
しかし、Googleスライドはテンプレートやフォント編集の機能がやや少ない傾向にあるので、デザインにこだわった資料を作りたい方には不向きかもしれません。
とはいえ、共同作業ができるのは、Googleスライドの魅力です。したがって、使用用途にあったソフトを活用してください。
Googleスライドを使用する場合は、情報漏洩のリスクを防ぐ注意が必要です。
Part2.Googleスライドとパワーポイントの互換性
ここでは、Googleスライドとパワーポイントの互換性について解説します。結論からいうと、Googleスライドとパワーポイントは、どちらにも互換性があるのです。
したがって、Googleスライドで作成した資料をパワーポイントで編集できます。また、その逆も可能です。
2.1Googleスライド→パワーポイントに変換
Googleスライドの資料をパワーポイントに変換する方法は、以下の通りです。
- 【ファイル】を選択する
- 【ダウンロード】を選択する
- 【Microsoft PowerPoint(.pptx)】を選択する
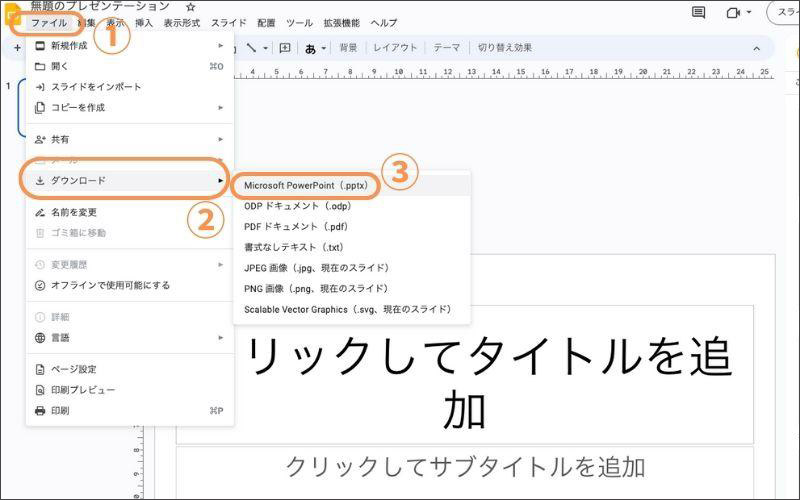
.pptxのファイルがダウンロードできたら、パワーポイントにインポートして編集できます。Googleスライドの資料をパワーポイントに変換する方法は以上です。
2.2パワーポイント→Googleスライド
次に、パワーポイントで作成した資料をGoogleスライドに変換する方法を紹介します。具体的には、以下の通りです。
- Googleスライドの【ファイル】を選択する
- 【スライドをインポート】を選択する
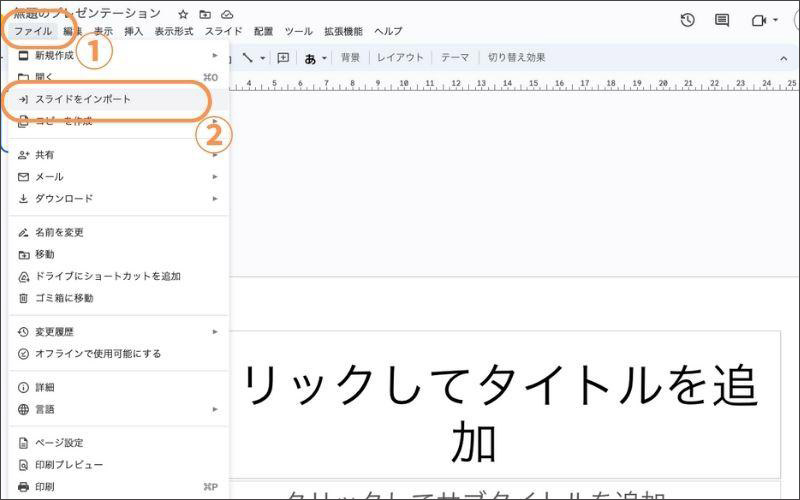
ファイルのインポート画面が表示されたら、パワーポイントの資料をGoogleスライドにアップロードしてください。
資料の読み込みが完了したら、【パワーポイントのスライドを読み込む】をクリックして、パワーポイントを取り込みます。
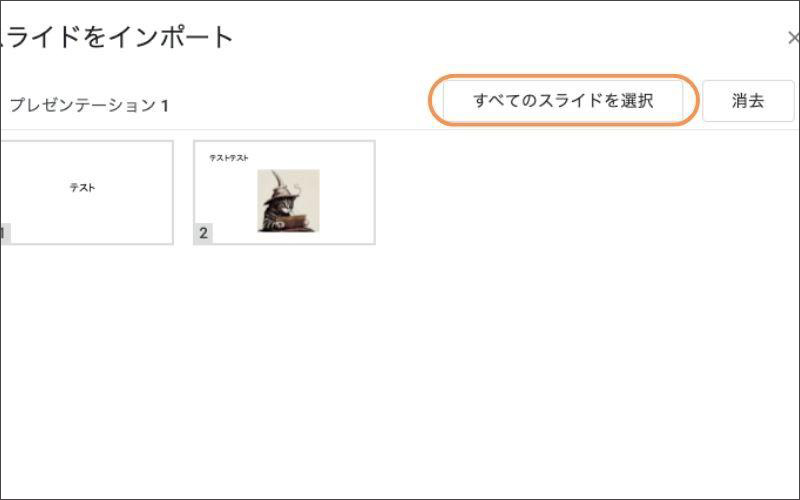
パワーポイントの資料をGoogleスライドに変換する方法は以上です。
人気関連記事:パワーポイント(PPT)をMP4に変換する方法!【4つ】
人気関連記事:パワーポイントで録画して顔出し動画を作成する方法を徹底紹介
2.3Googleスライドとパワーポイント変換際の注意点
Googleスライドとパワーポイントに互換性はありますが、注意点もあります。Googleスライドとパワーポイントの互換性は完璧ではありません。以下の注意点を理解した上で、Googleスライドを活用しましょう。
- フォントが合わない可能性がある
- レイアウトが崩れる可能性がある
順番にみていきましょう。
注意点1:フォントが合わない可能性がある
Googleスライドとパワーポイントには、さまざまなフォントが用意されています。
しかし、Googleスライドとパワーポイントにフォントの互換性はありません。したがって、パワーポイントで作成した資料をGoogleスライドに取り込んだ場合、フォントが自動的に変換されるケースが多いです。
つまり、フォントを装飾している場合は反映されない可能性が高いので注意してください。
注意点2:レイアウトが崩れる可能性がある
フォントと同様に、資料のレイアウトが崩れる可能性があります。具体的には、テキストや画像の配置などが挙げられます。
パワーポイントやGoogleスライドは互換性が完璧でないので、ファイル形式を変換する際にズレが生じる可能性があるのです。
簡易的な資料であれば問題ありませんが、作り込んだ資料を変換する場合は、変換前のレイアウトは保存して、変換後に修正を行いましょう。
Part3.Googleスライドとパワーポイントのほか、プレゼンテーションソフトならDemoCreatorがおすすめ!
ここまでは、Googleスライドとパワーポイントの違いについて解説しました。
しかし、資料を作成する多くの理由は、資料を使った説明やプレゼンテーションが多いからですよね。そのような場合、資料の編集ができながらプレゼンを行えるツールがあると、効率的に作業を進められます。
そこで、ここからは、スライド資料を活用しながらプレゼンができる【DemoCreator】を紹介します。Wondershare DemoCreatorは非常に優れたソフトなので、参考にしてください。
人気があるビデオプレゼンテーションツールDemoCreatorの無料ダウンロードはこちらへ
3.1DemoCreatorとは
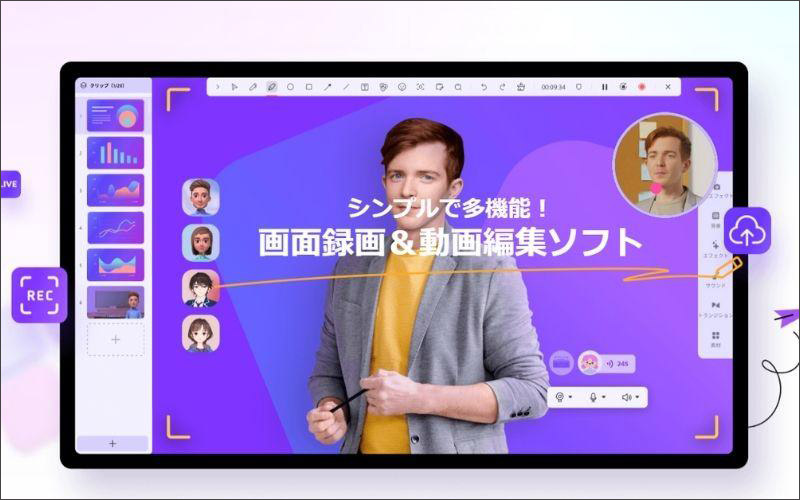
DemoCreatorは、大手クリエイティブ企業【Wondershare社】が開発した、ビジネスからクリエイティブに特化したソフトです。
搭載されている全ての機能を簡単に使用できることから、世界各国のビジネスパーソン・クリエイターに利用されています。
高品質な録画機能も搭載しており、自身でプレゼン動画を録画したり、オンラインミーティングを録画したりなど、汎用性の高いソフトと言えるでしょう。
動画編集機能も搭載されているので、録画した映像をすぐに編集することも可能なのです。DemoCreatorは非常に優れたソフトなので、高品質なツールを使いたい方におすすめです。
3.2DemoCreatorを使って簡単に動画プレゼンテーションを編集できる
ここでは、DemoCreatorを実際に使って、動画プレゼンテーションを編集する方法を紹介します。DemoCreatorは無料でダウンロードできるので、使い方を一緒に覚えていきましょう。
ステップ1:DemoCreatorを起動する
DemoCreatorをダウンロードしたら、画面に表示されている【動画プレゼンテーション】を選択しましょう。
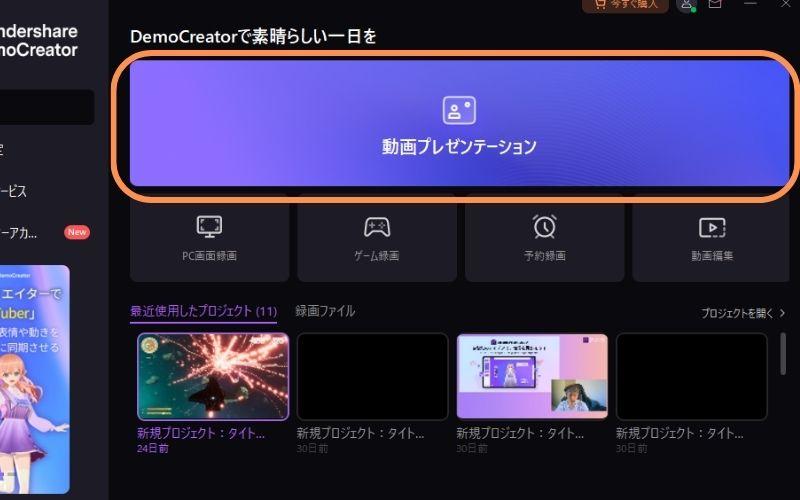
ステップ2:資料をインポートする
プレゼンテーション画面が開いたら、Googleスライドやパワーポイントで作成した資料をインポートしていきましょう。
画面左下に表示されている「+」を選択して、資料を追加します。パワーポイントの資料を追加する場合は、【PowerPoint】を選択してください。
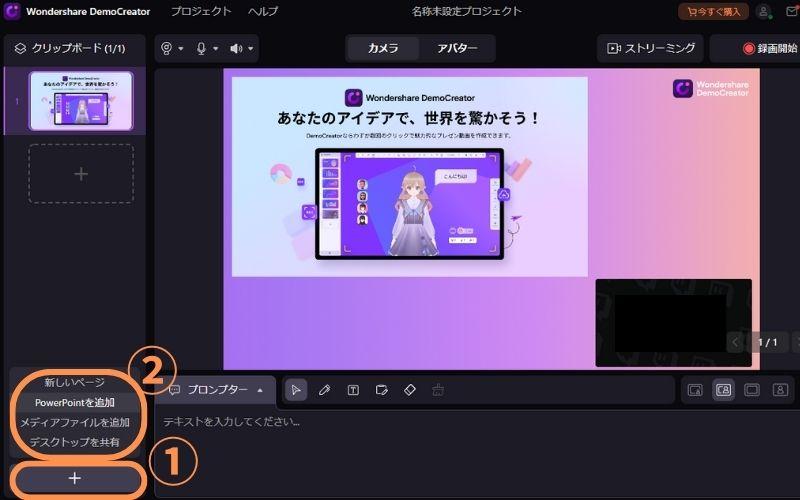
また、DemoCreatorは、パワーポイント以外にも、メディアファイルやデスクトップ共有も可能です。
ステップ3:資料に注釈を加えて編集する
資料のインポートが完了したら、資料に注釈を加えましょう。DemoCreatorは、作成した資料にテキストやラインを加えることが可能です。
作成した資料をわかりやすくするために、プレゼン前に注釈を加えておきましょう。
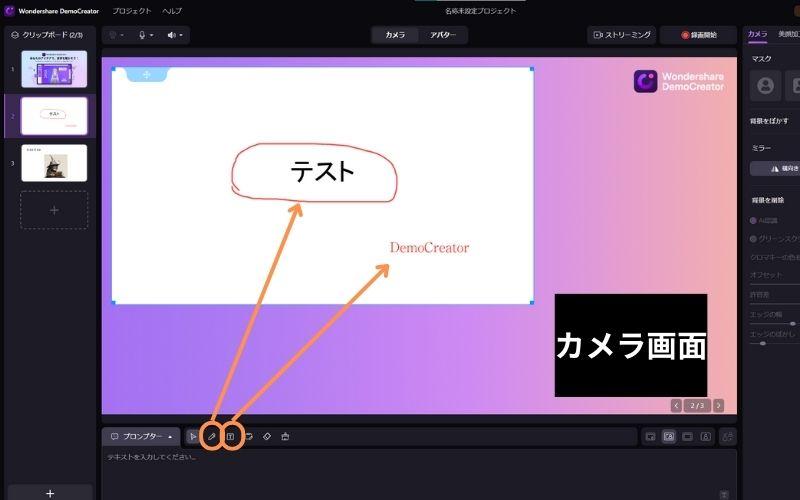
ステップ4:プレゼン動画を作成する
プレゼンの準備が完了したら、プレゼン動画を作成します。画面右上の【録画開始】を選択して、プレゼンテーションを録画しましょう。
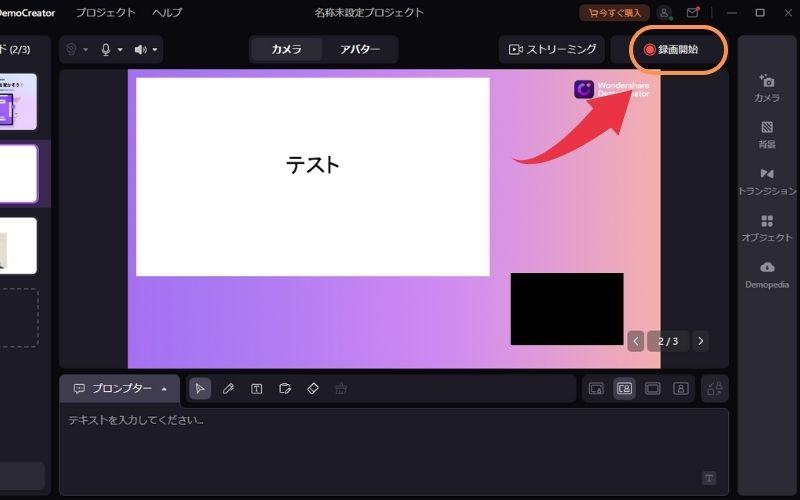
録画を終了する場合は、【録画終了】をクリックします。
収録が終了すると、映像のプレビュー画面が表示されます。画面左下に表示されている【高度な編集】をクリックしましょう。
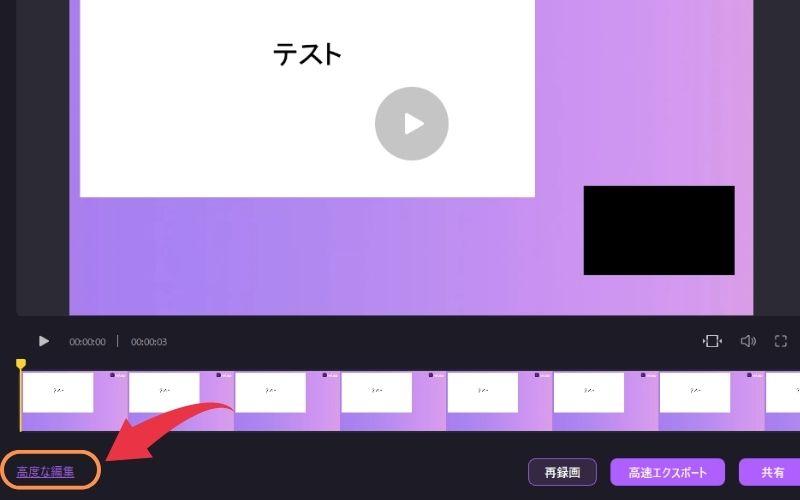
ステップ5:プレゼン動画を編集する
収録が完了すると、動画編集画面が表示されます。
DemoCreatorは、ライブ配信をしながらでも注釈を加えられますが、編集でも注釈を加えることが可能です。
カットやトリミングも非常に簡単です。分割する箇所にスライダーを動かして【分割】をクリックすれば、簡単に動画を分けることが可能です。
編集が終了したら、画面右上の【エクスポート】を選択します。
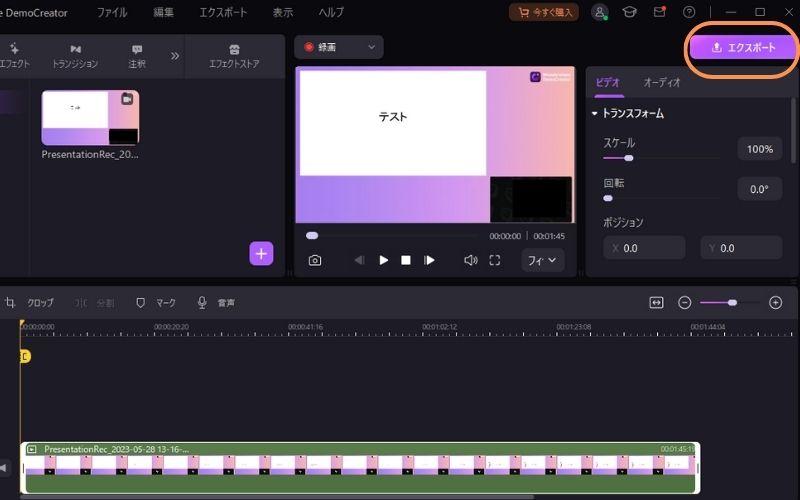
【エクスポート】を選択すると、動画の保存画面が表示されます。
- ファイル形式
- ファイルの名前
- 保存先
- 品質
上記の設定を行い、【エクスポート】を選択しましょう。
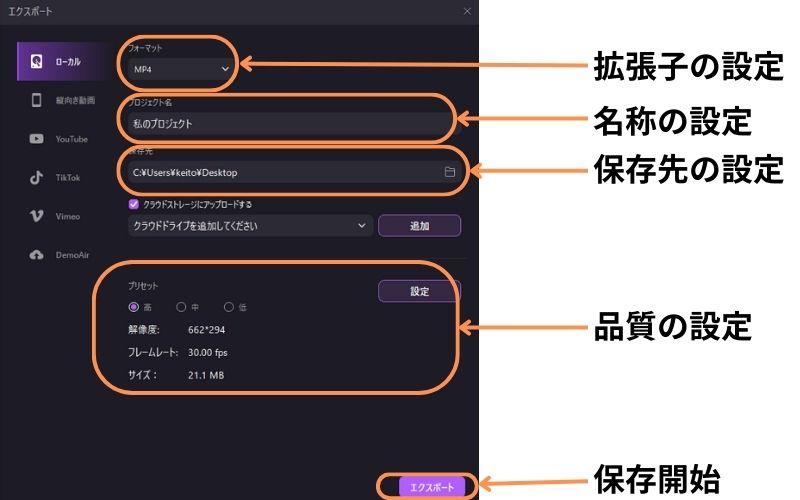
【エクスポート】をクリックすると、保存先に指定したフォルダにプレゼン動画が保存されます。
DemoCreatorには、ビジネスに特化した機能が非常に多く搭載されています。クリックで操作するだけなので、誰でも簡単に使用できるでしょう。
パワーポイント以外の資料も使用できるので、汎用性の高いソフトといえるでしょう。
プレゼン動画の収録できるソフトは多くありません。魅力的なプレゼンテーションをしたい方は、DemoCreatorを活用してください。
3.3DemoCreatorを選ぶ理由は?
ここでは、DemoCreatorの魅力を紹介します。役立つ機能を紹介するので、あなたの活動に役立ててください。
①理由1:背景素材が充実
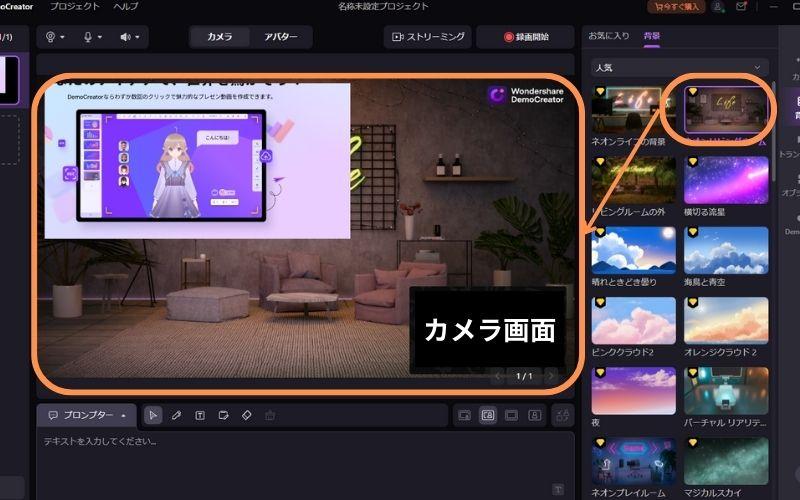
DemoCreatorは、Zoomなどのオンラインツールに対応しているソフトであり、背景素材が充実しています。
Zoom本来の背景素材よりも数が多く、バーチャル空間やメタバース空間など、最新トレンドを意識した素材を使用することが可能です。
②理由2:ユニークなアバター機能
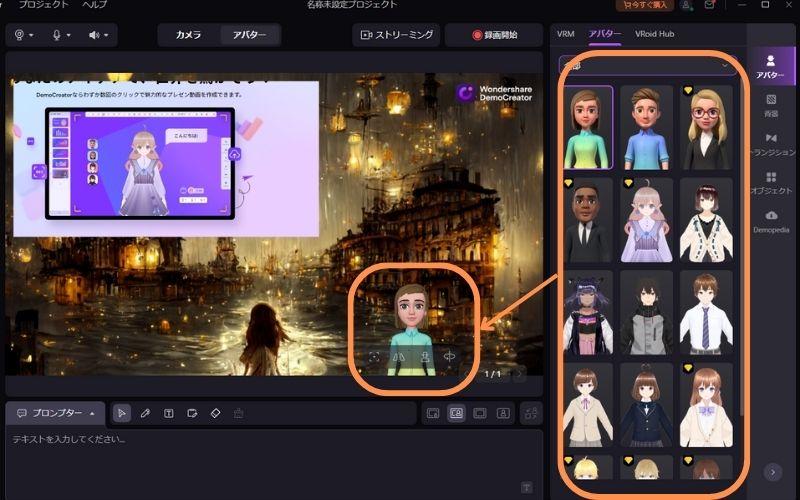
アバター機能とは、カメラに映る被写体をアバターに変換する機能のことです。手の動きや表情まで読み取ってくれるので、魅力的なプレゼン動画を作成できます。
また、DemoCreatorはYouTubeライブやFacebookライブにも対応しているので、Vtuberとしての活動も可能です。
DemoCreatorを無料ダウンロードしてユニークなプレゼンテーションビデオを作成してみましょう
Part4.Googleスライドとパワーポイントに関する質問
最後に、Googleスライドとパワーポイントに関する、よくある質問を紹介します。
質問①Googleスライドとパワーポイントはどっちがいい?
使用用途によって異なります。Googleスライドはチームでの共有が簡単なので、複数人で資料を作成する際に便利です。
しかし、資料作成や編集はオンライン上でしかできないので、通信環境の悪いところでは作業がほぼできません。
一方、パワーポイントはデータをPCで管理するため、オフラインでも資料の編集が可能です。チームでの編集には不向きですが、一人で作業をする場合には、パワーポイントが優れているといえるでしょう。
質問②:パワーポイントは無料で使用できる?
結論をいうと、オンライン版のパワーポイントであれば、無料でも使用できます。
しかし、無料版のパワーポイントには録画機能がなかったり、出力できる拡張子に制限があったりと、一部の機能が制限されています。
したがって、完全無料で高品質な資料を作る場合は、Googleスライドがおすすめです。
まとめ:Googleスライドとパワーポイントの違いを理解して、うまく活用しよう!
Googleスライドとパワーポイントには、共有方法や保存方法、使用料金に違いがあります。どちらにもメリット・デメリットが存在するので、あなたの使用用途にあったツールを使用してください。
なお、DemoCreatorを活用すれば、Googleスライドやパワーポイントで作成した資料を使って、魅力的なプレゼンテーションを提供することが可能です。
使い方は非常にシンプルなので、操作方法に困る心配もありません。
DemoCreatorは無料でダウンロードできるので、高品質なプレゼンツールを活用したい方は、ぜひ無料ダウンロードしてください。


 マルウェアなし|プライバシー保護
マルウェアなし|プライバシー保護
役に立ちましたか?コメントしましょう!