パワーポイント(PPT)がMP4に変換できない原因と対策を詳しく説明
プレゼンテーションソフトとして最も使用されていると言っても過言ではないMicrosoft社のPowerPoint(PPT)。
プレゼンをスマホからも確認するためMP4に変換したいという方や、動画形式でプレゼンした方が都合が良いという方もいらっしゃるのではないでしょうか?
そんな方のため、パワーポイント(Office 365、2019、2016、2013)では、動画としてパワーポイントデータ(PPT)をエクスポートできる機能が標準で備わっています。
しかし、動画書き出しがうまくいかず、悩んでいる方も多いようです。
そこでこの記事では、パワーポイントをMP4に変換できない原因とそれに対する対応策について解説します。
Part1.パワーポイント(PPT)をMP4に変換できない原因と対策
この章では、パワーポイント(PPT)がMP4にうまく変換できない原因を一覧で紹介し、それらの対策についても解説していきます。
【失敗なし!】パワーポイント(PPT)をMP4に変換できるソフトDemoCreatorの無料ダウンロードはこちらへ
1-1.パワーポイント(PPT)をMP4に変換できない原因
パワーポイントをMP4に変換できない原因は主に以下の5つです。
- 原因①パワーポイントのバージョンが古い
- 原因②データ容量が大きすぎる
- 原因③ファイル形式によるエラー
- 原因④ソフト/PCの不調
- 原因⑤ビデオの作成に時間がかかっている
それぞれ見ていきましょう。
原因①パワーポイントのバージョンが古い
使用しているパワーポイントのバージョンが古い場合、動画への変換に対応していない可能性があります。
尚、動画への変換に対応しているパワーポイントのバージョンは以下の通りです。
Windows:PowerPoint for Office 365/2019/2016/2013/2010/2007/2003
Mac:PowerPoint for Office 365 for Mac/2019/2016/2010
原因②データ容量が大きすぎる
スライド数が多すぎる場合や、インポートされているデータが大きすぎる場合、パワーポイントデータそのものの、容量も大きくなり、MP4への変換がうまくいかない場合があります。
原因③ファイル形式によるエラー
パワーポイントに埋め込んだデータの中に互換性のないフォーマットのデータが含まれている場合、再生がうまくいかなかったり、変換がうまくいかなかったりする可能性があります。
原因④ソフト/PCの不調
データや変換の方法にミスがなくても、パワーポイントやPCの不調も考えられます。
原因⑤ビデオの作成に時間がかかっている
原因③と関連しますが、データ容量が大きくなっている場合やPCのスペックが低い場合、変換に、非常に時間がかかってしまうケースがあります。
人気関連記事:パワーポイント(PPT)をMP4に変換する方法!【4つ】
1-2.パワーポイント(PPT)をMP4に変換できない時の対策
先ほど紹介したそれぞれの原因の対応策についてそれぞれ解説していきます。
対策①パワーポイントのバージョンをアップデートする
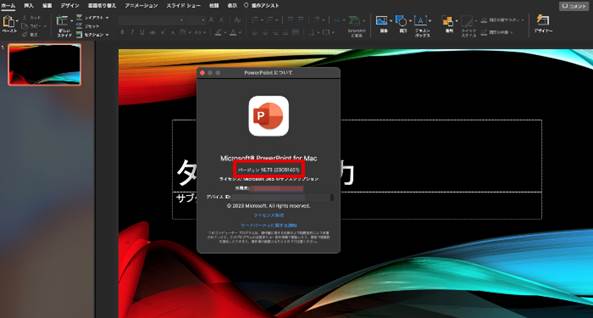
「原因①パワーポイントのバージョンが古い」
上記の対策として、パワーポイントのバージョンをアップデートすることが必要です。
Windows:PowerPoint for Office 365/2019/2016/2013/2010/2007/2003
Mac:PowerPoint for Office 365 for Mac/2019/2016/2010
パワーポイントをMP4で書き出せるのは以上のバージョンのみであり、それ以前のバージョンを使用している場合は、使用できるパワーポイントを別途用意する必要があるでしょう。
現在では買い切り版だけで無く、PowerPoint for 365という、サブスクリプション型のOfficeも用意されているため、初期費用をかけたくない方でも気軽に導入できますよ!
対策②使用データを圧縮する
「原因②データ容量が大きすぎる」
データ容量が大きすぎる場合、圧縮ソフトを使用して、パワーポイント内のデータを軽くする対策が有効です。
また、不要な動画や画像をなるべく削ることをスライド作成段階から意識すると良いでしょう。
スライド数が多すぎる場合は、複数のデータに別けることで、動画化が成功する場合もあります。
対策③ファイルを変換する
「原因③ファイル形式によるエラー」
使用するファイルがパワーポイントと互換性のあるファイルのみで構成できているか確認しましょう。
Windows用のパワーポイントにおいて、サポートされているオーディオファイル形式及びビデオファイル形式は以下の通りです。
ビデオファイル形式: .asf/.avi/.mp4/.m4v/.mov/.mpg/.mpeg/.wmv
オーディオファイル形式: .aiff/.au/.mid/.midi/.mp3/.m4a/.mp4/.wav/.wma
上記に該当しないファイルを使用している場合は、こちらもUniConverterなどの変換ソフトを使用して、パワーポイントがサポートしているファイル形式に変換すれば引き続きスライド内で使用できます。
対策④再起動

ソフトやPCそのものの不調が疑われる場合は、ソフトの再起動をまずおこないましょう。
この際、作成したパワーポイントデータ(PPT)を必ず保存するよう気をつけてください。
それでも改善されない場合は、一度PCをシャットダウンし、再起動してみてください。
対策⑤気長に待つ
「原因⑤ビデオの作成に時間がかかっている」
前述の通り、動画ファイルの作成には、内容によって長時間かかる場合があります。
せっかちな方は、焦れてしまう程長い場合もありますが、上記の可能性もあるため、少し放置して待ってみるのも手です。
Part2.上記で解決できないケースの対処法【DemoCreator】
先ほど上で紹介した5つの原因と対策を使えば、多くの場合は解決できたはずですが、それでも変換がうまくいかない場合は「Wondershare DemoCreator」を使うことで解決できるでしょう。
また、DemoCreatorを使用することで、パワーポイントのMP4化が実現できるだけでなく、別途注釈を入れたり、動画編集による調整したりもできるため、よりハイクオリティなPPT動画の作成が可能です。
そのため、パワーポイント既存機能の動画保存を使用せず、DemoCreatorを使用する前提でスライドを作成する方も多く存在しますよ!
DemoCreatorを無料ダウンロードしてパワーポイントのMP4化を体験してみましょう
2-1.DemoCreatorとは
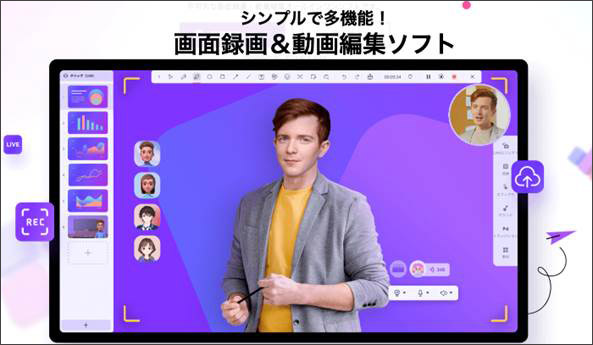
「DemoCreator」はWondershare社が開発/配布しているPC画面録画ソフトです。
また、画面録画の他に、高度な機能が多数搭載された動画編集ソフトとしての一面や、プレゼンテーション、オンライン会議、配信などに役立つ「プレゼンテーションモード」も搭載されています。
特徴として、どの機能も難しい操作が必要なく、インストールしたその日から誰でも簡単に使いこなせる点があげられます。
また、それらの全てがいわゆる“おまけ”レベルの機能では無く、特化ソフトに全く見劣りしないほどハイクオリティです。
また、AI顔認識による、被写体の自動抽出など日々機能は進化しているため、今後の追加機能も見逃せません。
役立つ多くの機能が、いずれもハイクオリティかつ直感的に搭載されたオールインワンソフトと言えるでしょう。
DemoCreatorをお持ちない方はこちらより無料ダウンロードできる
2-2.【DemoCreator】パワーポイント(PPT)をMP4に変換する方法
DemoCreatorを使ってパワーポイント(PPT)をMP4に変換する方法は以下の通りです。
Step1.動画プレゼンテーション
DemoCreatorを起動し[動画プレゼンテーション]を選択します。
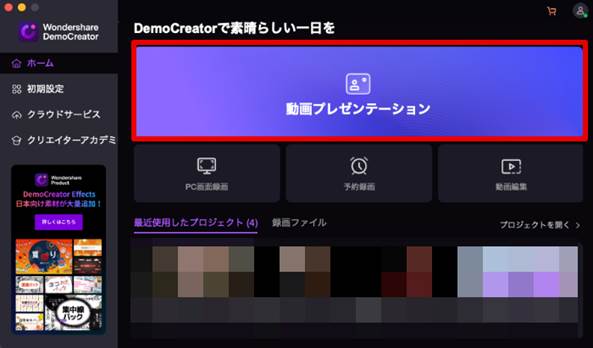
Step2.PowerPointを追加
画面左下の[+]をクリックし、[PowerPointを追加]をクリック。
PC内のフォルダから追加したい「.pptx」ファイルを選択しましょう。
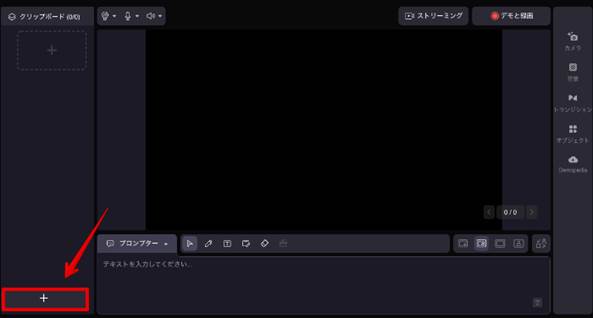
DemoCreatorに追加したいスライドに全てチェックを入れて[インポート]で追加します。
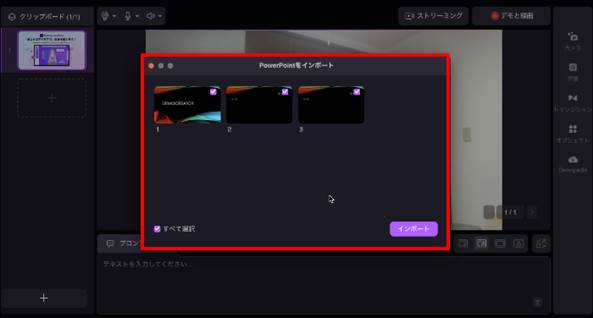
Step3.デモと録画
画面右上の[デモと録画]をクリックして録画を開始します。
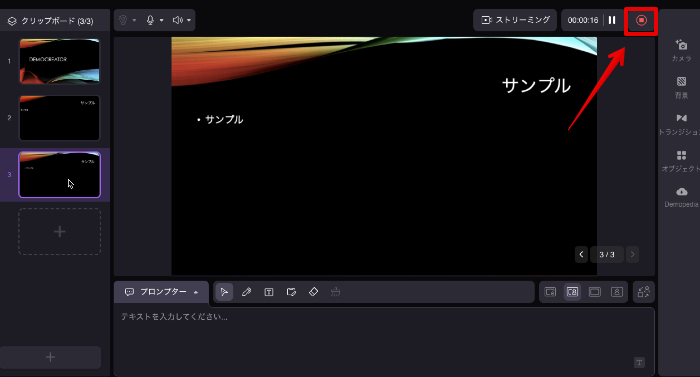
録画中でも、テキストや注釈、図形、矢印の追加などができますよ!
また、スピード感などは後ほど動画編集機能を使っていくらでも調整できるので、そこまでシビアになる必要は無いでしょう。
Step4.録画終了
録画が完了したら[録画終了]をクリックして録画を終了します。
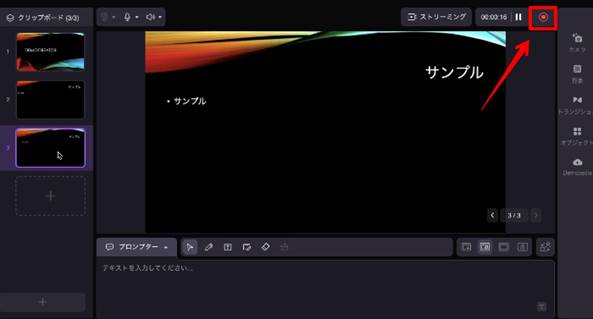
録画終了時に表示されるメニューから[高速エクスポート]を選択すれば、そのまま動画の書き出しがおこなわれます。
たったこれだけでパワーポイントがMP4化できました!
動画編集も可能
録画終了時メニューから[高度な編集]を選択すると、先ほど録画した動画をそのまま動画編集機能で編集できます。
不要箇所のカットや、注釈、エフェクト、トランジションの追加など、機能使ってプレゼンテーションを更にわかりやすく仕上げていきましょう。
最後に画面右上の[エクスポート]からフォーマットやファイル名、保存先などを設定して[エクスポート]で動画が書き出せます。
2-3.【DemoCreator】他の優れた機能
DemoCreatorの機能をここで少し深掘りして解説します。
パワーポイントのMP4変換以外でも非常に役立つソフトですよ!
①高品質録画機能
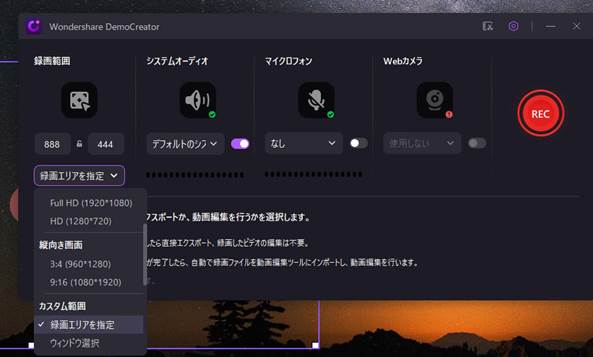
最大120fpsという高フレームレートでPC画面が録画できる「高品質録画機能」はDemoCreatorの軸となる機能の一つです。
4K書き出しも可能となっており、非常に高品質で細かい動きも捉えたPC録画ができるでしょう。
また、Webカメラやシステムオーディオ、サブ画面、マイクなど細かく設定して自由自在に録画/録音できる点で、ゲーム配信動画などの録画にも非常に向いていると言えるでしょう。
②ライブ配信機能
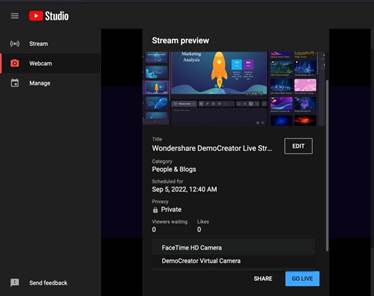
YouTubeLiveやTwitchなどのライブ配信用ソフトとしてもDemoCreatorは活躍しています。
例えば、YouTubeLiveの標準機能を使用する場合は、Webカメラ映像しか配信できません。
しかし、DemoCreatorなどのライブ配信ソフトを連携活用することで、ゲームしている画面そのものを配信しながらワイプで会話したり、スライドで説明しながらオンライン授業をおこなったりと、配信の幅が大きく広がるでしょう。
リアルタイムで美顔加工機能を使ってカメラ映りを良くしたり、バーチャルヒューマンを使用して、生配信でもプライバシー保護ができる点も嬉しいポイントです。
また、ライブ配信しながら、アーカイブとして同時に録画も可能ですよ。
DemoCreatorでmp4化のPPTを配信してみましょう
オンラインレッスンに最適なバーチャルホワイトボード |Wondershare DemoCreator
③動画編集機能
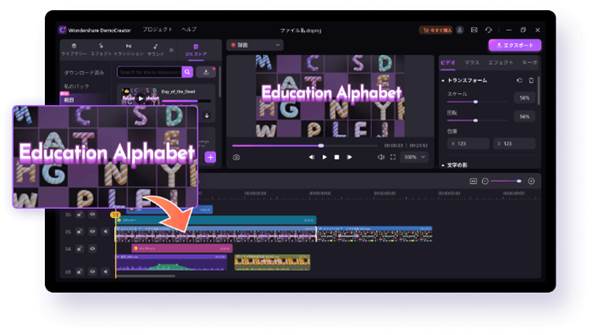
シンプルかつ直感的な操作で高度な機能が使いこなせる動画編集機能もDemoCreatorの魅力のひとつです。
多くの機能がドラッグ&ドロップで完結できるため、動画編集初心者の方でも搭載されている豊富な素材やエフェクト、機能をプラモデル感覚で組み合わせていくだけでプロレベルの動画が作成できます。
また、カットやクロップ、BGM追加、テロップ作成などの一般的な機能はもちろんですが、ボイスチェンジャーや、ノイズ除去、マルチトラック編集といった高度な編集機能も搭載されています。
10,000点を超える大量のロイヤリティフリー素材・エフェクト・オーディオも内蔵。
ドラッグ&ドロップで使用できる為、オリジナリティの高い動画が簡単に作成できるのも魅力ですよ!
Part3.パワーポイント(PPT)がMP4に変換できない事態を防ぐポイント
パワーポイントがMP4に変換できない事態を防ぐポイントについて最後に解説します。
主なポイントとしては以下の3点があげられます。
- ポイント1.ボリュームが大きくなりすぎないように気をつける
- ポイント2.使用するファイル形式は統一する
- ポイント3.MP4への変換はDemoCreatorを使用する
ひとつずつ見ていきましょう。
ポイント1. ボリュームが抑える
パワーポイントのファイル容量が大きくなりすぎると、MP4への変換に時間がかかったり、そもそも変換ができなくなったりと、不具合が起きる可能性は高まります。
特に使用PCが古く、スペックが低い場合は、事前に意識してスライドを作成し、必要最小限の容量でパワーポイントが作ると良いでしょう。
特にファイル容量を劇的に大きくするのが“動画ファイル”です。
一般的に動画ファイルは重いことが多いため、どうしても必要な場合はUniConverterを使って圧縮してから追加するなどの工夫が必要です。
ポイント2.使用するファイル形式は統一する
パワーポイントがサポートしているファイルフォーマットを確認した上で、「動画ならMP4」「音声ならMP3」というように、追加するファイルのフォーマットを統一しておくのがおすすめです。
ビデオファイル形式: .asf/.avi/.mp4/.m4v/.mov/.mpg/.mpeg/.wmv
オーディオファイル形式: .aiff/.au/.mid/.midi/.mp3/.m4a/.mp4/.wav/.wma
一度ファイルをスライドに追加してしまうと、どこでエラーが起きているのか分からず、結果として全ての追加ファイルフォーマットを調べていくような事態になりかねません。
事前に、使用するフォーマットを決めておくことで、こういった手間は未然に防げるでしょう。
ポイント3.MP4への変換はDemoCreatorを使用する
パワーポイントをMP4に変換する際は「上記で解決できないケースの対処法【DemoCreator】」で紹介した手順を参考に、常にDemoCreatorを使うことで、不具合が起きる可能性を極限まで減らせます。
まとめ:パワーポイントのMP4変換ができない問題は解決できる!
この記事では、パワーポイント(PPT)がMP4に変換できない主な原因と、それぞれの対策を詳しく解説しました。
ほとんどのケースは、今回あげた5つのケースのうちいずれかにあてはまるため、多くの方が問題を解決できたのではないでしょうか?
また、これらの解決策で問題が解決できなかった場合や、動画編集、画面録画機能を普段使う可能性がある方は、DemoCreatorの導入を推奨します。
DemoCreatorは有料ソフトですが、無料試用版も用意されているため、気になる方はまず無料版をインストールし、使用感や機能を確かめた上で使用するか決めると良いでしょう。


 100%安全安心マルウェアなし
100%安全安心マルウェアなし
役に立ちましたか?コメントしましょう!