パワーポイント(PPT)をMP4に変換する方法!【4つ】
「パワーポイントで作成した資料を動画にしたい」と考えた経験はありませんか?
資料を動画で展開できれば、情報を簡単に共有できますよね。例えば、オンラインでのプレゼンや教育などが挙げられます。
しかし、パワーポイントの資料を動画に変換する方法がわからず、その都度資料の内容を説明する方は少なくありません。
パワーポイントを頻繁に活用する方は、資料を動画にする方法を理解しておくとよいでしょう。
今回は、パワーポイントを汎用性の高い拡張子【MP4】に変換する方法について解説します。PPTを動画ファイルに変換したい方は、ぜひ参考にしてください。
Part1.パワーポイント(ppt)をmp4などの動画に変換する方法【4つ】
それでは、パワーポイントをMP4に変換する方法について解説します。PPTファイルをMP4に変換する方法は、大きく分けて4つです。
順番に解説するので、あなたにあった方法を活用してください。
1.1パワーポイントを動画に変換する4つの方法(Win&Mac)
パワーポイントを動画に変換する方法は、以下の4つです。
- DemoCreatorで変換する
- DemoCreatorの録画機能を使う
- パワーポイントで直接動画に変換する
- パワーポイントの録画機能を使う
順番にみていきましょう
方法一:DemoCreatorを使ってPPTを直接MP4などに変換する方法
パワーポイントをMP4に変換する最もおすすめの方法は、Wondershare DemoCreatorを使用することです。
【無劣化!】パワーポインをMP4に変換できるソフトDemoCreatorを無料ダウンロードしてみましょう
DemoCreatorはMac・Windowsに対応しており、素晴らしい機能を搭載しています。詳しく解説するので、あなたに合っているか確認していきましょう。
①DemoCreatorとは
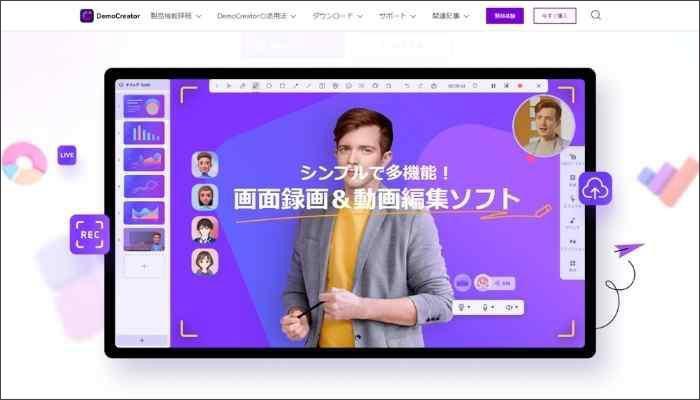
DemoCreatorとは、動画配信・画面録画・動画編集などの機能を搭載している、ビジネスパーソン必見のソフトです。
全ての操作を簡単に使用できることから、世界各国のビジネスパーソンだけではなく、多くのクリエイターにも使用されています。
拡張子を変換できるソフトは多数存在しますが、DemoCreatorほどの優れた機能を搭載しているソフトは多くありません。
Zoomなどのオンライン配信ツールにも対応しているため、あなたのビジネスに役立つことは間違いないでしょう。
高品質な機能を体験したい方は、DemoCreatorをぜひ活用してください。
②DemoCreatorでPPTをMP4に変換する方法
それでは、DemoCreatorを使って、PPTをMP4に変換する方法について説明します。
DemoCreatorは無料でダウンロードできるので、使い方を一緒に学習していきましょう。
ステップ1:DemoCreatorを起動する
DemoCreatorを起動したら、画面に表示されている【動画プレゼンテーション】を選択します。
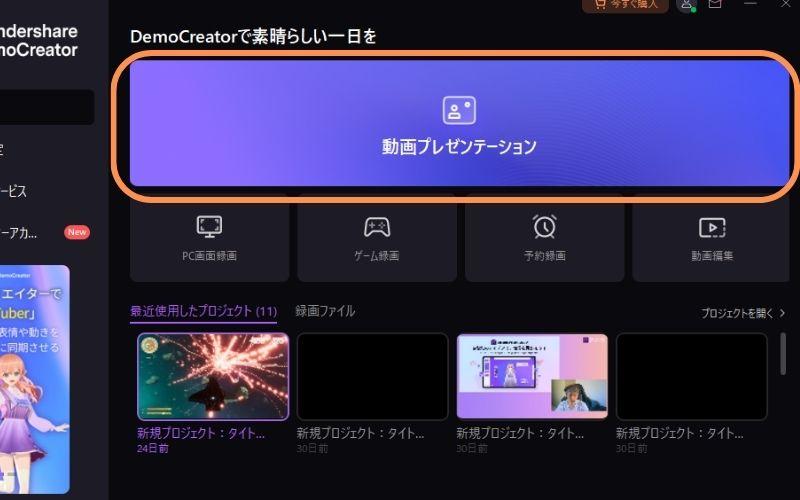
次に、パワーポイントで作成した資料を、DemoCreatorにインポートします。
画面左下に表示されている「+」をクリックして、【PowerPointを追加】を選択しましょう。フォルダ画面が起動するので、録画する資料を選択してください。
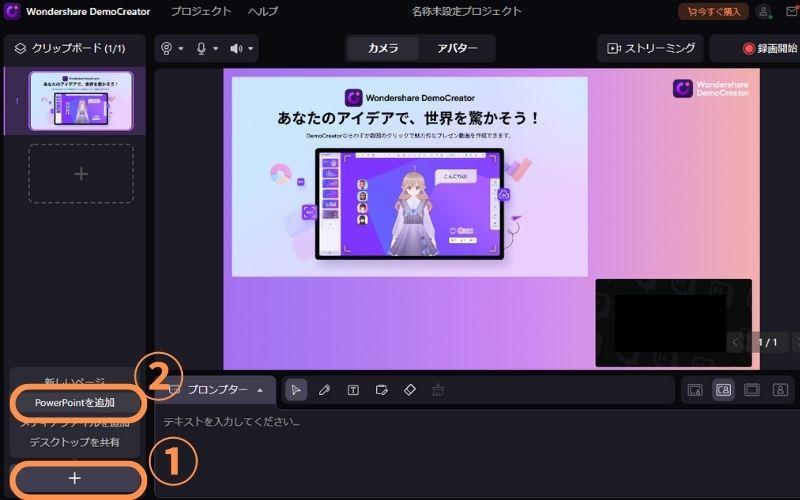
DemoCreatorをお持ちない方はこちらより無料ダウンロードできる
ステップ2:DemoCreatorで資料動画を作成する
パワーポイントで作成した資料をDemoCreatorに取り込んだら、録画を開始して動画を作成しましょう。
画面右上の【録画開始】を選択すると、パワーポイントを活用した動画を収録できます。
録画を終了する場合は、録画停止マークを選択します。
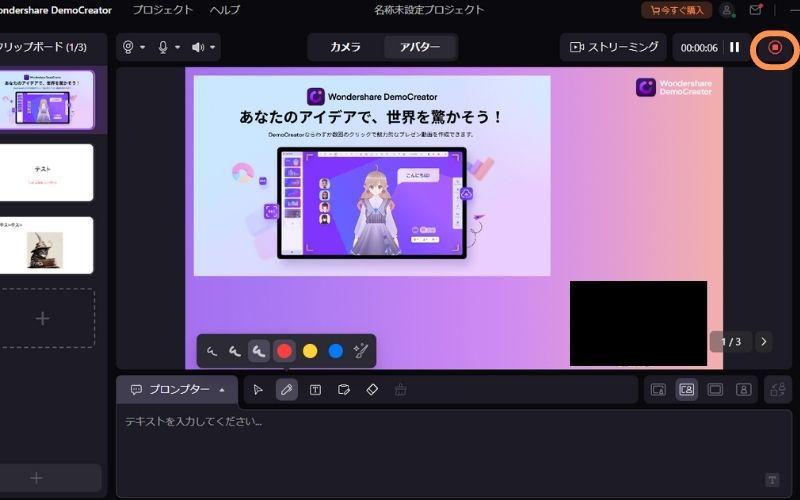
ステップ3:録画した映像をMP4で保存する
資料動画の作成が完了したら、MP4で保存しましょう。
録画を終了すると、動画のプレビュー画面が表示されるので、画面下の【高速エクスポート】を選択します。
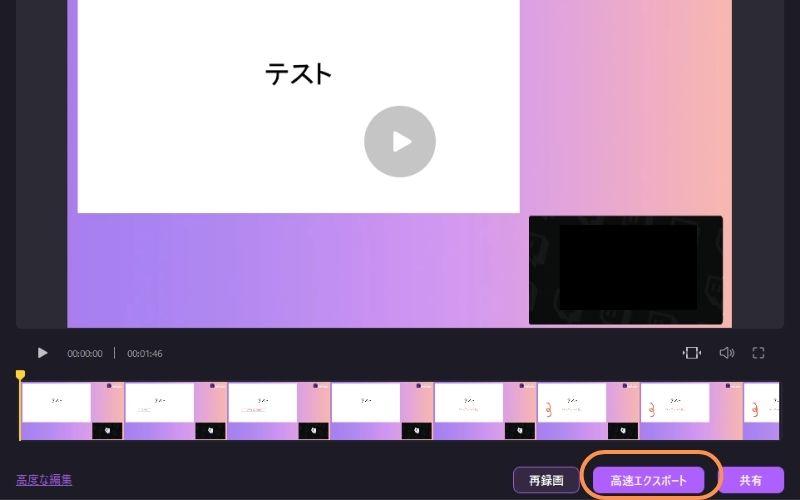
次に、動画の保存設定を行います。
- ファイルの名前を選択する
- 保存するフォルダを選択する
- 【エクスポート】を選択する
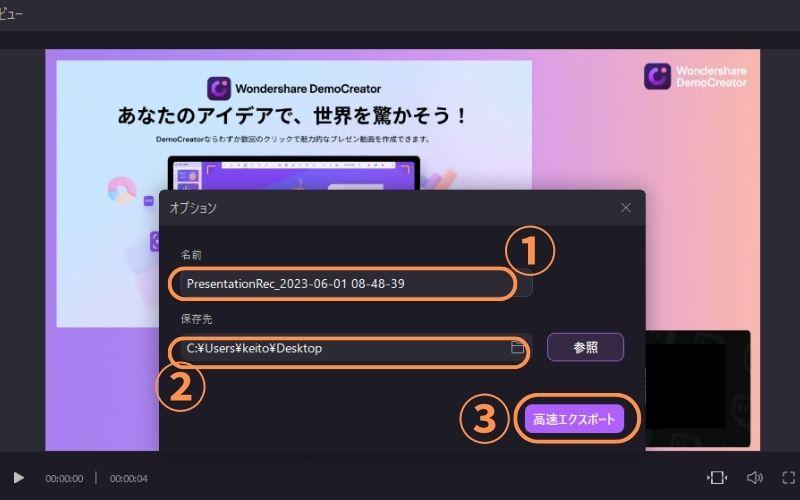
エクスポートを選択すると、保存先に指定したフォルダに動画が保存されます。難しい設定は不要なので、簡単にPPTをMP4として保存できますね。
なお、DemoCreatorは、以下の拡張子でも動画を保存することが可能です。
- MP4
- AVI
- WMV
- MOV
- MKV
- FLV
- TS
- WEBM
高品質な拡張子での保存にも対応しているので、あなたにあったファイル形式で動画を保存しましょう。
DemoCreatorを使って、パワーポインをMP4などの動画に変換しましょう
人気関連記事:Macでパワーポイントプレゼンテーションを録画する方法
方法二:DemoCreatorの録画機能でパワーポイントをMP4に保存する方法
続いて、DemoCreatorの録画機能を使って、パワーポイントの資料をMP4で保存する方法について解説します。
ステップ1:パワーポイントの資料を開く
まずは、MP4に変換したいパワーポイントの資料を開きましょう。
ステップ2:DemoCreatorを録画する
次に、DemoCreatorを起動して、【PC画面録画】を選択します。
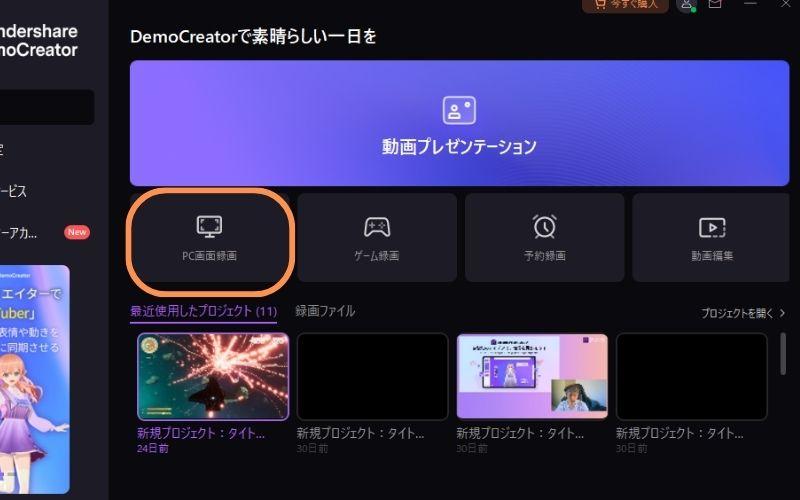
録画画面が開いたら、以下の設定をおこないましょう。
- 録画範囲の設定
- オーディオの設定
- マイクの設定
- Webカメラの設定
上記の設定画が完了したら、【REC】をクリックして、録画を開始します。
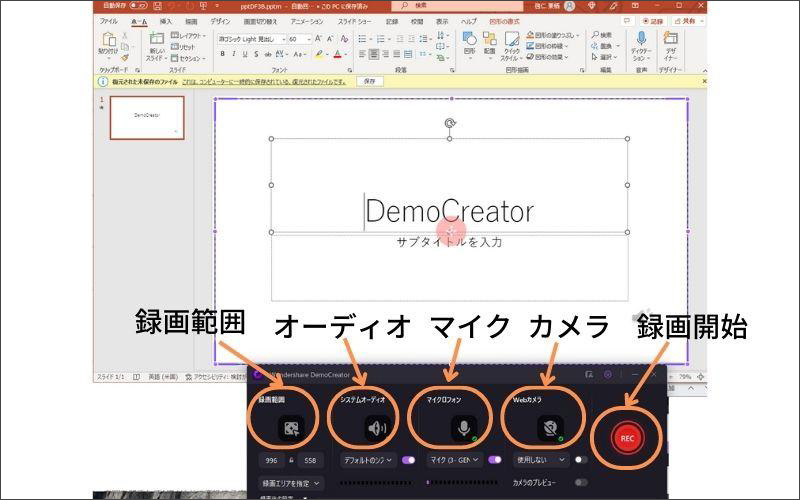
録画を終了する場合は、録画メニューに表示されている【録画停止マーク】をクリックします。
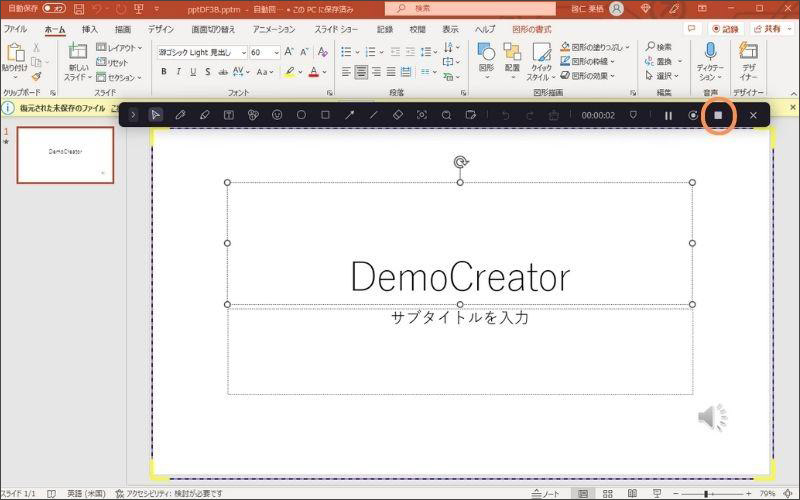
ステップ3:パワーポイントをMP4で保存する
録画を終了したら、動画編集の画面が起動します。カットやトリミン、注釈などが必要な場合は、編集を加えておきましょう。
動画の編集が完了したら、画面右上に表示されている【エクスポート】を選択します。
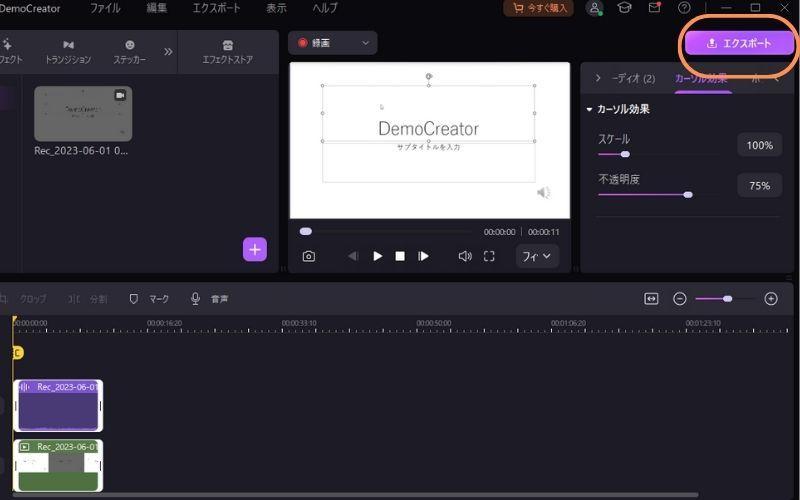
【エクスポート】を選択すると、動画の保存設定画面が表示されるので、以下の手順で動画を保存してください。
- フォーマットを【MP4】に設定する
- 動画ファイルの名称を設定する
- 保存先を指定する
- 品質を設定する
- 【エクスポート】を選択する
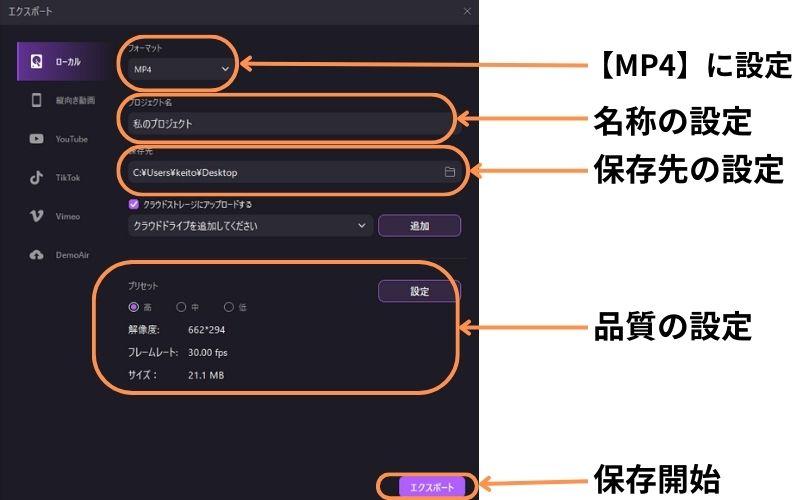
【エクスポート】を選択すると、保存先に指定したフォルダに動画が保存されます。
DemoCreatorでパワーポイントをMP4に返還する方法は以上です。難しい操作は必要ないので、簡単に使えるソフトを希望する方は、DemoCreatorをぜひ活用してください。
人気関連記事:【2023】パワーポイントを録画する方法は?具体的なステップで解説!
方法三: パワーポイントで直接PPTを動画に変換する方法
次に、パワーポイントの資料を直接MP4で保存する方法を紹介します。
DemoCreatorと比較すると使用できる機能は少ないですが、資料を急ぎで動画にする必要のある方には、こちらの方法がおすすめですね。
ステップ1:パワーポイントで資料を作成する
まずは、動画にするパワーポイントを開き、資料を作成しましょう。
ステップ2:保存先を指定する
資料を作成したら、資料をMP4で保存しましょう。パワーポイント左上に表示されている【ファイル】を選択します。
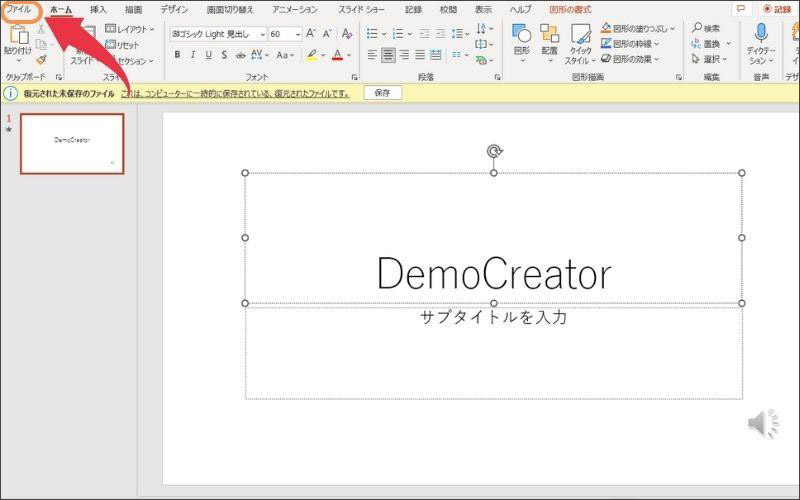
左メニューに表示されている【名前をつけて保存】を選択します。そして、動画を保存するフォルダを指定しましょう。
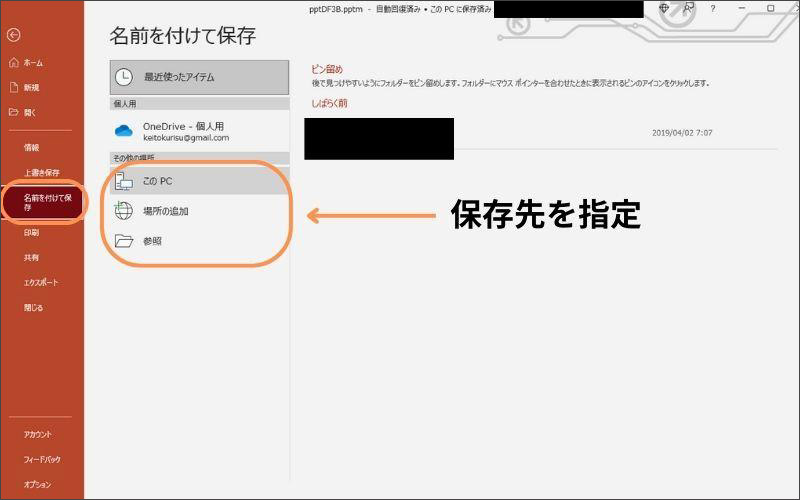
ステップ3:パワーポイントを動画で保存する
保存先を指定したら、以下の手順で動画の保存を行いましょう。
- 拡張子設定メニューを開く
- 【MPEG-4 ビデオ】を選択する
- 【保存】を選択する
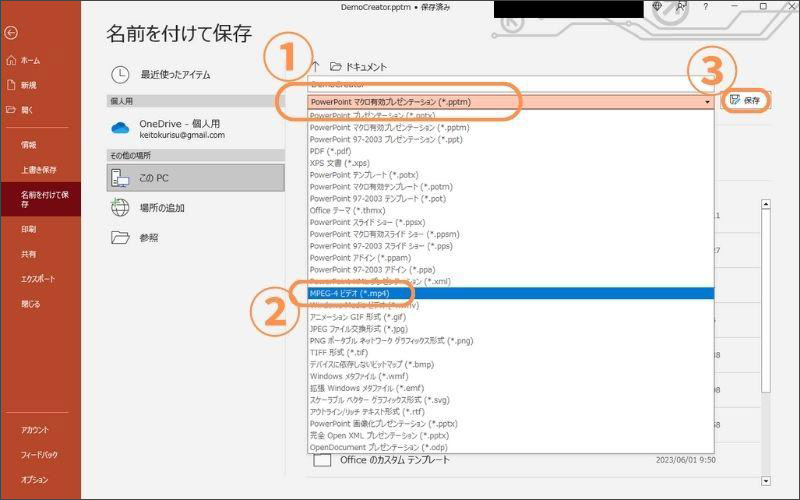
【保存】を選択すると、保存先に指定したフォルダに動画が保存されます。
PPT動画を直接編集できるソフトDemoCreatorの無料ダウンロードはこちらへ
方法四:パワーポイントの録画機能を使い、内容を録画してMP4などに変換する方法
最後に、パワーポイントの録画の録画機能をつかって、資料をMP4で保存する方法について解説します。
ステップ1:パワーポイントを開く
これまでと同様、まずは、パワーポイントの資料を作成しましょう。
ステップ2:録画の設定を行う
次に、パワーポイントの録画設定を行います。画面右上に表示されている【記録】を選択しましょう。
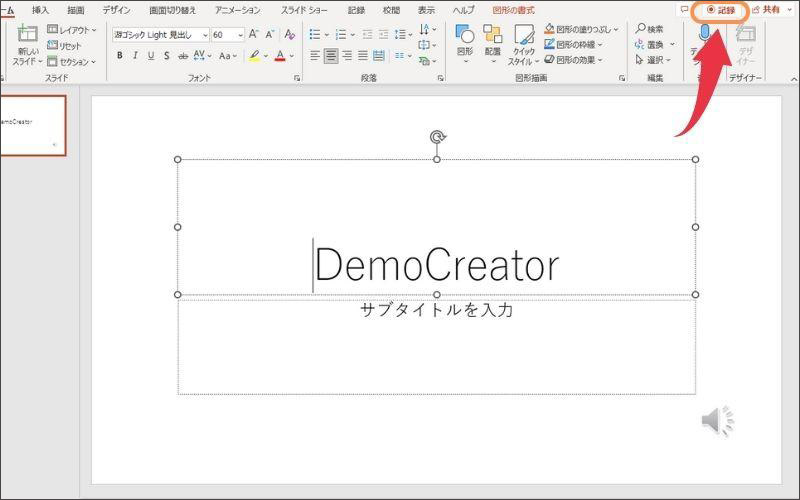
資料の録画画面が表示されたら、以下の設定を【カメラ】と【マイク】の設定をおこないます。
なお、顔出しをしない場合は、カメラをオフにして問題ありません。
ステップ3:録画を開始する
前述の設定が完了したら、録画を開始しましょう。画面上部の【録画マーク】をクリックすれば、資料の録画が開始されます。
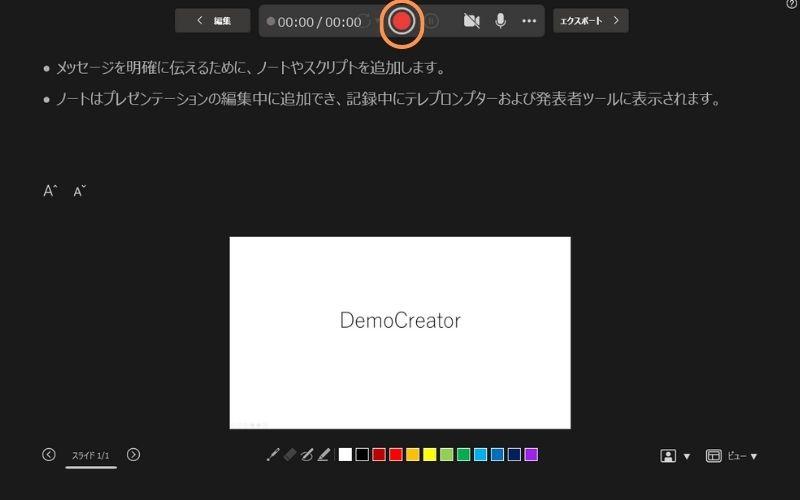
動画の収録が完了したら、【録画終了マーク】を選択しましょう。
ステップ4:映像を保存する
資料の録画が終了したら、ホーム画面に戻ります。
画面上部の【記録】を選択して、【ビデオにエクスポート】を選択しましょう。
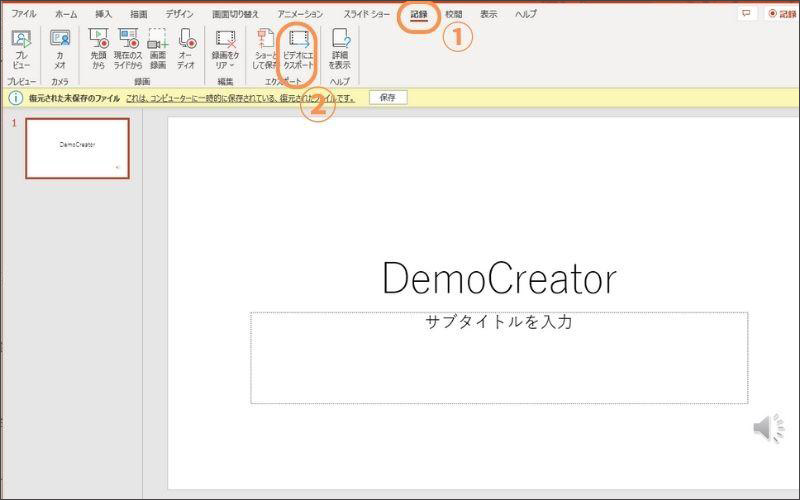
【ビデオにエクスポート】を選択すると、MP4で動画がPCに保存されます。
DemoCreatorでパワーポイントをMP4で保存する方法は以上です。
PPTをMP4などの動画に変換したいならDemoCreatorがおすすめ
1.2パワーポイントをMP4に変換する方法の選び方
前述では、パワーポイントをMP4に変換する方法を紹介しました。
しかし、「結局どれがいいんだろう?」と悩む方も多いでしょう。ここでは、DemoCreator・パワーポイントのメリット・デメリットをまとめています。
具体的には、以下の通りです。
|
メリット |
デメリット |
対応拡張子 |
|
|
DemoCreator |
直感的に操作できる 動画編集機能を搭載 ライブ配信機能を搭載 オンラインのプレゼンが可能 注釈やテキストの追加が可能 |
一部有料 |
MP4/AVI/WMV/MOV/MKV/FLV/TS/WEBM |
|
パワーポイント録画 |
資料作成から動画保存まで一貫して作業できる 注釈やテキストの追加が可能 |
動画保存・録画機能は完全有料 対応している拡張子が少ない |
MP4/WMV |
上記のように、双方にメリット・デメリットが存在します。使用用途にあわせて、あなたにあった方法を活用するとよいでしょう。
1.3パワーポイント(PPT)をMP4などの動画に変換するにはDemoCreatorがおすすめ
パワーポイントの資料をMP4に変換するか悩んでいる方には、DemoCreatorをおすすめします。なぜなら、DemoCreatorには、あなたの作業を効率化する機能が多数搭載されているからです。
ここでは、DemoCreatorがおすすめの理由を、具体的に紹介します。どちらを選ぶべきか悩んでいる方は、ぜひ参考にしてください。
おすすめの理由1:動画編集機能を使用できる
DemoCreatorの動画編集機能は、一般的な動画編集ソフトよりも簡単に使用できることが魅力です。また、資料動画を作成した直後に編集できるので、効率的に作業を進められます。
というのも、パワーポイントには編集機能が搭載されていないので、ミスした箇所をカットして削除したりできません。その場合、再録画が必要になります。
しかし、DemoCreatorであれば収録直後に動画を編集できるので、録画中にミスをしても簡単に編集できるのです。
したがって、動画編集機能を搭載しているDemoCreatorは、作業効率化に非常に役立ちます。
おすすめの理由2:ライブ配信に対応している
ライブ配信機能を搭載していることも、DemoCreatorの魅力です。
DemoCreatorは、YouTubeやTwitchなどのライブ配信だけではなく、Zoomなどのビジネスツールにも対応しています。
つまり、DemoCreatorを活用すれば、オンラインでのプレゼンテーションが簡単にできるのです。ワンクリックで配信できるので、難しい設定は必要ありません。
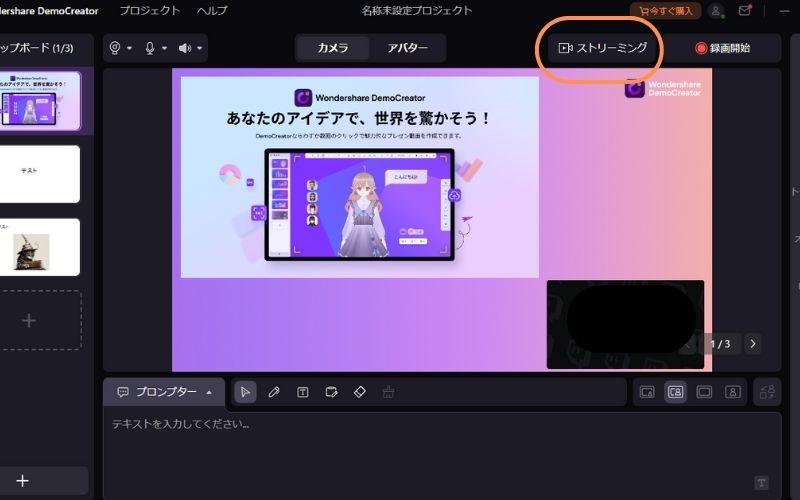
さらに、注釈や魅力的な背景素材も使用できるので、魅力的なプレゼンを相手に提供することが可能です。
このような機能を搭載しているソフトは多くありません。あなたの作業をよりクリエイティブにするなら、DemoCreatorは最適のソフトといえるでしょう。
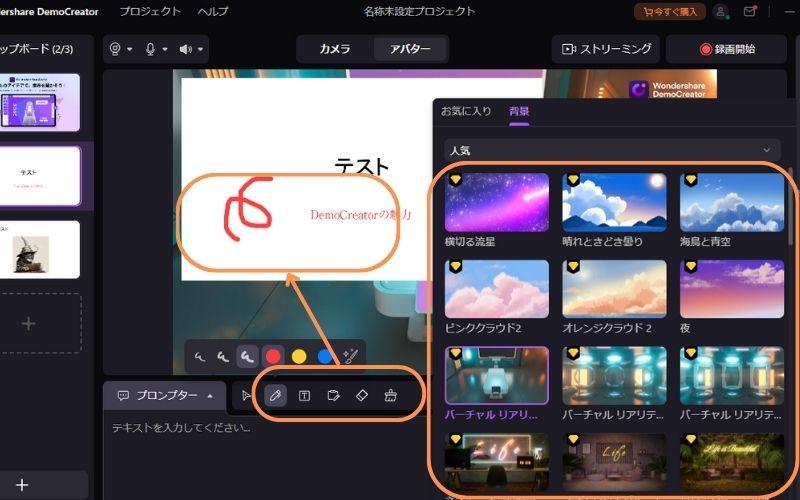
おすすめの理由3:アバターでのライブ配信が可能
DemoCreatorには、アバター機能が搭載されています。アバター機能を活用すれば、顔出しをせずにユニークなプレゼンをすることが可能です。
さらに、アバターモードでYouTubeなどで配信すれば、Vtuberとしての活動も開始できます。
自分で作ったアバターを使用してライブ配信を行うことも可能です。ユニークなコンテンツを作りたい方は、ぜひ活用してください。
DemoCreator 6.0が新登場!新機能をチェック
Part2.パワーポイント(PPT)を動画変換する際の質問と注意点
最後に、パワーポイントを動画に変換する際の、よくある質問と注意点を紹介します。
質問1:無料版のパワーポイントでも動画に保存できますか?
パワーポイントの資料を直接MP4で保存する場合は、Officeのサブスクリプションに有料録するか、パワーポイントの有料版を購入する必要があります。
質問2:パワーポイントの資料に埋め込める動画の拡張子は?
パワーポイントの資料に埋め込める動画の拡張子は、以下のとおりです。
- MP4
- WMV
- AVI
- ASF
- SWF
注意点1:資料の容量に注意する
資料に動画を埋め込んだり、容量の大きい画像を挿入したりすると、容量が重くなり変換に時間がかかります。
そのような場合、先方や上司などに動画を共有しても、相手にストレスを与える可能性が高いです。
したがって、パワーポイントの動画を作成する際は、容量に注意してください。
注意点2:リンクが無効になる
パワーポイントに挿入しているテキストリンクなどは、動画では機能しません。
そのため、資料の中にリンクを入れている方は、補足のテキストを作る必要があるので、注意してください。
まとめ:パワーポイントをMP4に変換するならDemoCreatorがおすすめ
今回は、パワーポイントの資料をMP4に変換する方法を、4つお伝えしました。それぞれの方法にメリット・デメリットが存在するので、目的にあった方法を使用してください。
なお、変換方法に迷っている方は、DemoCreatorを試してみましょう。全ての機能を簡単に使用できるので、難しい操作は必要ありません。
DemoCreatorは無料でダウンロードできるので、高品質な機能を体験したい方は、ぜひ無料ダウンロードしてください。


 100%安全安心マルウェアなし
100%安全安心マルウェアなし
役に立ちましたか?コメントしましょう!