パソコンを使って録画や編集した動画をユーチューブにアップするには
- 1.動画を編集してユーチューブにアップするには
- 2.Wondershare DemoCreatorを使って動画を編集し、ユーチューブにアップする方法
- 3.Wondershare DemoCreatorは画面録画も簡単にできる
- 4.使うならWondershare DemoCreatorがおすすめ
1.動画を編集してユーチューブにアップするには
YouTubeには世界中の楽しいものやびっくりするものなど、様々な動画がYoutubeにアップロードされています。動画を編集してユーチューブにアップロードする場合、一般的にはパソコンソフトを使って行います。最近ではどれを選んで良いか分からないほど色々なものが販売されていますが、良く調べてから使わないと後で後悔する場合があります。
しかし、私が使っているWondershare DemoCreatorならとっても使い勝手が良く、誰でも安心して使うことが出来ます。
使い勝手が良いと言われてもイメージがわかないといった方もいると思うので、ここでWondershare DemoCreatorの動画編集やYouTubeに動画をアップする方法を説明したいと思います。
2.Wondershare DemoCreatorを使って動画を編集し、ユーチューブにアップする方法

①ユーチューブにアップしたい動画をインポートしましょう
DemoCreatorを立ち上げてメイン画面を表示し、「動画編集」を押して編集画面を表示させます。
次に、編集画面上部の「Wondershare DemoCreator」の隣にある「ファイル」を押し、「プロジェクトを開く」、「メディアファイルをインポートする」、「メディアフォルダをインポートする」などからファイルを選択して「開く」を押します。
インポートは、中断にある「インポート」を押すことでも行うことが出来ます。
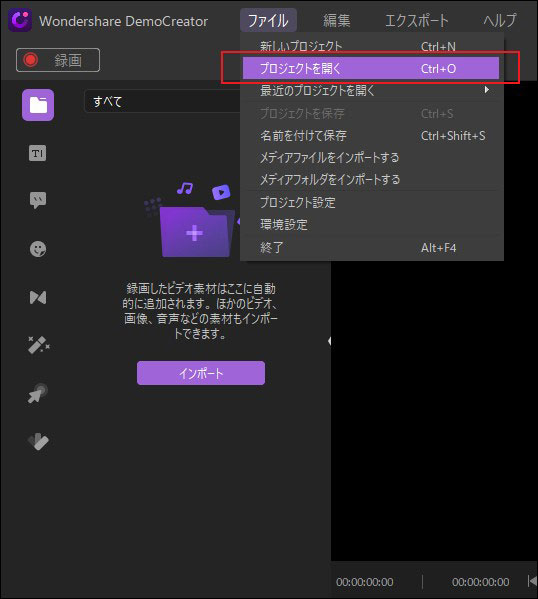
②インポートした動画を編集しましょう
動画をインポート後に編集を行いますが、編集はトリミング、回転、クロップなどの基本的な機能もありますが、細かく編集した方は画面の左にあるアイコンを使ってみると良いでしょう。
私が良く使うのは「カーソルツール」、「エフェクトツール」、「ステッカー」です。
*「カーソルツール」はスポットライトや虫眼鏡といった効果を入れることができ、これらを使うことで強調したい部分を目立たせることが出来ます。
*「エフェクトツール」はパンアンドズームやグリーンスクリーンといった効果を入れることができ、これらを使うことで元の動画と全く違う雰囲気のものに仕上げることが出来ます。
*「ステッカーツール」は背景、ジェスチャー、アニメーション効果など、様々なステッカーを動画に入れることができ、これらを使うことで旅行などの動画をより楽しい雰囲気に仕上げることも出来ます。
他にも、DemoCreatorには様々な編集機能が備わっていますが、これらを使えばだれでも納得のいく編集を行うことが出来ます。
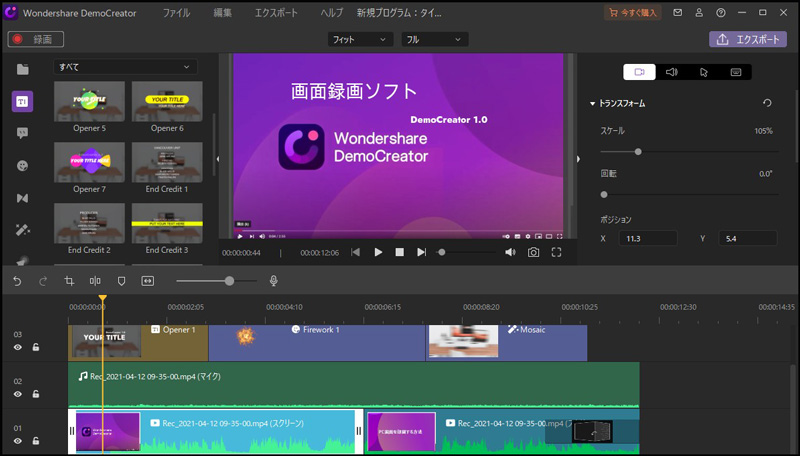
③編集した動画をユーチューブにアップしましょう
編集が終わったら右上にある「エクスポート」を押し、エクスポート画面にある「youtube」を選んでユーチューブにサインインします。
サインインをしたらタイトル、説明、タグ、品質、カテゴリー、プライバシーを設定し、「エクスポート」を押せば動画がYoutubeにアップロードされます。
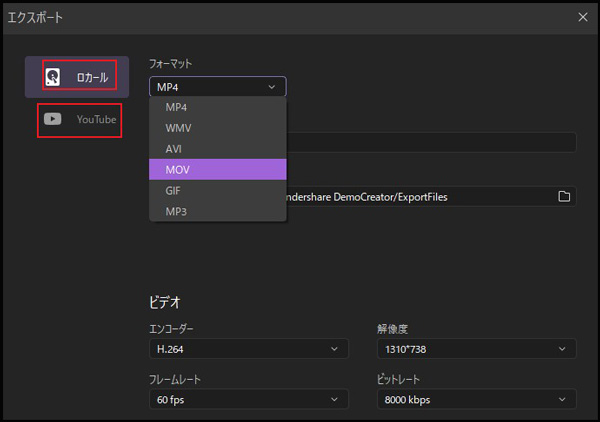
録画した動画を編集してYoutubeにアップロードする方法
3.Wondershare DemoCreatorは画面を撮ることが可能
以上がDemoCreatorを使って動画を編集し、Youtubeに動画をアップする方法ですが、DemoCreatorはこれ以外にも画面を撮るといったことも出来ます。この機能を使えば、自身がしているゲームを撮ってユーチューブにアップすることや、ストリーミング動画を撮ってオフライン時に楽しむことも出来ます。
DemoCreatorで画面を撮る操作はとっても簡単です。

①まずDemoCreatorを立ち上げて赤い丸のキャプチャーを押します。

②次に赤い丸を押すと画面の録画が始まり、また赤い丸を押すと録画が終わります。
Wondershare DemoCreatorは、たったこれだけの操作で簡単に画面を撮ることができますが、このソフトは細かい設定をしたいという方にも対応しています。
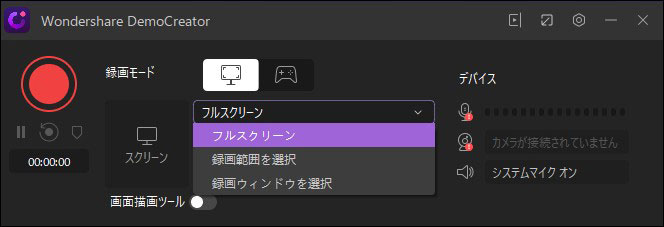
設定は録画範囲、フレームレート、システムマイクのオンオフなどができ、他にも、ウェブカメラの映像を入れることも出来ます。
撮った動画はユーチューブにアップすることはもちろんのこと、色々な形式で保存することが出来ます。
関連人気記事:【スマホでもパソコンでも】録音の雑音を消す方法をご紹介します!
関連人気記事:【数ステップで簡単】PCで文字起こしができるソフトのおすすめ5選
4.使うならWondershare DemoCreatorがおすすめ
このようにDemoCreatorで動画を編集してユーチューブにアップする方法や、画面を撮る方法を説明してきましたがいかがだったでしょうか。 私は、今までユーチューブにアップできるソフトと画面を撮ることができるソフトの2つを使っていました。
しかし、最近DemoCreatorに変えたことにより、その都度ソフトを変える手間が省けてとっても助かっています。
画面録画と動画編集を両立できるソフト-Wondershare DemoCreator
皆さんもユーチューブにアップ、画面録画、動画編集などをするときは、是非DemoCreatorを使ってみてください。


 100%安全安心マルウェアなし
100%安全安心マルウェアなし
役に立ちましたか?コメントしましょう!