おすすめのプレゼンツール10選

プレゼンに必要な資料作成に必要なツールは、多数存在します。しかし、「操作が難しそう」と考えたり、便利なソフトの存在を知らず、魅力的な資料作りをできない方は多く見られます。近年のプレゼンでは、資料の内容だけではなく、見やすさやユニークな演出を求められるケースも多いです。そのため、魅力的なプレゼン資料は知っておいて損はありません。
本記事では、プレゼンツールの選び方や、パワポ以外におすすめのプレゼンソフトについて解説します。「他の人とは違うプレゼン資料を作成して、高い評価をもらいたい!」と考えている方は、本記事を参考にしてください。
Part1:プレゼンツールを選ぶポイント
まずは、プレゼンツールを選ぶポイントを紹介します。選び方を間違えると自分の作りたい資料を作れない可能性があるため、選び方は理解しておきましょう。プレゼンツールを選ぶポイントは、下記の通りです。
- 料金
- 機能
- 対応ファイル
それぞれ順番に解説します。
・料金
プレゼンツールには、有料ソフトがたくさん存在します。しかし、「有料だからよいソフト」とは限りません。また、作りたいプレゼン資料によっては、無料ツールで十分使える可能性もあります。プレゼンツールを選ぶ際は、高額なソフトをいきなり購入せず、自分に見合ったソフトかどうかを考えてから購入しましょう。
・機能
プレゼンツールで最も重要なのは、使用できる機能です。簡単なスライドショーであれば、無料のプレゼンツールで問題ないでしょう。しかし、無料ツールでは、グラフ作成やエフェクトアニメーションなど、ビジネスに役立つ機能が搭載されていない可能性があります。また、有料ツールでも、十分な機能が備わっていない可能性があります。そのため、プレゼンツールを選ぶ際は、作りたい資料に必要な機能が備わっているか確認してください。
対応ファイル
プレゼン資料を作成したら、PDFや.pptxで書き出すことが一般的です。しかし、ツールによっては、必要なファイルで書き出せない可能性があります。作成した資料を共有できない事態にならないよう、プレゼンツールで使用できるファイル形式は確認しておきましょう。
Part2:パワポ以外におすすめのプレゼンソフト8選
それでは、おすすめのプレゼンソフトを紹介します。今回は、パワポ以外の便利なプレゼンツールを紹介するので、参考にしてください。
Top1:Wondershare DemoCreator
|
対応OS |
Windows / 7 (64 bit OS)・10・11 macOS/10.13-12(M1対応可能) |
|
メリット |
質の高いプレゼンを行える |
|
デメリット |
有料 |
Wondershare DemoCreator は、プレゼン資料作成だけではなく、プレゼンビデオやライブ配信機能などが搭載されている、ビジネス特化の画面録画・動画編集・ライブ配信ソフトです。
プレゼンをしながらテキストや注釈を使用できたり、プレゼン背景を変更したり、アバターを登場させてプレゼンしたり、リアルタイムで効果音を使用したりしてユニークな演出を行うなど、Wondershare DemoCreatorでは質の高いプレゼンを相手に提供できます。また、資料を展開しながらプレゼンテーション動画を作成できる機能や、録画した映像を編集できることも、Wondershare DemoCreatorの大きな魅力です。
Wondershare DemoCreatorには、動画のカットやトリミングなどの基本的な動画編集機能はもちろん、音声のノイズ除去や、収録された音声を男性や女性、ロボットなどに変換できるボイスチェンジャー機能が搭載されています。有料級の動画編集ソフトと遜色無い機能が搭載されている上、Wondershare DemoCreatorに搭載されている機能は、すべて直感的に使用できます。そのため、録画した映像を、質の高いプレゼン動画に編集することができます。
顔出しをしてプレゼンをする場合、美顔機能を使用すれば相手に好印象を与えられるでしょう。動画編集やプレゼンソフトを触った経験がない方でも感覚的に操作できるため、ぜひ活用してください。
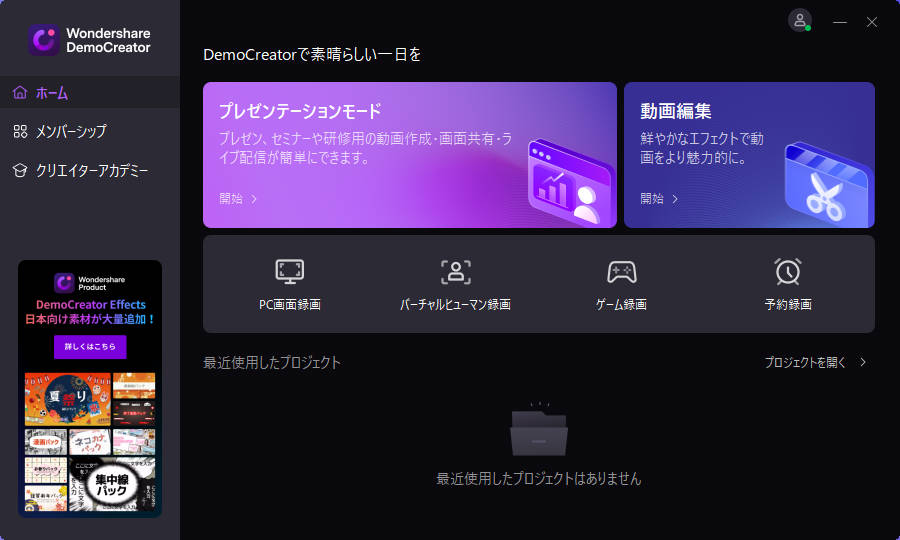
最適なプレゼンツール
関連人気記事:【AI】プレゼン資料(スライド)作成ツール7選!
Top2:Keynote
|
対応OS |
Windows / 7 (64 bit OS)・10・11 macOS/10.13-12(M1対応可能) |
|
メリット |
簡単に資料を作成できる |
|
デメリット |
Appleユーザー専用 |
Keynoteは、makOSやiOS専用のプレゼンツールです。すべての機能を無料で使用できる上、直感的に操作できることが、Keynoteの特徴です。
プレゼンに使えるテンプレートも充実しているため、デザインの経験がなくても魅力的なプレゼン資料を作成できるでしょう。アニメーションやエフェクトも使用できるので、iPhoneやMacでプレゼン資料を作りたい方は、Keynoteをおすすめします。
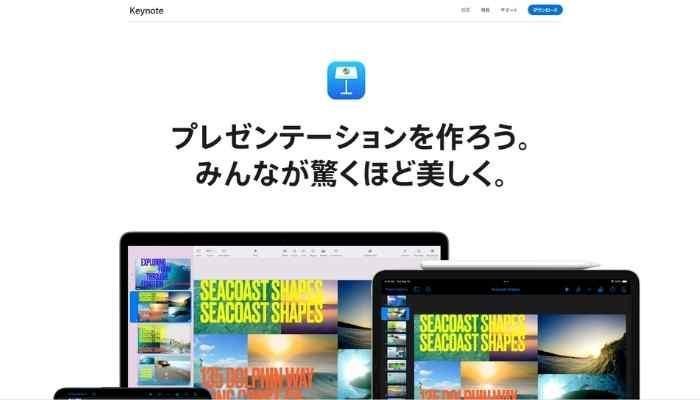
Top3:Canva
|
対応OS |
Windows /10(version1909)以上 macOS/10.14以上 |
|
メリット |
素材やテンプレートが充実している |
|
デメリット |
一部有料 |
おしゃれなプレゼン資料を作成するなら、Canvaがおすすめです。プレゼン資料に使用できる写真やイラストが充実しているため、華やかな資料を作成できるでしょう。
テンプレートも取り揃えているため、しっかりとしたデザインでプレゼン資料を作成できます。無料版でも問題なく使用できますが、有料版にすると使える素材や機能が多くなります。そのため、本格的なスライドショーを作成する方は、Canvaの有料プランを使用するとよいでしょう。
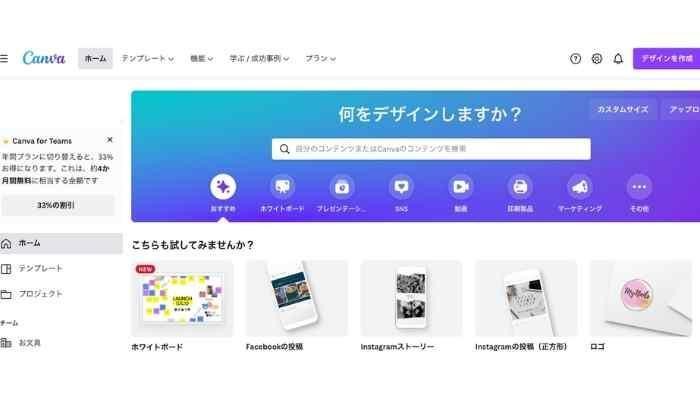
Top4:Google Slides
|
対応OS |
Windows /7以降 macOS/10.11以上 |
|
メリット |
無料で使用できる |
|
デメリット |
アニメーションやエフェクトは充実していない |
Googlea Slidesは、Googleが提供している無料で使用できるプレゼンツールです。パワポとほぼ同様の機能が使用できる上、オンライン上での共有も可能です。 図解やグラフ制作も手軽にできるので、プレゼン資料作りに慣れていない方でも安心して資料を作成できるでしょう。
無料で使用できるテンプレートも用意されているので、オンライン上でサクッとプレゼン資料を作成したい方には、Googlea Slidesをオススメします。
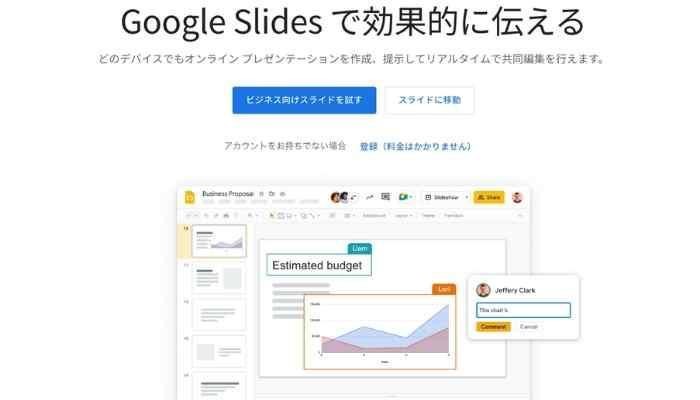
Top5:Slides
|
対応OS |
不明 |
|
メリット |
ブラウザ上で作成できる |
|
デメリット |
一部有料 |
Slidesは、ブラウザ上で資料を作成できるプレゼンツールです。ソフトをダウンロードする必要はないため、PCの容量やスペックを気にする必要はありません。おしゃれな図解やグラフ素材が充実しているので、見やすい資料を作成できます。
基本的な機能はすべて無料で使用できますが、作成した資料を非公開にするには有料プランに登録する必要があります。とはいえ、オンラインで完結できるので、プレゼン資料をチームに素早く共有したい方は、Slidesを利用すると良いでしょう。
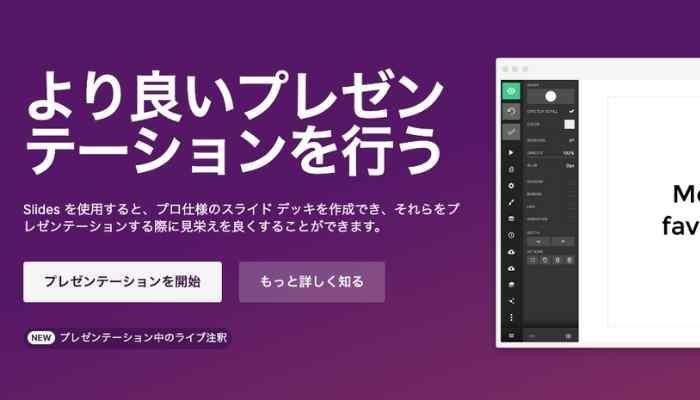
Top6:Photoscape X
|
対応OS |
Windows /7以上 macOS/10.12以上 |
|
メリット |
無料で使用できる |
|
デメリット |
細かい編集には不向き |
Photoscape Xは、魅力的な資料を作成できる画像編集ソフトです。
画像の編集や図解の作成などを簡単に行えるため、Photoscape Xを使用してプレゼン資料作りをしているビジネスマンは、近年増えている傾向です。プロ級のデザインを簡単に作成できる画像編集ソフトなので、魅力的なプレゼン資料を作成できるでしょう。
数字を多く使用する資料作成には不向きな印象ですが、一般的なプレゼン資料作成には十分な機能を搭載しています。
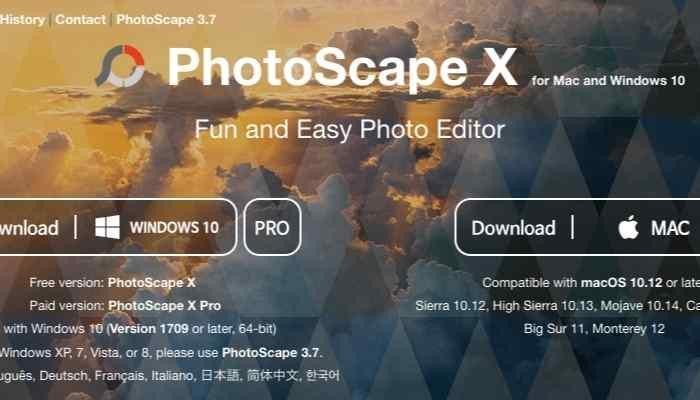
Top7:Perezi NEXT
|
対応OS |
Windows / 7 (64 bit OS)・10・11 macOS/10.13-12(M1対応可能) |
|
メリット |
オンラインミーティングに使用できる |
|
デメリット |
一部有料 |
Perezi NEXTは、デザインやビジネスに特化したプレゼンツールです。ユニークなエフェクトやアニメーションが充実しているため、聞いている方を飽きさせることなくプレゼンを進められるでしょう。 また、zoomやGoogle meetなど、オンライン会議のツールとも連動できるので、手の込んだプレゼンを視聴者にリアルタイムで提供することが可能です。
ただし、作成した資料を非公開にするには有料プランに登録する必要があります。無料版でも一部機能を使用できないので、Perezi NEXTを使用する方は、無料版を試してから購入を検討しましょう。
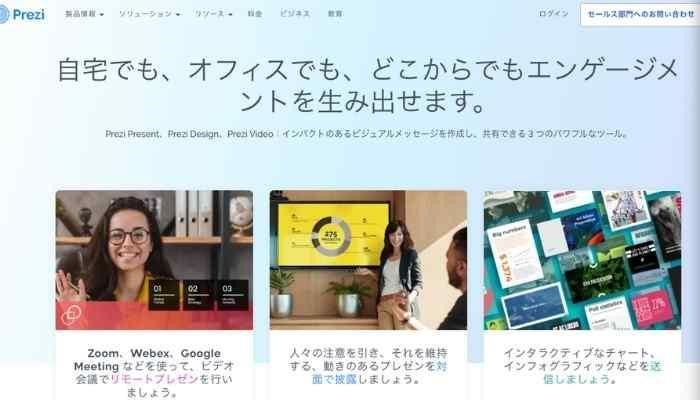
Top8:Adobe Illustrator
|
対応OS |
Windows / 7 (64 bit OS)・10・11 macOS/10.13-12(M1対応可能) |
|
メリット |
細かい編集ができる |
|
デメリット |
有料 |
近年では、Adobe Illustratorを使用してプレゼン資料を作成する方が非常に多いです。 Adobe Illustratorとは、デザインやレイアウトに特化したソフトであり、チラシやポスター、名刺作成などに使用されています。
Adobe Illustratorのみでプレゼンをすることはできませんが、資料を作成してWondershare DemoCreatorなどのプレゼンツールを使うことで、質の高いプレゼンをすることが可能です。

Part3:一番おすすめのプレゼンツールは?
結論から申し上げると、本記事で最もオススメできるプレゼンツールは、Wondershare DemoCreatorです。Wondershare DemoCreatorには、従来のプレゼンツールソフトに無い機能がたくさん用意されています。そのため、Wondershare DemoCreatorを活用するだけで、魅力的な資料を簡単に作成できるでしょう。
ここからは、Wondershare DemoCreatorを使用すれば、どのような資料を簡単に作成できるのかを紹介します。
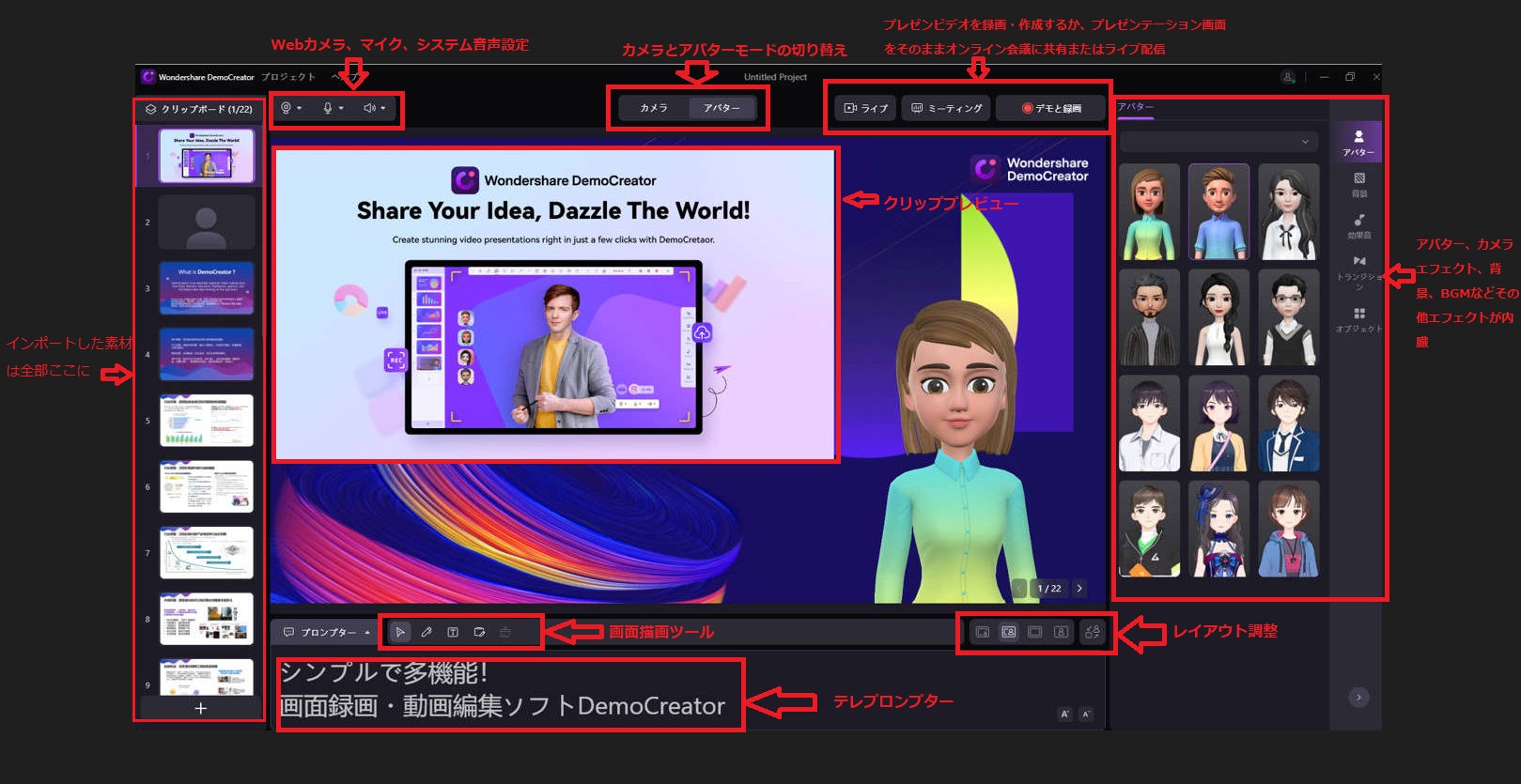
関連人気記事:【説得力あり】プレゼンテーション発表のコツと話し方を詳しく説明!
・Wondershare DemoCreatorでプレゼンする手順
Wondershare DemoCreatorには、さまざまな機能が用意されています。ここでは、プレゼンにぴったりの「プレゼンテーションモード」について解説します。
Step1:プレゼンコンテンツを作成
Wondershare DemoCreatorでは、プレゼン資料にトランジションをつけたり、注釈をつけたりなど、プレゼンに役立つ機能が多く存在します。Wondershare DemoCreatorを起動して、「プレゼンテーションモード」選択する。
・資料や素材をインポート
- 画面左下の「+」をクリック
- 必要な資料を追加する
Wondershare DemoCreatorに搭載されている【プレゼンテーションモード】では、スライドを活用したプレゼン動画を簡単に作成できます。
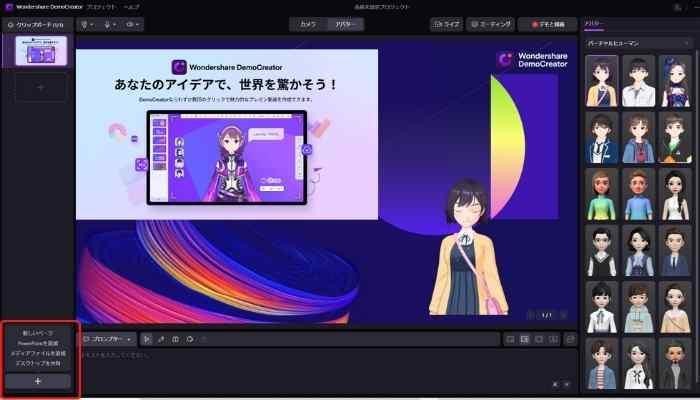
・スライドにトランジションをつける方法
- 「トランジション」を選択
- 好みのトランジションを選択する
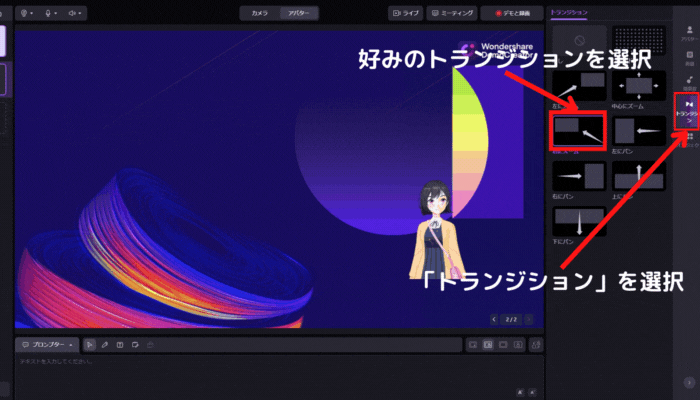
・プレゼン素材に注釈を付ける方法
- 画面左下の「オブジェクト」を選択
- 「注釈」を選択
- 必要なオブジェクトを任意の場所に配置する
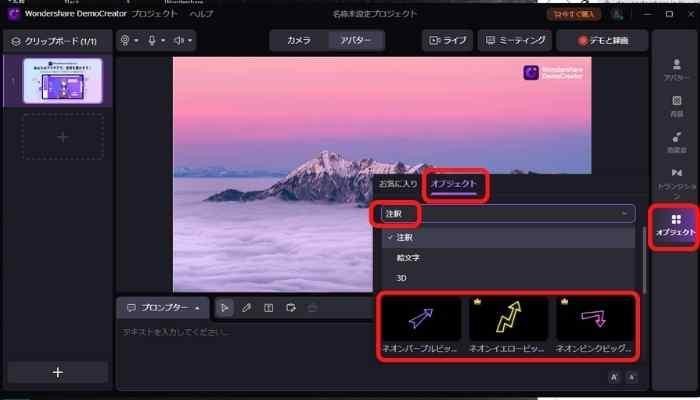
もちろん、テキストでの注釈も可能です。
- 画面下の「テキスト」を選択
- 任意の場所に注釈を入力
画面上部のメニューを調整すれば、テキストのフォントや大きさを変更できます。
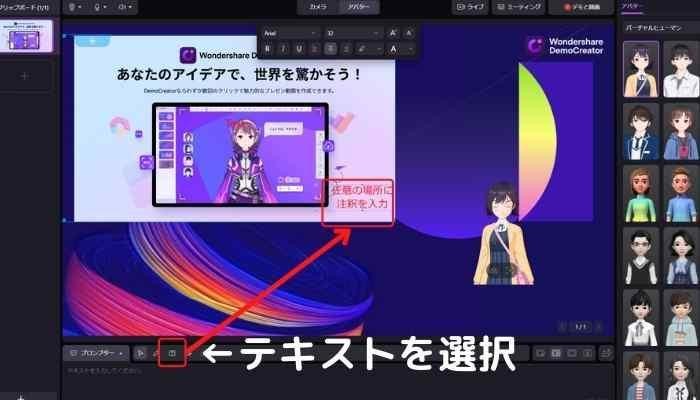
Step2:【ライブ】、【ミーティング】機能で各プラットフォームに接続してそのままプレゼンする
つづいて、zoom会議を想定したDemoCreatorの活用方法を紹介します。今回は、Wondershare DemoCreatorで作成した資料を、リアルタイムでzoomに使用する方法です。
- zoomを開く
- カメラを「DemoCreator Virtual Camera」に変更
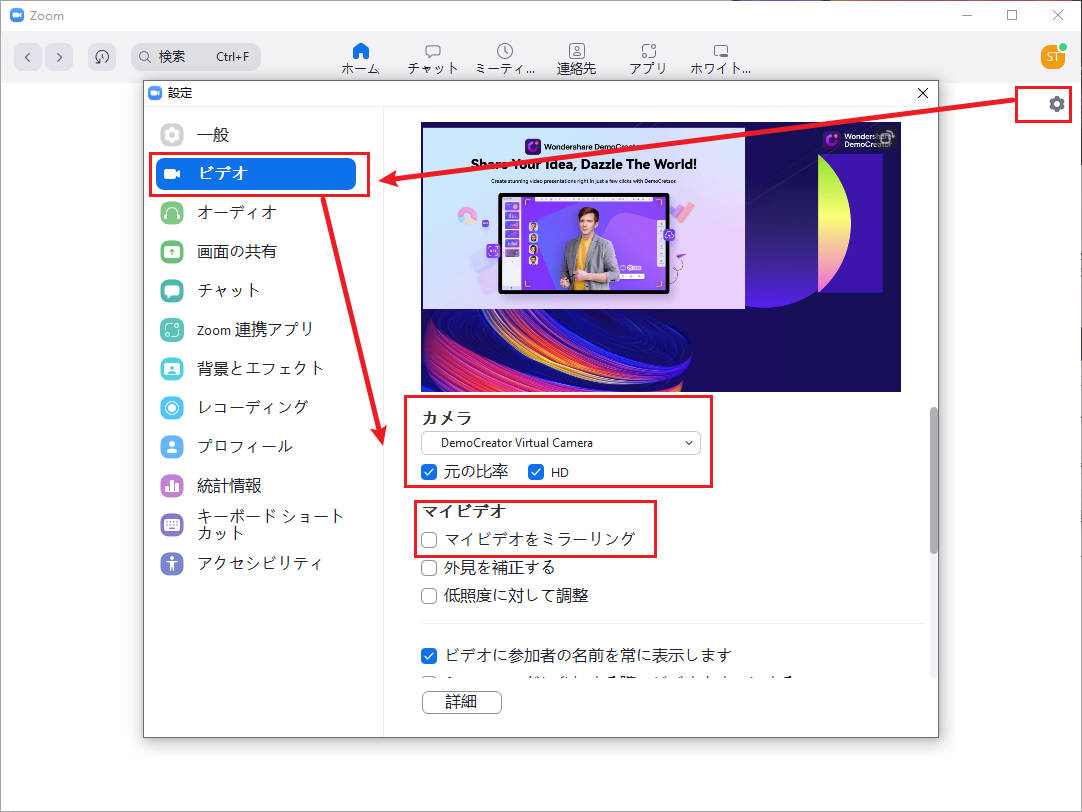
・アバターでプレゼンをする方法
Wondershare DemoCreatorでは、顔出しせずに「アバター」を使用してプレゼンを行うことが可能です。
- プレゼンモードを開く
- 画面上部の「カメラ」を「アバター」に変更
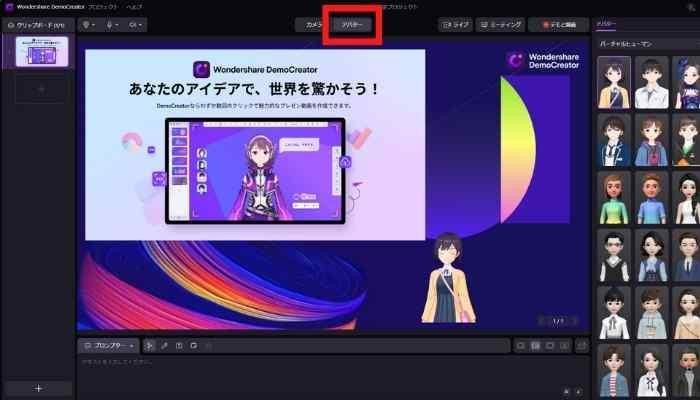
・顔出ししてプレゼンする際に使える便利機能
顔出しでプレゼンを行う際に、背景が気になったり、画角が気になったりする方は多いのではないでしょうか。Wondershare DemoCreatorでは、顔出しをしながらプライベートを保護できる機能が充実しています。

|
|
機能内容 |
|
マスク |
被写体を丸型・四角型・長方形で切り取る |
|
背景をぼかす |
背景の有無を設定 |
|
ミラー |
鏡写りの設定 |
|
背景を削除 |
背景の設定 |
・プレゼンに使える便利機能
zoomをしている際に「会話をまとめながらミーティングを進めたい」と考えたことはないでしょうか。そのような場合は、以下の便利機能を活用しましょう。
- プロンプター:会議のメモや議事録に活用
- ホワイトボード:意見の共有に活用
- テキスト:文字を入力
- ペン:手書き入力
ホワイトボードを使用するだけでも、zoomミーティングの質はグッと高くなります。
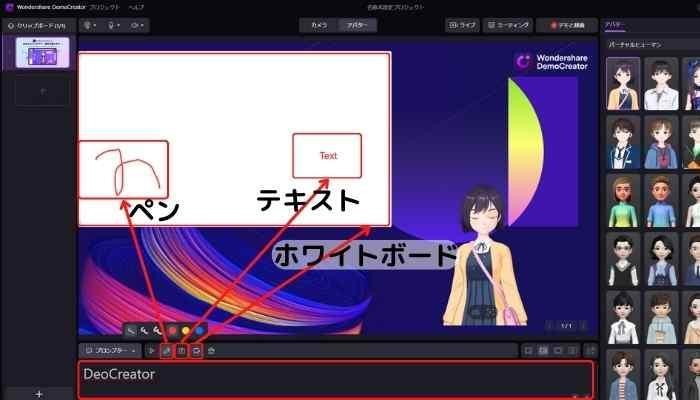
・プレゼンを開始する
プレゼンコンテンツを全部準備できましたら、DemoCreatorで【ミーティング】ボタンをクリックしたら、ZOOMでのプレゼンが開始されます。
画面上部のデモと録画を選択すれば、プレゼンと同時に自分のプレゼンを録画できます。
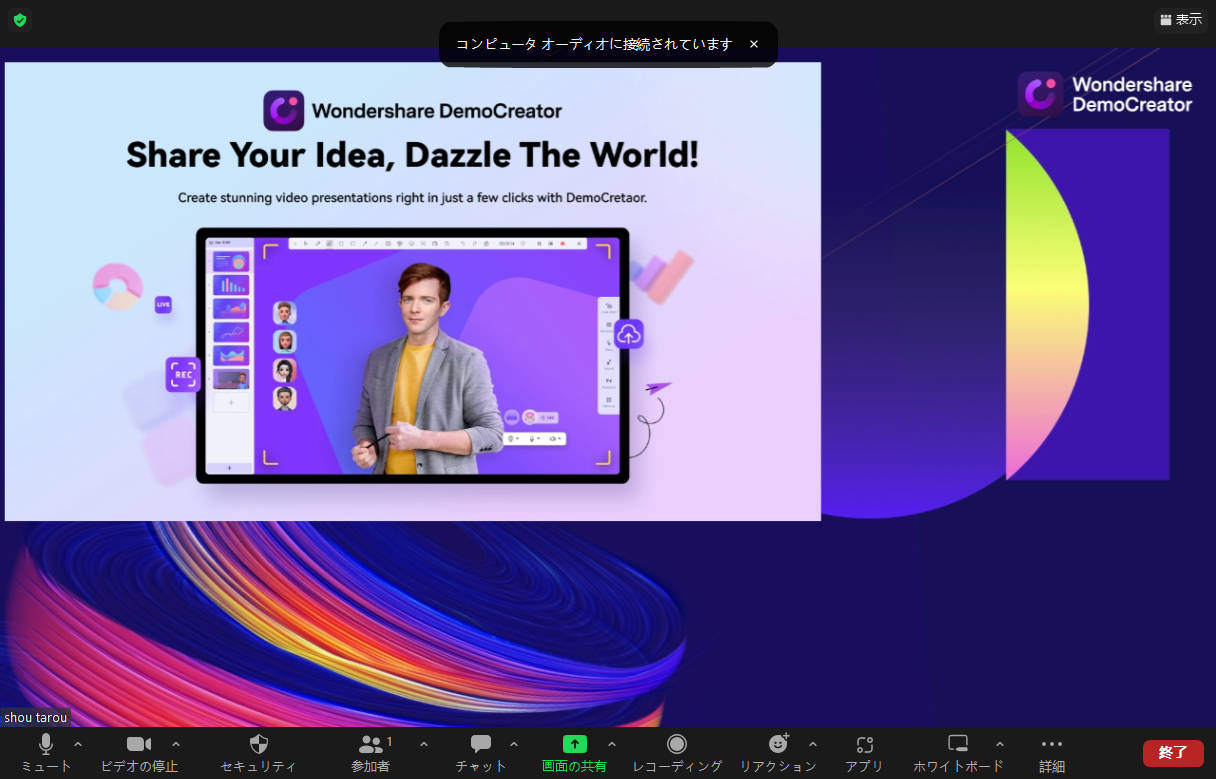
まとめ:プレゼンツールを使用するならDemoCreator!
本記事では、プレゼンツールの選び方やおすすめのプレゼンツールについて解説しました。プレゼンツールによって使用できる機能は異なるので、自分に必要な機能を確かめてから、ツールを導入しましょう。
なお、本格的なプレゼンをしたいと考えている方には、Wondershare DemoCreatorを推奨します。プレゼン中に使用できるエフェクトや注釈はもちろん、顔出しせずにアバターを手軽に活用できるのは、Wondershare DemoCreatorの大きな魅力です。
とはいえ、Wondershare DemoCreator以外のプレゼンツールも非常に素晴らしく、プレゼンツールの中にはDemoCreatorと同じ機能を搭載している製品もあるでしょう。しかし、Wondershare DemoCreatorは全ての機能を感覚的に使えるので、誰でも簡単に使用することが可能です。
すべての機能を無料で体験できるので、プレゼンツールに悩んでいる方は、Wondershare DemoCreatorの素晴らしさを体感してください。
 100%安全安心マルウェアなし
100%安全安心マルウェアなし
役に立ちましたか?コメントしましょう!