【Win&Mac】PCゲーム録画におすすめソフト9選を紹介!選び方のポイントも解説
「PCのゲームプレイを録画して配信したい」
「うまくできたプレイを録画しておきたい」
などPCのゲームプレイを録画したい場面ってありますよね。
特に最近では配信をするユーザーが増えてきていることもあり、PC録画のニーズは増えている傾向にあります。
PCの録画はさまざまなソフトを使って録画可能ですが、どれが使いやすいか迷うこともあるのではないでしょうか。
この記事ではPCゲームの録画におすすめのソフトを紹介していきます。
1.ゲーム録画にはDemoCreatorがおすすめ
WindowsでもMacOSでもゲームを録画するときはWondershare DemoCreatorがおすすめです。
DemoCreatorはwandershareが開発したゲーム録画とビデオ編集のための非常に使いやすいソフトです。
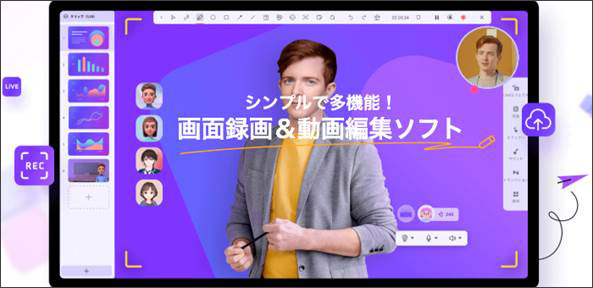
DemoCreatorの特徴は以下の通りです。
- ゲーム録画モードがあり、スムーズに録画可能
- わかりやすいインターフェース
- 録画後にそのまま編集も可能
- ゲーム動画編集向けの素材
DemoCreatorはシンプルかつわかりやすい操作を実現しており、インターフェースも迷うことなく目的の操作ができるよう工夫されています。
さらにDemoCreatorは基本的なビデオ編集ツールも備えており、ユーザーが録画したビデオを簡単に編集して共有することができます。
DemoCreatorはゲーム録画とゲーム動画編集の両方をサポートするため、録画だけではなく、ゲーム実況者や配信におすすめのソフトといえるでしょう。
【Win&Mac】ゲームプレイ動画の録画方法|Wondershare DemoCreator
関連人気記事:【本体・PC・テレビ】Nintendo Switchのゲーム画面録画を行う方法
関連人気記事:【PS4】テレビ&PCでゲームプレイ録画方法を徹底解説!
2.【Windows用】PCゲーム録画ソフト4選
Windows用のPCゲーム録画ソフトおすすめは以下の通りです。
|
ソフト |
特徴 |
|
EaseUS RecExperts |
簡単で高品質な録画が可能 |
|
OBS Studio |
オープンソースで多機能 |
|
Xbox Game Bar |
Windows内蔵、ダウンロード不要 |
|
Nvidia GeForce Experience |
高性能、ゲーム向け |
ゲーム録画ソフト:EaseUS RecExperts
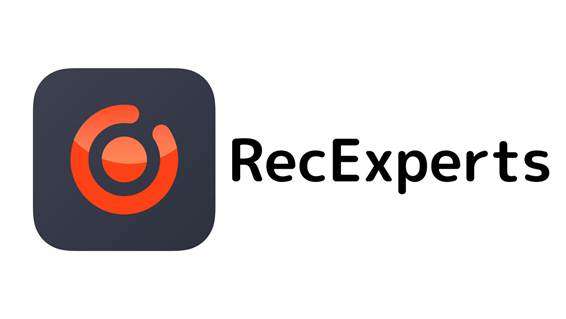
EaseUS RecExpertsはWindowsとMacの両方で利用できる画面録画ソフトです。
EaseUS RecExpertsの主な特徴は以下のものがあります。
- 音声やウェブカメラの映像を同時に録画可能
- 録画のスケジュール設定や自動停止機能
- 録画した動画を編集可能なビデオエディター搭載
EaseUS RecExpertsは無料版と有料版が用意されており、無料版では1分以内の録画と再生のみ使用可能です。
有料版では時間制限なく録画や再生ができるほか、画面録画の際にマウスカーソルを非表示にする機能や、録画した動画にテキストや図形を追加する機能などが利用できます。
無料版で使い心地を試してからの購入がおすすめです。
無料で使えるゲーム録画・配信ソフト:OBS Studio
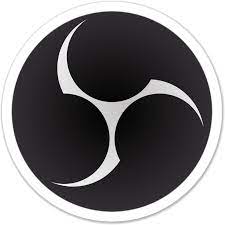
BS StudioはWindows、Mac、Linuxで利用できるオープンソースの画面録画・配信ソフトです。
OBS Studioの主な特徴は以下のとおりです。
- 画面全体または特定のウィンドウを録画可能
- 音声やウェブカメラの映像を同時に録画可能
- 配信先のプラットフォームを指定可能
- チャット機能や視聴者コメントを表示可能
- 高度な設定が可能
OBS使い方を覚えるのに少し時間がかかることはありますが、使いこなせば多種多様な編集も可能な録画ソフトです。
OBS Studio無料なのでコストをかけずに録画したい人におすすめです。
関連人気記事:【基本操作をマスター】OBS Studioでのデスクトップ録画方法をご紹介!
関連人気記事:【徹底解説」OBSstudioが録画できないときの対処方法
Windowsに内蔵されているゲーム録画録画ソフト:Xbox Game Bar
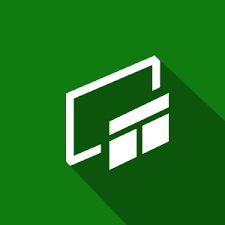
Xbox Game Barはマイクロソフトによって開発されたWindows 10および11に内蔵されているゲーム録画ツールです。
Xbox Game Barの特徴は以下の通りです。
- シンプルで使いやすいインターフェース
- 録画だけではなくゲームのパフォーマンスもモニタリング
- インスタントキャプチャ機能
元々の内蔵されているため、追加のダウンロードや課金は必要なくWindowsを持っている人なら誰でも使えるのもポイントです。
Xbox Game Barはシンプルで使いやすいインターフェースを備えていて、ゲームプレイと音声の録画が簡単に行えます。
またXbox Game Barはゲームプレイのインスタントキャプチャが可能でゲームの決定的瞬間を逃すことなく録画できます。
さらにXbox Game Barは基本的な録画機能を提供するだけでなく、ゲーム内でのチャットやパフォーマンスのモニタリングもサポートしています。
とりあえず何も手間をかけずにゲームを録画してみたい人におすすめです。
ゲーム録画録画に特したソフト:Nvidia GeForce Experience

Nvidia GeForce ExperienceはNVIDIA製のグラフィックカードを搭載したPCにインストールできるゲーム録画用のソフトです。
ゲームプレイの録画だけではなく、ゲームのパフォーマンスの向上やCPU、GPUの状態をモニタリングすることもできます。
GeForce Experienceの主な機能は以下のとおりです。
- ゲームのパフォーマンス最適化
- ゲームの録画・配信
- スクリーンショットの撮影
- ゲームの設定の管理
- ゲームの最新情報の確認
GeForce ExperienceはNVIDIA製のグラフィックカードを搭載したPCであれば、無料で利用できます。
NVIDIAのグラフィックボードを使っている人なら使ってみることをおすすめします。
関連人気記事:【2023最新!】GeForce Experienceを使ったゲームの録画方法
関連人気記事:geforce experience(Share(ShadowPlay))で録画できない時の対処法
DemoCreator!
・専用ゲーム録画モードあり
・最大4k&120fpsで高品質かつスムーズに録画でき
・ゲーム録画時間無制限
・動画編集機能も搭載
3.【Mac用】PCゲーム録画ソフト4選
Macでゲームを録画できるソフトのおすすめは以下の通りです。
|
ソフト |
特徴 |
|
QuickTime Player |
シンプルで直感的、スクリーン録画機能付き |
|
ScreenFlick |
使いやすいインターフェース |
|
ScreenFlow |
プロフェッショナルなビデオ編集とスクリーン録画、高解像度録画可能 |
|
VideoProc Converter |
ゲームプレイの録画と編集、多様なフォーマットと後処理編集機能 |
①QuickTime Player

QuickTime PlayerはAppleが開発・販売しているメディアプレイヤーです。
macOSに標準搭載されており、一応WindowsでもiTunesをインストールすることで利用できます。
QuickTime Playerの主な機能は以下のとおりです。
- 動画や音声の再生
- 動画や音声の録画
- 動画や音声の編集
- 動画や音声の共有
QuickTime Playerは、動画や音声の再生・録画・編集・共有に必要な機能を備えた、オールインワンのメディアプレイヤーです。
Macユーザーでとりあえず録画をしてみたい人におすすめです。
②ScreenFlick

ScreenFlickとは、WindowsとMacの両方で利用できる画面録画ソフトです。
画面全体や特定のウィンドウを録画したり、音声やウェブカメラの映像を同時に録画したりすることができます。
また、録画のスケジュール設定や自動停止機能も備えています。
ScreenFlickの主な特徴は以下のとおりです。
- 画面全体または特定のウィンドウを録画可能
- 音声やウェブカメラの映像を同時に録画可能
- 録画のスケジュール設定や自動停止機能
- 録画した動画を編集可能なビデオエディター搭載
- 無料版と有料版が用意されている
ScreenFlickはゲーム実況やオンライン講義の録画、操作手順の説明動画の作成など、さまざまな用途に利用できます。
録画の時間などを詳細に設定したい人におすすめです。
③ScreenFlow

ScreenFlowはTelestream社が開発したMacで利用できる画面録画・動画編集ソフトです。
画面全体または特定のウィンドウを録画したり、音声やウェブカメラの映像を同時に録画したりすることができます。また、録画した動画を編集するための豊富な機能を備えています。
ScrennFlow独自の特徴は以下のようなものがあります。
- マウスカーソルを非表示にできる
- 動画にアニメーションなどを追加できる
- オーディオ編集機能
ScreenFlowには、録画した動画からマウスカーソルを非表示にする機能があります。ゲーム実況や操作手順の説明動画など、マウスカーソルが邪魔になる場合に便利な機能です。
また動画にアニメーションを追加する機能もあり、テキストや図形に動きをつけたり、画面を切り替えたりするなど、さまざまなアニメーションを作成することができます。
さらにScreenFlowはオーディオ編集機能も充実しています。音声のノイズ除去や、音量の調整、エフェクトの追加など、さまざまな編集を行うことができます。
129ドルと値段は少々高めですが、動画編集にこだわりたい人におすすめのソフトです。
④VideoProc Converter

VideoProc ConverterはDigiarty Softwareによって開発された動画編集ソフトです。
VideoProc Converterの特徴は以下の通りです。
- フルスクリーンや指定した範囲での録画が可能
- 操作が簡単でわかりやすいインターフェース
- 多くの動画フォーマットに対応
VideoProc Converterはフルスクリーンはもちろん、指定した範囲での録画が可能です。
また最新のハードウェアアクセラレーション技術を採用しており、動画の書き出し時間を大幅に短縮させています。
また画質を落とさずに動画を圧縮したり、大きすぎる画質を落として容量を調節することも可能です。
録画や動画編集が初めての初心者でも迷うことなく操作できるインターフェースも魅力です。
4.PCゲーム録画ソフトを選ぶポイント
ゲームの録画ソフトを選ぶときは以下の点を重視して選ぶとよいでしょう。
- 録画品質
- 操作の簡単さ
- 録画以外の機能
・録画品質
録画ソフトにおいて録画品質はもっとも重要な要素です。
品質には大きく、解像度とフレームレートがあり、高くなればなるほど美しく滑らかな映像になります。
解像度
解像度は画面の精密さを決める重要な要素で、画質が低いと視聴者に伝わる魅力も半減してしまいます。
録画した動画を配信したりする場合は魅力的な動画になるように高解像度(Full HD、4Kなど)で録画できるソフトを選びましょう。
フレームレート
高フレームレート(通常は60fps)で録画できるソフトウェアを選ぶことも重要です。
フレームレートが高いと動きが滑らかに録画され、より鮮明な映像になります。
特に動きの速いゲームではフレームレートが低すぎると視聴者がカクカクした動画を見ることになるので、最低でも60fpsで録画できるソフトを選びましょう。
エンコード
録画中にエンコードを行うソフトウェアは画質を維持しながらファイルサイズを縮小できるので限られたPCの容量を節約することができます。
配信を検討している場合は多くの動画をPCに保存することになるので、効率的なエンコードで録画および編集できるソフトがおすすめです。
・操作の簡単さ
いくら高画質で録画できても操作が難しいソフトはだんだんと使わなくなっていきます。
ゲームを立ち上げてからいくつものステップを踏んでようやく録画を毎回繰り返していくと、いずれ起動するのが億劫になってしまいます。
録画ソフトを選ぶときはなるべく操作が簡単なものを選びましょう。
特に起動してから録画まで、直感的にわかるソフトがおすすめです。
・録画以外の機能
ゲームは録画したら終わりというものではなく、配信する場合は視聴者に魅力的に見えるように編集する必要があります。
録画と編集がセットになっているソフトなら保存して即編集画面に移行できるので、シームレスに作業が可能です。
録画と編集が同時に行えるソフトであれば別々に起動して、ファイルから読み込むという手間からも解放されます。
・DemoCreatorなら高品質&スムーズに録画可能
DemoCreatorは高解像度(例えばHD、Full HD、4K)および高フレームレート(例えば120fps)での録画をサポートすることができます。
エンコードオプションも充実しており、効率的なビデオ圧縮技術を使用することができ、これによりファイルサイズを削減しながらも録画品質を保持することができます。
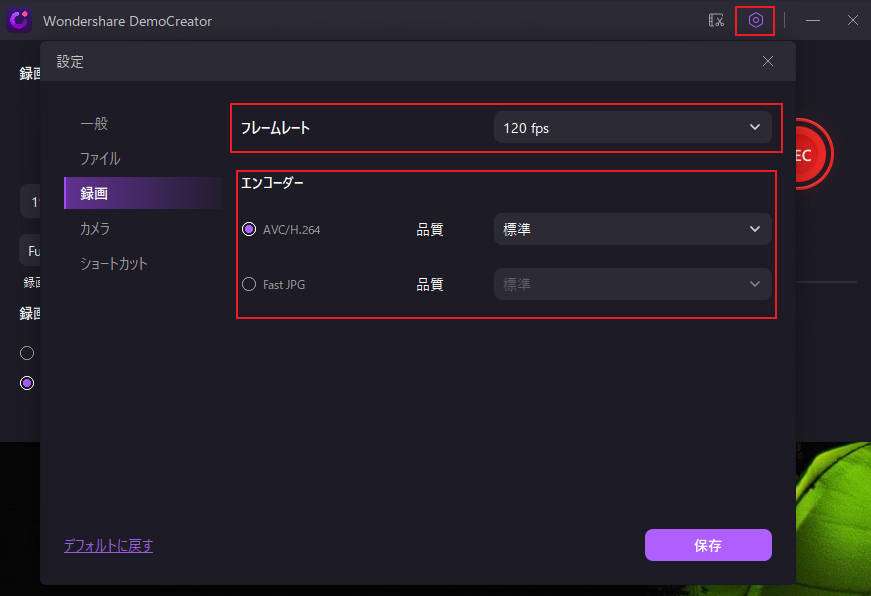
またDemoCreatorの操作画面は立ち上げてから何も説明を聞かなくても直感的に操作できるようにデザインされてるので、録画や動画編集が初めての人でも迷うことなく操作可能です。
さらにDemoCreatorは録画した後にシームレスに編集に移行することができます。
ゲームで会心のプレイを録画したらそのまま配信用に編集していきましょう。
編集もサクサクできるインターフェースのおかげでリズムを崩されることなく、かっこいい動画を作れます。
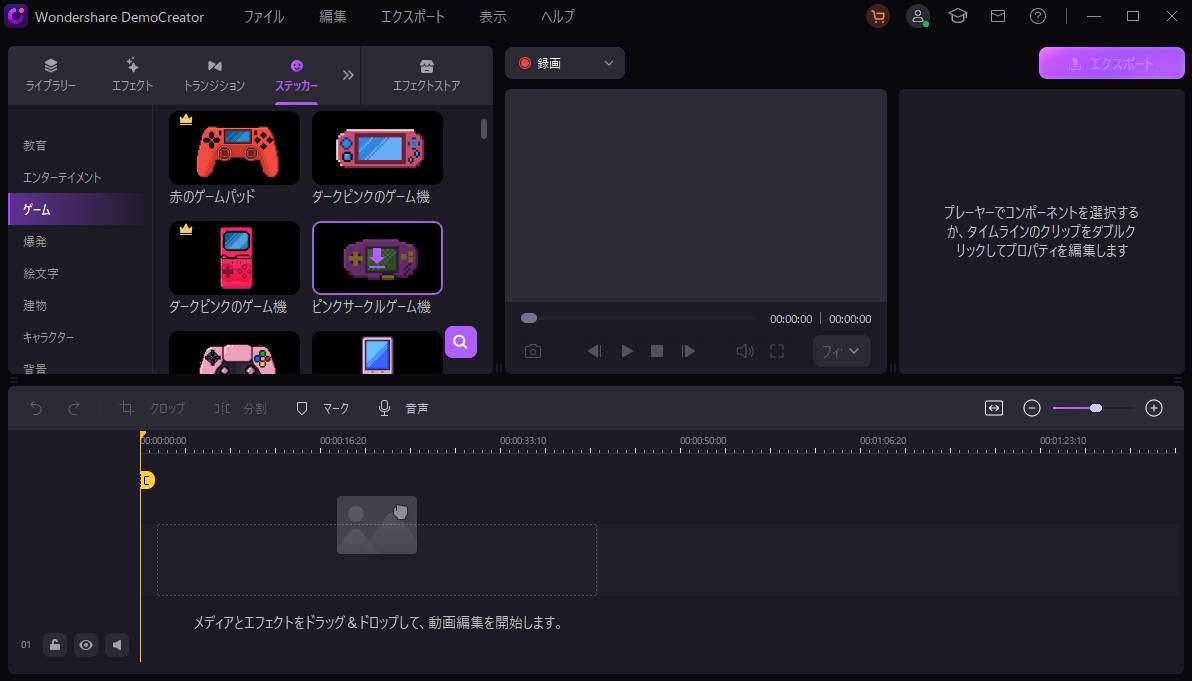
ゲーム動画編集方法|Wondershare DemoCreator
まとめ:適当なゲーム録画ソフトを選ぼう!
以上、PCゲームを録画するソフトのおすすめを解説してきました。
録画ソフトはWindowsとMacでそれぞれ動作するソフトが違う場合もありますが、いずれもPCに最初から付いている録画機能があるので、とりあえず録画したい人は試してみるのもよいでしょう。
一歩進んで画質にもこだわりたい、編集もスムーズにしたいという場合はWondershare DemoCreatorがおすすめです。
DemoCreatorは起動から録画、編集まで迷うことなく操作を完了できる初心者に優しいソフトです。
画質も詳細に設定可能なので、ニーズに合わせて選ぶことができます。
またDemoCreatorは無料体験版も用意しています。
これからゲーム配信や録画をしたいなと考えている人はぜひDemoCreatorを検討してみてください。


 マルウェアなし|プライバシー保護
マルウェアなし|プライバシー保護

役に立ちましたか?コメントしましょう!