【実践編】NvidiaのGeForce Experienceでゲームを録画する方法!導入や設定、具体的な録画方法、便利なゲーム機能など網羅的に解説

近年「PCゲーム」の需要が急速に高まり、プレイヤーとして楽しむのはもちろん、ゲーム実況動画を視聴して楽しむのも一般的となっています。
このような状況下で、自分も配信者として活動してみたい方や、シンプルにゲーム画面を録画したいという方は非常に多いでしょう。
そこで真っ先に思い浮かぶツールとしては「Nvidia社のGeForce Experience」を挙げる方も多いのではないでしょうか?
本記事では、PCゲーム録画に興味をもっているユーザーなら、一度は耳にしたことのあるGeForce Experienceについて詳しく解説していきます!
GeForce Experienceでゲームを録画する方法もステップバイステップで詳しく紹介しますので、ぜひ最後まで確認しましょう。
1.GeForce Experienceでゲーム録画できる?
「GeForce Experience」は、NVIDIAが提供する強力なゲーム支援ソフトです。
主にNVIDIA製のグラフィックボードを使用しているユーザー向けに設計されており、ゲームプレイをよりスムーズかつ快適にするための、多くの機能を搭載しています。
非常に高品質なゲーム録画と配信機能を搭載している点が大きな強みで、 ゲームプレイを高品質で録画・配信できます。そのため、ゲーム実況者やストリーマーにとって非常に便利なツールとなっています。
しかし、一方でNVIDIA製のグラフィックボードが必要であり、他社製のグラフィックボードでは基本的に使用できない点や、機能の複雑さなどは弱点と言えます。
・ゲームプレイの録画と配信:ゲームプレイの録画や配信機能を内蔵。インスタントリプレイ機能が便利
・ゲームの最適化:ユーザーのPC環境に応じた最適なグラフィック設定が可能
・ドライバーの自動更新:定期的なドライバーの自動更新。常に最新の状態でゲームを楽しむことができます。
・ゲームの画面キャプチャと共有:ゲーム中に高解像度のスクリーンショットを撮影する機能も搭載
・ゲームライブラリの管理:ユーザーのPC内にインストールされているすべてのゲームを自動検出し、ライブラリとして管理
2.GeForce Experienceの導入とゲーム録画の基本設定
具体的な録画に入る前に、本章ではGeForce Experienceのインストール方法とゲーム録画の基本設定について説明します。
既にGeForce Experienceを導入・設定済みの方は、次章「3.GeForce Experienceでゲームを録画する方法」にお進みください!
Step1.GeForce動作環境の確認
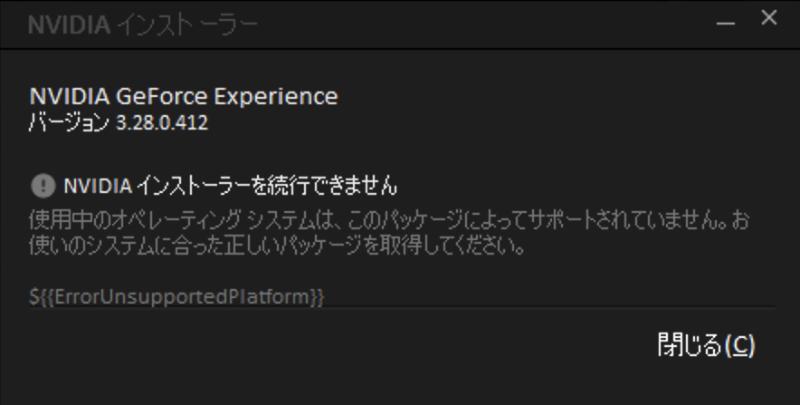
まず、GeForce Experienceを利用するためには、以下のシステム要件が満たされていることを確認してください。
・NVIDIA製のグラフィックカード(GeForce GTXシリーズまたはRTXシリーズ)
・最新のグラフィックドライバーがインストールされていること
・インターネット接続環境
Step2.GeForce Experienceのインストール
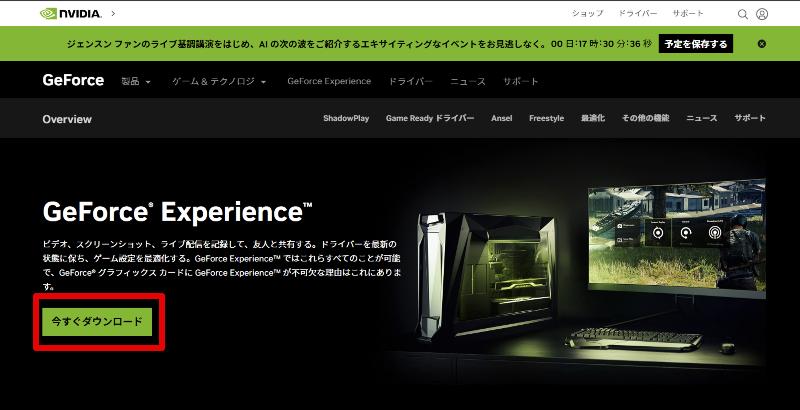
GeForce ExperienceをNVIDIAの公式サイトからダウンロードします。
[今すぐダウンロード]をクリックして、exeファイルをダウンロードしましょう。
ダウンロードが完了したら、インストーラーを起動します。
画面の指示に従ってインストールを進め、利用規約に同意し、インストール先を指定してください。
インストール後、GeForce Experienceを起動します。NVIDIAアカウントでログインするか、新規アカウントを作成してください。
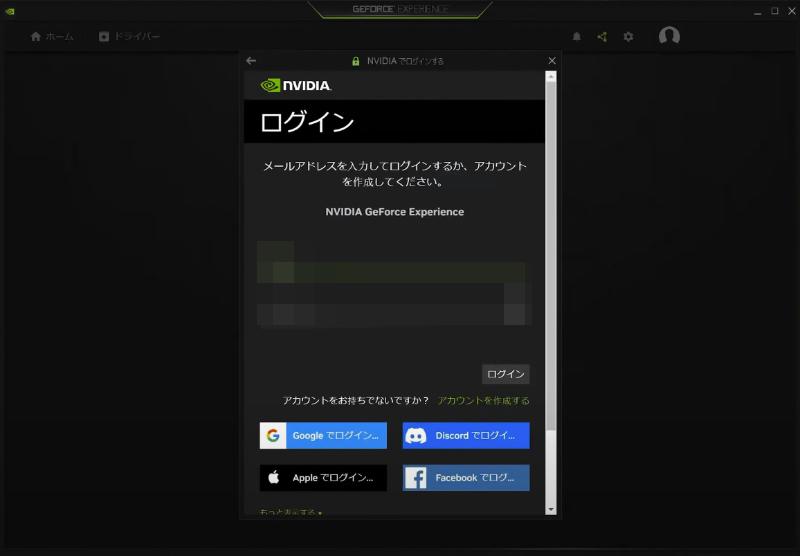
Step3.ドライバーのインストール
GeForce Experienceを起動し、メインメニューの[ドライバー]タブをクリックします。
[チェック]をクリックして、最新のドライバーがインストールされているか確認し、必要に応じて[ダウンロード]から[エクスプレス インストール]をクリックして、ドライバーをインストールします。
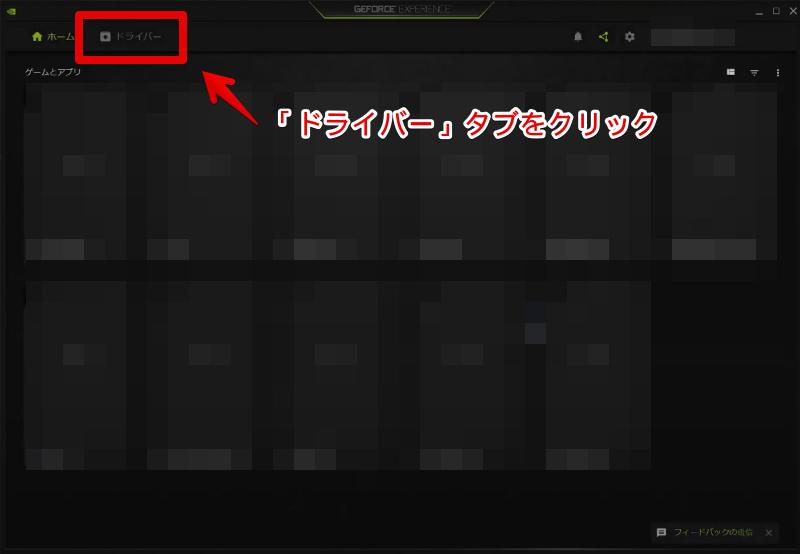
Step4.GeForceゲーム録画と配信の基本設定
続いては、Geforceのホームページに戻ります。右上の[オーバーレイを開く]アイコンをクリック、もしくは[ALTキー+zキー]でオーバーレイを開き、右下の[設定(歯車マーク)]から、設定に移動しましょう。
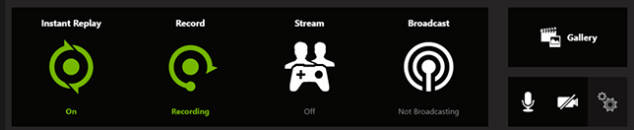
- ゲーム録画保存先の指定:[ファイルと空きディスク領域]を選択し「一時ファイル(キャッシュ)」と「ギャラリーロケーション」の保存先を指定してください。
なお、主に録画されたゲームはこの「ギャラリーロケーション」に保存されます。
- さかのぼり録画の長さと品質などの設定:[ビデオキャプチャ]から「インスタントリプレイの長さ」や「クオリティ」「解像度」「フレームレート」についても設定します。

- 加えて、スムーズにゲーム録画のため、[通知]から[ゲーム内オーバーレイ]を有効化しておきます。
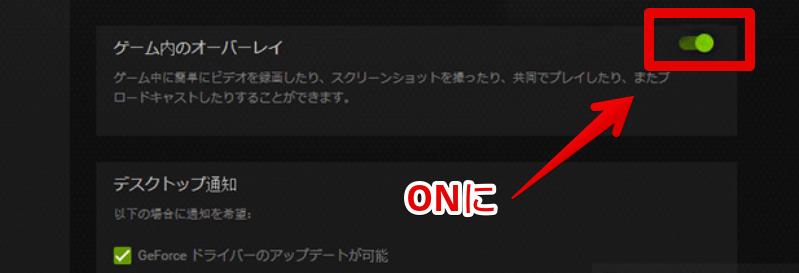
- ゲーム録画音声の設定:[オーディオ]からゲーム録画時の音量やマイクデバイス、オーディオトラックを指定します。オーディオトラックに関しては、一般的には「シングルトラック」を指定しましょう。
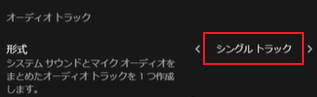
これで基本的な設定はOKです。
後は実際に使用しながら好みの設定を随時変更していきましょう。
・ゲーム録画範囲はカスタマイズ可能
・ゲーム録画時間に制限なし
・4/8Kと120fps録画に対応している
・録画以外、高度な編集機能も搭載
3.GeForce Experienceでゲームを録画する方法
準備ができたら以下の手順でGeForce Experienceによるゲーム録画を開始します。
Step1.録画したいゲームを起動
まずはゲームを起動し、録画したいシーンに移動しましょう。
Step2.GeForce Experienceでゲーム録画開始
キーボードの[Altキー+ F9キー]を押してゲーム録画を開始します。
それらのキーは録画機能のショートカットなので、押した瞬間にゲームの録画が始まります。
また、GeForceはバックグラウンド録画に対応していますので、ゲーム録画中にGeForceのウィンドウズを閉じても構いません。
Step3.ゲーム録画停止
録画を終える際は、再度[Altキー+ F9キー]のショートカットキーを押してください。
Step4.ゲーム録画の確認
最後に無事に録画できているか確かめてみましょう。
録画した動画ファイルは、設定した保存先フォルダに自動的に保存されます。
設定メニューの[録画]タブから保存先フォルダを確認し、必要に応じて変更しましょう。
- GeForce Experienceでゲーム録画の範囲が設定できません。
- PCによって、GeForce Experienceがデスクトップキャプチャーできない可能性があります。
GeForce Experienceで高画質ゲーム録画する方法【初心者向け】│Wondershare DemoCreator
関連人気記事:【Win&Mac】PCゲーム録画におすすめソフト9選を紹介!選び方のポイントも解説
関連人気記事:PS5でゲームやテレビを録画する方法を徹底解説!
4.GeForce Experienceの便利なゲーム録画機能
前章ではゲーム録画の基本となる「手動録画」について解説しましたが、GeForce Experienceには他にも多くの便利な録画機能が搭載されています。
そこで本章では、特に便利なインスタントリプレイ機能を中心に、他の録画機能についても紹介します。
これらの機能を活用することで、ゲームプレイの記録がより簡単かつ効果的になるはずですよ!
①インスタントリプレイ録画
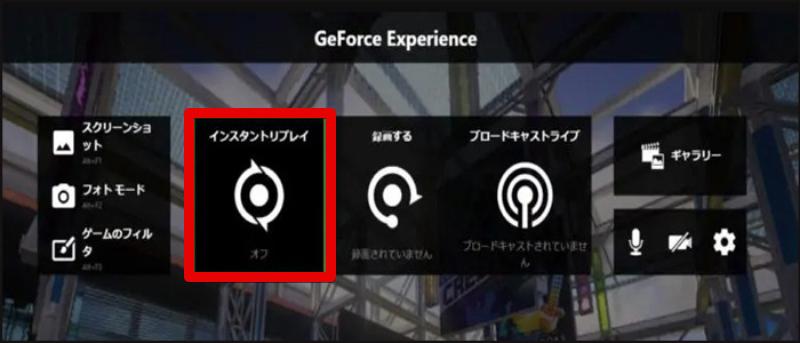
インスタントリプレイ機能は、ゲームプレイ中、常に直前の数分間(設定による変更が可能)を自動で録画し続ける機能です。
インスタントリプレイを活用することで、突然のハイライトや思いがけないプレイも逃さずに記録できる点は大きなメリットです。
設定メニューからインスタントリプレイを有効にして、録画時間や品質を調整すれば、自動的に使用し続けられます。
いざ録画したい瞬間があった場合に[Alt + F10]を押すことで、その時点までのプレイが保存されますよ!
GeForce Experienceを使用する大きな理由になり得る便利な機能ですので、ぜひマスターしましょう。
とっさにショートカットキーを押せるようになるまでは、モニター横にメモを貼っておけば、いざという時焦らずに済むでしょう。
インスタントリプレイ機能のデフォルトは直前の5分間を自動で録画し続けます。インスタントプレイの設定で長さを調整できます。
②ゲームハイライト自動録画
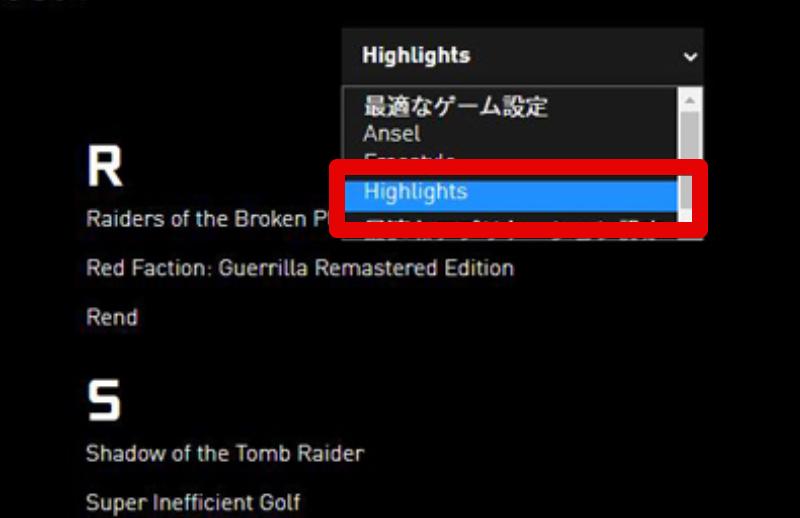
「ハイライト機能」は、対応ゲーム内で自動的にハイライトシーン(キル、勝利など)を検出し、録画してくれる自動録画機能です。
ハイライト機能を使うことで、重要な瞬間を逃さず、漏れなく記録することができます。
設定メニューから[ハイライト機能]を有効にし、対象ゲームのハイライト設定をおこなえば使用できます。
しかしながら、ハイライト機能は全てのゲームに対応しているわけではありません。ハイライト録画機能を使用する前にぜひNvdiaのサイトから確認しましょう。
関連人気記事:キル集の作り方を徹底解説!おすすめゲーム動画編集ソフトや必要なものについても解説
③スクリーンキャプチャ
GeForce Experienceには、高解像度のスクリーンショットを撮影する機能も搭載されています。
ゲーム中に[Alt + F1]を押すだけで、瞬時にスクリーンショットが保存されます。
また「Ansel機能」を使えば、360度のスクリーンショットや、特定のフィルターを適用した画像の撮影も可能です。
撮影したスクリーンショットは、簡単にSNSで共有できますよ!
5.GeForce Experienceでゲーム録画できない時の対策
NVIDIAのビデオカードを持っていない場合は、GeForce Experienceを使うことはできません。公式ホームページからダウンロードはできるのですが、インストールは不可能になっています。
また、パソコンによっては、GeForce録画機能がうまく動かなかったり、動作に不満があったりするかもしれません。
・グラフィックドライバに問題がある
・Geforce Experienceの設定
・CPU・メモリ・GPU等パソコンのスペック不足
それらの事情でGeForce Experienceの録画機能が使えないないときは、画面録画専用ソフトを使ってゲーム画面をキャプチャすることを考えましょう。
①ゲーム録画・配信・編集におすすめのソフト【DemoCreator】
![]()
ここまではGeForce Experienceを使ったゲーム録画について深掘りしてきましたが、さらにおすすめできるゲーム録画ソフトが存在します。
そのソフトは「DemoCreator」です。
GeForce Experienceの代わりになるゲーム録画ソフトDemoCreator
DemoCreatorは、ゲーム録画はもちろん、実況配信や動画編集もできるユーティリティーソフトであり、全世界にアクティブユーザーを抱える人気ツールです。
GeForce Experienceを使用したゲーム録画と比較すると、格段に使いやすく「操作が難しくて手が止まる」といったことはありません。
直感的操作が可能なインターフェースと充実したAI機能が、あなたのゲーム録画作業を手助けしてくれます。
さらにDemoCreatorは、4Kや8Kといった「高画質録画」にも対応しているため、PCゲーム録画にはうってつけのツールとなります。
また、GeForce Experienceには搭載されていない「動画編集機能」が組み込まれており、ユーザーが思うがままの映像へと仕上げられる点も非常に魅力です。
このようにDemoCreatorは、PCゲームを録画するユーザーが「便利だ!」と感じる機能が100%搭載されているオールインワン型のソフトです。
②DemoCreatorでゲームを録画する方法【実践編】
続いて、PCゲームを実際に録画する方法を解説していきます。
先述の通りDemoCreatorは、直感的なインターフェースが魅力であり、録画に関する設定も非常にシンプルです。
以下で解説する手順に沿って、一緒にゲーム録画を進めていきましょう!
Step1.公式ページの無料ダウンロードをクリック
まず[DemoCreator]にアクセスし、画面中央に表示されている[無料ダウンロード]をクリックしましょう。
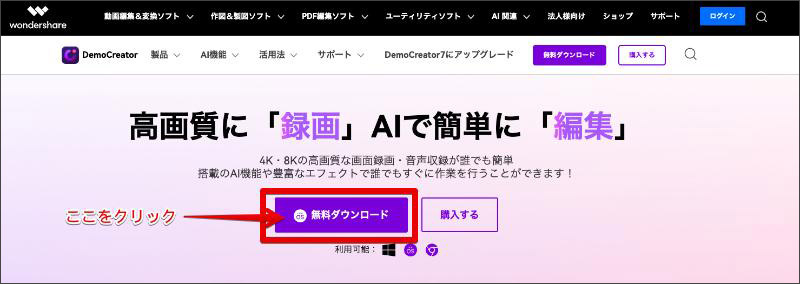
すると、自動的にPCへのダウンロードが完了します。
Step2.ゲーム録画設定をする
DemoCreatorを起動後、ホーム画面にある「画面録画」>「ゲーム」を選択します。
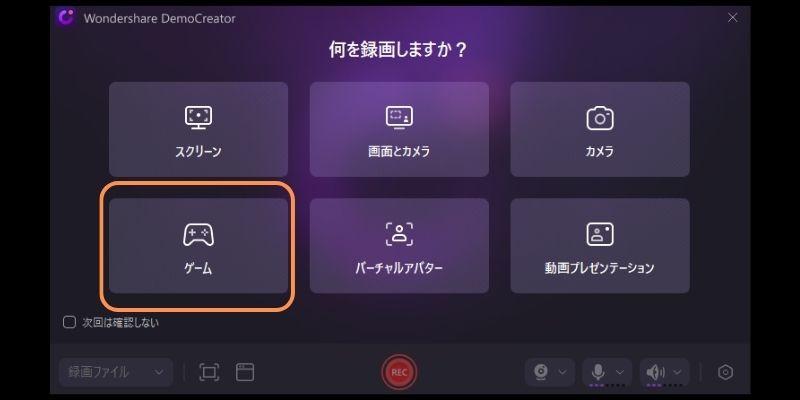
その後、ゲームのウィンドウを選択しましょう。マイクとゲームの音声を同時に収録する場合は、マイクとシステムオーディオをオンにします。
また、ゲームの音声のみ収録したい場合はシステムオーディオをオンにして、マイクをオフにしましょう。
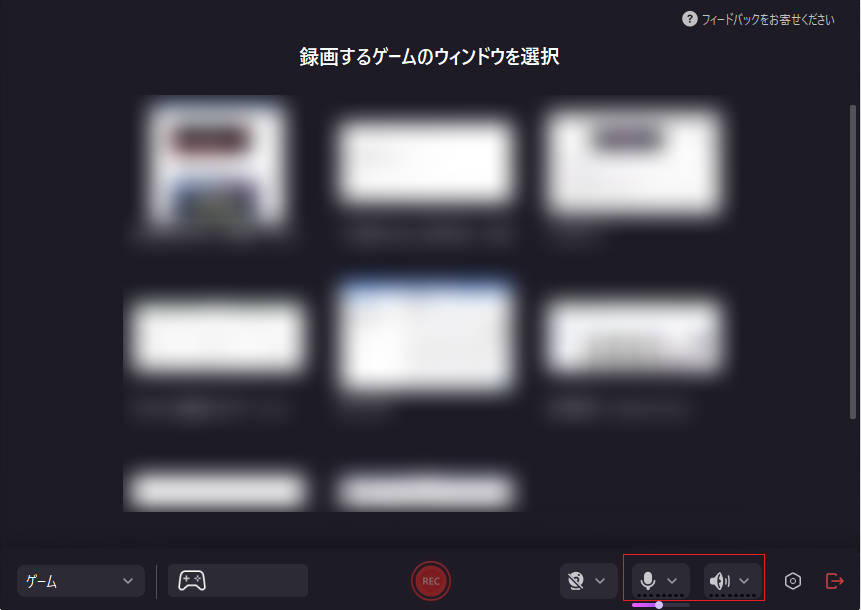
設定が完了したら、ツールバーにある[REC]をクリックしましょう。
これでゲーム録画がスタートします。
Step2.ゲーム録画を停止し動画編集画面へ移行する
録画を停止する際は、メニューバーにある[四角マーク]をクリックします。
すると、そのまま動画編集画面へ移行しますので、録画した映像の画質を調整していきましょう。
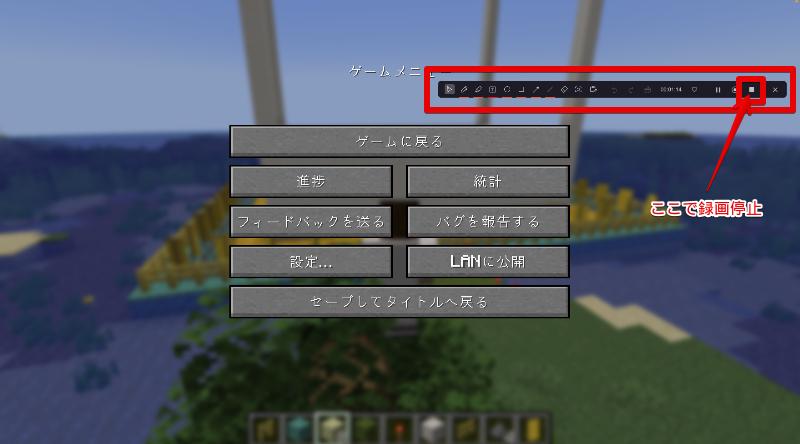
Step3.高画質化してゲーム映像を保存する
画面右上にある[エクスポート]をクリックします。
その後、エクスポート設定画面が表示されますので、画面右側の[設定]を選択しましょう。
すると[解像度]や[フレームレート]などを調整できる画面が表示されますので、適切な値に変更します。
変更完了後[OK]を選択し[エクスポート]をクリックすれば、高画質なゲーム録画映像が書き出されます!
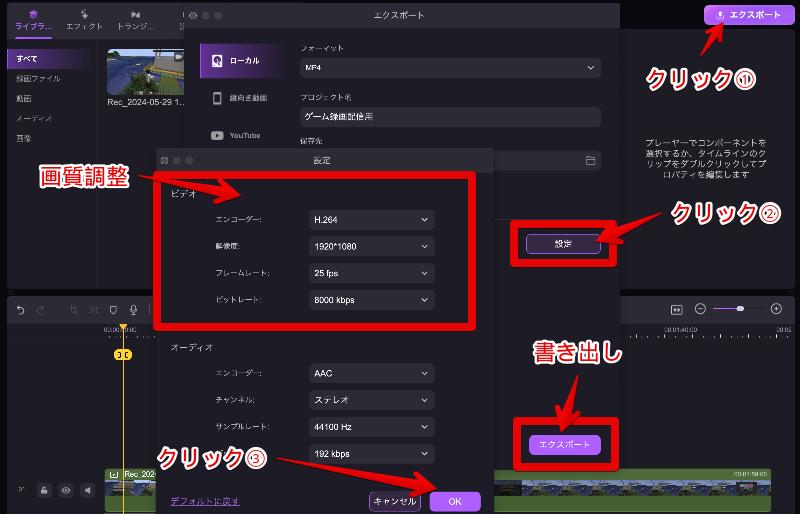
パソコンでゲームを高画質で録画する方法
関連人気記事:Switchゲーム画面を録画する3つの方法!本体&録画ソフト&TVを使い
関連人気記事:テレビ&PCでPS4のゲームプレイを録画(キャプチャー)する方法の徹底解説!
6.GeForce Experienceゲーム録画に関する質問
質問1:GeForce Experienceゲーム録画の品質と解像度は設定できますか。
はい、録画品質や解像度はGeForce Experienceの設定でカスタマイズできます。
高品質な録画やストリーミングを行いたい場合は、適切な設定を行うことが重要です。
質問2:GeForce Experienceの録画時間に制限はありますか?
インスタントリプレイは最大録画時間が20分です。 それ以上の録画は保存されません。
長時間にゲームプレイを録画したいなら、やはりDemoCreatorのような録画ソフトがおすすめです。
質問3:GeForce Experience録画ビデオの保存先は?録画したビデオを再生するにはどうすれば良いか?
GeForce Experienceで録画したビデオのデフォルト保存先は下記となります。
「C:\Users\ユーザー名\Videos」というフォルダ内に「NVIDIA」というサブフォルダが作成され、その中に録画されたビデオが保存されます。また、保存先を指定すれば、録画ビデオが指定されたフォルダに保存します。
また、GeForce Experienceのホームページを開き、ライブラリーを開くと録画したビデオを再生できます。録画後に是非録画した内容をチェックしましょう、
まとめ:GeForce ExperienceやDemoCreatorを使ってPCゲームを録画しよう!
本記事では、GeForce Experienceのゲーム録画方法について解説してきました。
GeForce Experienceは、PCゲーム界隈で有名なツールであり、Windowsユーザーであれば、一度は使ってみたいと感じる便利アイテムです。
しかし、少々操作難易度が高かったり、面倒な設定があったりと、使用しづらく感じる場面もしばしば。
そのような方におすすめできるPCゲーム録画ソフトは、本記事後半で紹介した「DemoCreator」です。
DemoCreatorは、使いやすさと高画質録画を兼ね備えたオールインワン型のツールであり、簡単にゲーム録画をしたい方にはうってつけです!
ぜひ、本記事を参考にしていただき、あなたに合った方法でPCゲームの録画を進めていってくださいね!
 マルウェアなし|プライバシー保護
マルウェアなし|プライバシー保護

役に立ちましたか?コメントしましょう!