【検証済み】Geforce Experienceが録画できない原因と対処法7選!スムーズにゲーム録画できるように

GPUメーカーであるNVIDIAが公開している「Geforce Experience」では、画面録画ができる機能が備わっています。
WQHDや4Kといった高解像度のゲーム画面なども録画できる便利なツールですが、「Geforce Experienceで録画できない」といったトラブルも多く発生しているようです。
Geforce Experienceで録画ができないときは、何かしらの原因があり、適切な対策を取ればまた正常に録画できるようになるでしょう。
そこで今回は、Geforce Experienceが録画できない不具合の状況や原因、それぞれの対策を徹底解説します。ぜひ最後までご覧ください。
1.Geforce Experienceがゲーム録画できない?
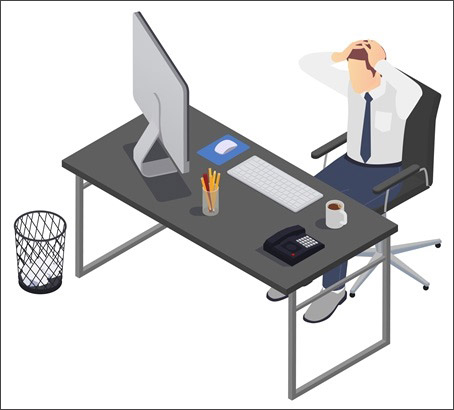
引用元:Freepik
まず、Geforce Experienceがうまく録画できない状況とはどういったものがあるか説明します。
あなたも同じ現象に遭遇する可能性がありますので、すべてのパターンを確認してみてください。
①GeForce Experienceで録画をしていると、突然画面が真っ黒になってしまう
録画自体は問題なく開始できていたのに、いきなり画面が真っ暗になってしまう現象です。
この場合、動画が録画できていても、再生した動画も真っ暗のままとなります。
②GeForce Experienceで録画をしていたら、録画が止まる
録画自体は問題なく開始できたが、気付けば途中で録画が止まる現象です。
このケースは、録画している画面は問題なく動き続けている場合が多く、GeForce Experienceでの録画だけが上手く動作していないパターンとなります。
③録画はできたが、録画した動画を再生したらカクカクしている
録画自体は問題なく完了していたはずが、録画した動画を再生したらカクカクしている場合があります。
録画している最中に分かりやすい異変が起きないことが多く、あとで録画した動画を見て初めて不具合に気付くパターンといえます。
④GeForce Experienceで録画はできたが、録画した動画を再生したら不要な音声も収録されている
録画自体は問題なく完了しており、映像自体も問題ありませんが、なぜか不要な音声も一緒に収録されてしまうというトラブルです。
不要な音声の内容も、自分が発していた声だけでなく、一緒にオンラインプレイをしていた友人の声が収録されてしまうパターンもあるなど、トラブル内容も様々となっています。
④メインモニターではないモニターが録画されてしまう
GeForce Experienceで問題なく録画できていたはずが、録画した動画を確認するとメインモニターではないモニター側の映像が録画されてしまっているケースです。
マルチディスプレイ環境で起きるトラブルであり、録画中には気付きにくいトラブルといえます。
⑤GeForce Experienceでゲーム画面を録画していると、ゲームが強制終了してしまう
GeForce Experience自体は録画開始できたが、ゲームのほうが強制終了してしまったというケースもあるようです。
この場合、録画自体は継続されていることが多く、GeForce Experience側の問題ではないように思えるトラブルとなっています。
いかがでしたか。
Geforce Experienceを使って録画していると、思いがけず録画できないトラブルに遭遇することがありますので、録画トラブルが起きても慌てないことが肝心です。
Geforce Experienceの代わりになる録画ソフトDemoCreatorの無料ダウンロード
2.Geforce Experienceが録画できない原因と対策
Geforce Experienceで録画できない状況とはどんなものがあるか分かったところで、ここからは、Geforce Experienceが録画できない原因と対策について具体的に解説していきます。
その原因によって起きる可能性がある不具合についても併せて紹介していますので、不具合の内容から原因と対策を調べるのもおすすめです。
原因①:グラフィックドライバに問題がある
グラフィックドライバに問題があると、Geforce Experienceを使っての録画が正常に行えません。
この現象は、ドライバファイルの予期せぬ破損などによって起こるケースが多いですが、稀にグラフィックドライバをアップデートしたタイミングでも発生する可能性があります。
対策:
グラフィックドライバに問題があった場合、「グラフィックドライバのアップデート」もしくは「グラフィックドライバの再インストール」を試してみてください。
現在使われているグラフィックドライバは、パソコンの詳細設定から確認できます。
また、対象のグラフィックドライバの名称やバージョン等が分かったら、メーカーのHPから最新のグラフィックドライバをダウンロードしてインストールを試してみるのをおすすめします。
それによって起きる可能性がある不具合
これらの現象が発生した場合は、グラフィックドライバの不具合を疑ってみてください。
- Geforce Experienceでの録画が完全に使えない
- 途中で録画が止まる
関連人気記事:GeForce Experienceを使ったゲームの録画方法
関連人気記事:GeForce Experienceのインスタントリプレイとは?使い方を紹介!
原因②:Geforce Experience自体の不具合
不具合の原因が「Geforce Experience自体にある」ケースもあります。
Geforce Experienceはパソコンにインストールして使用するソフトのため、パソコンの不調と同時にGeforce Experienceを動作させるファイルも破損してしまい、正常に録画できなくなる場合も考えられるでしょう。
また、稀にですがGeforce Experienceを最新バージョンにアップデートした場合にも起きる可能性があります。その場合、比較的早い段階で修正バージョンがリリースされることが多いので、不具合修正されるまで待つのも一つの手です。
対策
Geforce Experience自体の不具合が考えられるなら、Geforce Experience自体の「再インストール」か「最新バージョンへのアップデート」を試してみてください。
現時点でインストールされているGeforce Experienceのバージョンを確認し、そのバージョンと同じもの、もしくはより新しいバージョンをインストールすることをおすすめします。
再インストールする場合は、先に現在のバージョンを忘れずにアンイストールしておきましょう。
それによって起きる可能性がある不具合
下記の不具合現象が発生した場合は、Geforce Experience自体の不具合を疑ってみてください。
- Geforce Experience録画が起動できない
- 途中で録画が止まる
- 突然画面が真っ黒になってしまう
原因③:Geforce Experienceの設定
Geforce Experienceの設定を変更してしまうと、正常に録画できなくなるケースも存在します。
特に、Geforce Experience設定画面の「プライバシー管理」にある「デスクトップキャプチャ」が『オン』になっている場合、急に録画ができなくなるパターンが多いようです。
対策
「プライバシー管理」にある「デスクトップキャプチャ」の項目を『オフ』へ変更してみてください。
ただし、パソコンの環境によっては「デスクトップキャプチャ」の項目は「オン」にしておくほうが望ましい場合もあるため、「オフ」へ変更してみても不具合が改善しない場合は、「オン」へ戻してください。
それによって起きる可能性がある不具合
これらの現象が発生した場合は、Geforce Experience自体の設定を疑ってみてください。
- 録画を開始できない
- つい最近まで録画ができていたのに、急に録画できなくなった
原因④:CPU・メモリ・GPU等パソコンのスペック不足
不具合の原因が、グラフィックドライバやGeforce Experience自体ではなく、パソコン自体である可能性があります。
Geforce Experienceを快適に動作させるマシンスペックを満たしていない場合、特にCPU・メモリ・GPUのスペックが不足していると、正常に録画できない可能性が高いです。
- OS:Windows 10または11 (64 ビット)
- Intel Pentium G シリーズ、Core i3、i5、i7 以上または AMD FX、Ryzen 3、5、7、Threadripper 以上
- 2 GB の RAM
- 1 GB の空きディスク容量
対策
パソコンのスペックが不足している場合、CPUやメモリの増強ができるのであれば、まずはそちらをお試しください。
数年前のパソコンであったり、スペック増強が難しい機種であれば、残念ですが新しいパソコンへ買い替えるしか方法がありません。
それによって起きる可能性がある不具合
パソコンのスペック不足が原因の場合、下記の不具合が起きる可能性があります。
- GeForceExperienceが起動しない
- パソコンの動きが重くなる
- 録画した動画を再生したらカクカクしている
原因⑤:ウイルス対策ソフトウェアとの干渉
Geforce Experienceがウイルス対策ソフトウェアと干渉していると、正常に録画できない可能性があります。
パターンファイルが更新された直後のウイルス対策ソフトウェアや、新しくウイルス対策ソフトウェアをインストールしたときなどにこのトラブルが発生しやすいです。
対策
ウイルス対策ソフトウェアを一時的に停止(無効化)できるのであれば、まずはそちらを試してみてください。
停止後に改めてGeforce Experienceでの録画を試してみて、問題なく録画できるようであればウイルス対策ソフトウェアの干渉である可能性が非常に高いです。
その場合、ウイルス対策ソフトウェアのメーカーへ相談するか、別のウイルス対策ソフトウェアを導入することをおすすめします。
それにより起きる可能性がある不具合
ウイルス対策ソフトウェアとの干渉が原因の場合、下記の不具合が起きる可能性があります。
- 録画を開始できない
- つい最近まで録画ができていたのに、急に録画できなくなった
原因⑥:パソコンのストレージ(空き容量)不足
Geforce Experienceで録画を行うと、パソコンのストレージ(空き容量)を消費します。
しかし、ストレージが不足した状態だと、それ以上は録画ができなくなります。
対策
パソコン上の不要なファイルなどを削除して、ストレージ(空き容量)を確保してください。
外付けのハードディスクや、クラウドストレージサービスなどを利用するのもおすすめです。
原因⑦:ゲームが録画に対応していない
ゲームによっては録画を禁止しているものがあり、GeForce Experienceでは禁止されたゲームを録画することはできません。
ゲームが録画に対応していない場合は録画開始の通知が出てこなくなり、録画が開始できません。
ゲームの録画を禁止する理由には著作権の他にネタバレの防止やチート開発の防止といった側面もあります。
GeForce Experience以外でゲームを録画することは可能ですが、公式が録画を禁止している場合は個人で楽しむ以外に配信したり動画サイトにアップロードしたりということは避けましょう。
3.Geforce Experienceで録画できない時の徹底対策=録画ソフトを活用する
ここまでGeforce Experienceで録画ができないトラブルの詳細について解説してきましたが、Geforce Experienceは要求されるマシンスペックが高かったり、原因がすぐに分からないトラブルが起きやすい傾向にあるようです。
Geforce Experienceで録画できない時の対策として、録画ソフトを活用するという方法があります。
ここでは、録画ソフトを使用するメリット、そしておすすめの録画ソフトをご紹介します。
録画専用ソフトを使用するメリットは?
Geforce Experienceではなく、録画専用ソフトを利用するメリットとは何でしょうか。
ここではそのメリットを3つご紹介します。
①録画に関する様々な便利ツールが搭載されている
録画専用ソフトは、録画に関する様々な便利なツールが搭載されています。
音声と動画の個別キャプチャや、予約録画機能、録画範囲のカスタム、長時間の録画など、録画をする際にあると便利な機能が数多く搭載されているのは大きなメリットです。
②録画初心者でも使いやすい
Geforce Experienceの設定画面は、ある程度パソコン操作に詳しい人でないと設定が難しいという面があります。
一方、録画専用ソフトは誰にでも使いやすい画面設計で作られているため、例え初めて画面録画を行う人であっても、問題なく使いこなすことができるでしょう。
④録画以外の機能も使用できる
録画専用ソフトの中には、録画以外の機能も使用できるソフトがいくつか存在しています。
本格的な動画編集機能や、画面に注釈を入れるツール、さらにはライブ配信できる機能まで備わっているソフトがあるのです。
ゲーム録画に特化したソフト「DemoCreator」
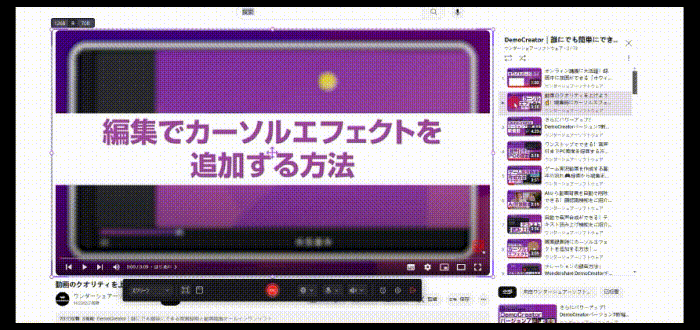
たくさんある録画専用ソフトの中でも、特におすすめなのがWondershare社のDemoCreatorです。
DemoCreatorでは、画面の録画はもちろん、Webカメラの映像も合わせたライブ配信や、オーディオだけの録音、予約録画、さらに最大120fpsにまで対応したゲーム画面録画など様々な機能が搭載されています。
それぞれのメニューはボタンとして配置されており、録画専用ソフトを初めて使う人でもワンクリックだけで使うことができるのも特徴です。
基本的にGeforce Experienceは、NVIDIAが公開しているツールであり、録画やドライバに関する機能しか使用できません。
まは、DemoCreatorは画面録画だけでなく、本格的な動画編集まで行えるため、このソフトがあれば動画に関する多くのことができるまさにオールインワンのソフトとなっています。
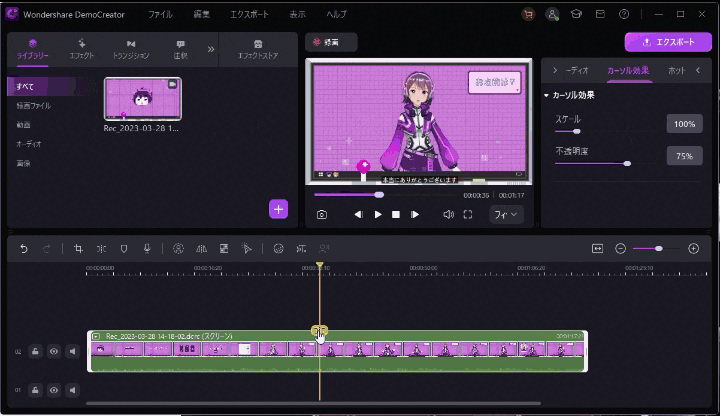
DemoCreatorを使って録画する方法
そんなDemoCreatorを使って実際に画面録画を行う方法について、簡単にご紹介します。
ステップ1:DemoCreatorの最新バージョンは、Wondershare社の公式サイトからダウンロードできます。
インストーラーをダウンロードして、パソコンにインストールしておきましょう。
DemoCreatorの無料ダウンロード
ステップ2:DemoCreatorをインストール後に起動すると、メインメニューが表示されます。
その中から「画面録画」を選んでください。次に「何を録画するか」を選ぶ画面が表示されます。
ここからは「ゲーム」を選んだ場合について解説します。
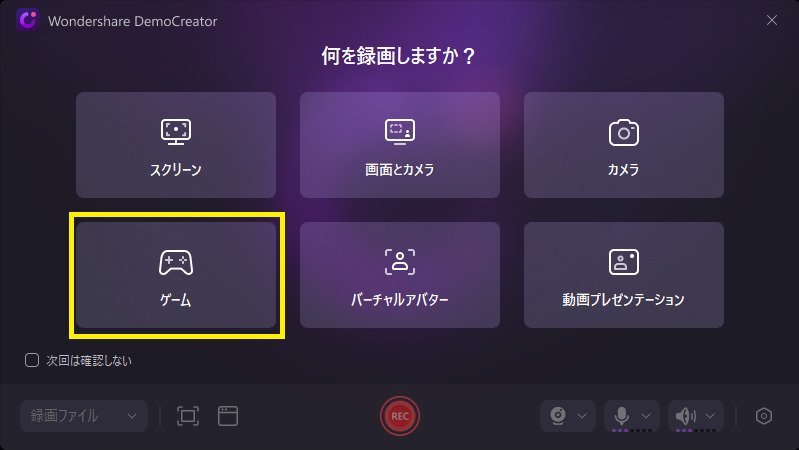
ゲーム画面の準備もできたら、あとは「REC」ボタンをクリックするだけです。
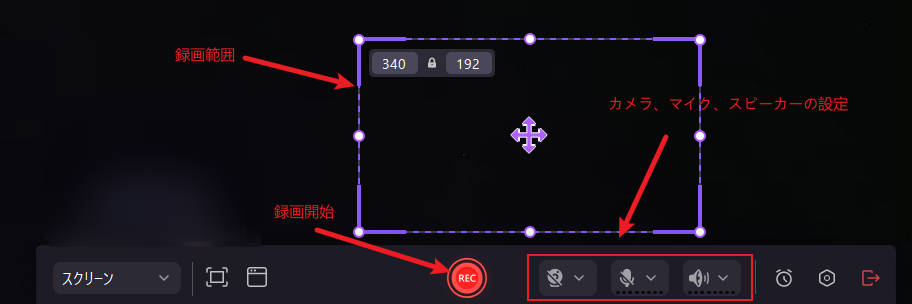
ステップ3:録画を終了する際はミニツールバー上で「■」ボタンをクリックします。
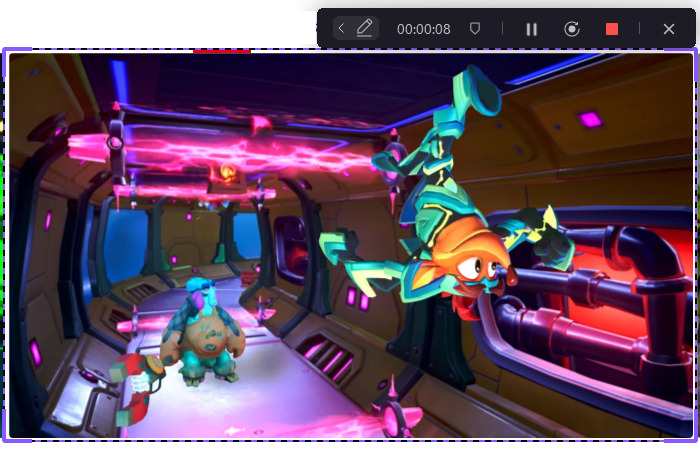
録画した動画はそのまま再生して楽しむこともできれば、DemoCreatorを使って編集を行うこともできます。
DemoCreatorを使った録画方法は以上です。
GeForce Experienceの代わりになる録画ソフトで画面を収録する方法
まとめ:Geforce Experienceが録画できないときは画面録画ツールがおすすめ!
今回は、Geforce Experienceを使って録画できないときの原因と対策についてご紹介しました。
Geforce Experienceは便利なツールですが、録画できないトラブルなどが突然発生すると、原因の特定が難しく、画面録画の初心者の方にはおすすめしづらいツールとなっています。
Geforce Experienceで安定して録画できないのであれば、画面録画ツールを使ってみるのをおすすめします。
特にDemoCreatorであれば、誰でも簡単に操作ができて録画以外の機能も豊富なので、Geforce Experienceから乗り換えるソフトとしては最適だといえるでしょう。
ぜひ一度DemoCreatorを使ってみてはいかがでしょうか。
 マルウェアなし|プライバシー保護
マルウェアなし|プライバシー保護
役に立ちましたか?コメントしましょう!