【無料】PCゲーム録画おすすめソフト5選やゲームプレイの録画方法も解説!Win&Macに対応可能

PCでゲームプレイをしている画面を録画して動画共有サイトにアップロードしたいと思ったことはありませんか?
近年オンラインゲームはプレイして楽しむだけでなく、見て楽しむものとしても人気を博しています。
そこで今回はPCゲーム録画オススメソフトやゲームプレイを高品質で録画する方法をまとめました。
WindowsやMacで使えるもの、時間制限もロゴもなく無料で使えるものまで幅広く紹介していきますので、パソコンでゲームプレイを録画したい方はぜひ最後まで確認しましょう。
1.PCでゲームを録画した際の活用シーン
PCでゲームプレイを録画すれば、下記のシーンで活用できます。編集すれば生配信だけでなくアーカイブ動画としても使用できるでしょう。
- ゲームプレイを録画してYouTubeやTwitchに投稿する
- ゲームプレイを録画して編集しYouTubeショートや各種SNSに投稿する
- ゲームプレイを録画してライブ配信をする
- Twitchやツイキャス、ニコニコ生放送などでゲームプレイを生配信する
- ゲームのプレイ方法を解説する動画の作成
2.【無料】ゲーム録画に特化したPCソフトおすすめ5選!
①遅延なしの120fpsでゲームプレイを録画できる「DemoCreator」
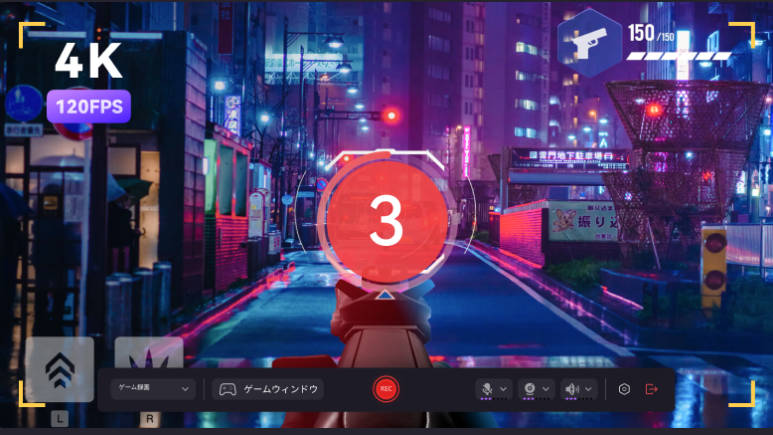
DemoCreatorは世界的ソフトウェアメーカーワンダーシェアー社が提供するゲーム録画専用ソフトで、WindowsやMacに対応しています。
DemoCreatorにはゲーム録画専用モードがあり、4/8Kや120fpsをサポートしていますので、激しいゲーム画面もスムーズに収録できます。また、ゲームプレイ録画と同時にWebカメラやゲームの音声も収録できますのでゲーム実況動画収録に最適と言えます。
また、本格的な動画編集機能が搭載されているため、録画から編集までノンストップで行えます。ゲーム実況動画は視聴者を飽きさせないスピーディーな編集が大切になりますが、DemoCreatorならカットやトリミングだけでなく、エフェクトやオーディオを追加したりキャプションを追加したりできます。
なお無料体験版では10分までしか録画ができませんが、月額制のサブスクリプションにも対応していますので、必要な時期だけ課金するという効率的な使い方も可能です。
DemoCreatorを使ってゲームプレイを録画する方法はこちらへ
②Windowにデフォルトで搭載「Game Bar(ゲームバー)」
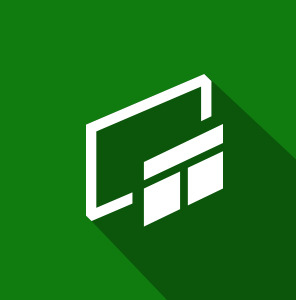
Windowsゲームバーはゲームプレイの録画やスクリーンショットの撮影ができるフリーソフトです。Windows 11にデフォルトで搭載されており、Windows 10にもインストールできます。
ゲーム用ユーティリティアプリで、ショートカットキーの使用も可能です。ゲームのプレイ中にバックグラウンドで記録するかどうかを設定できたり、録画の最後どれくらいの時間録画をするか設定できたり、ゲーム録画に関する機能が充実しています。
システム音だけ記録するよう設定したり、ビットレートを96〜192kbpsから選択できたり、非常に多機能ですが、デスクトップ録画やエクスプローラー録画ができない点はデメリット。動画編集の機能もないのでゲーム実況動画の作成に不向きです。また、データはMP4としてCドライブに保存されますので、ストレージを圧迫する恐れがあります。
関連人気記事:ゲームバー(Xbox Game Bar)で録画する方法は?録画できない時の原因と対策も詳しく解説!
関連人気記事:「ロゴなし」2024PC画面録画フリーソフト7選!パソコン画面録画方法も徹底解説
③PCでゲームプレイを高品質で録画・配信できる「GeForce Experience」
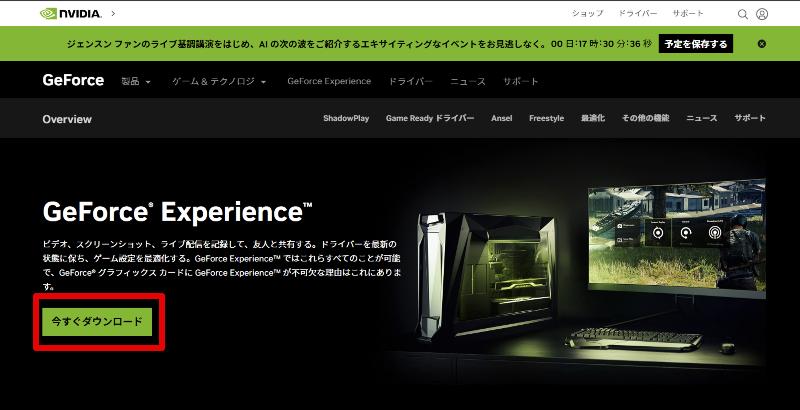
GeForce Experienceはパソコン画面のキャプチャ、スクリーンショットの撮影、ライブ配信などが行えるWindows向けソフトです。ゲームグラフィックスの設定を自動で行ってくれるため、PCのGPU、CPU、ディスプレイを基に最適な解像度やフレームレートを設定してくれます。
また、NVIDIA Freestyleゲームフィルターを使用することでゲームの外観やHDR効果をフィルターとして後付けできる点もメリット。GeForce Game Readyドライバーという独自開発のドライバーを搭載していますので、あらゆるゲームで最適なパフォーマンスを発揮できるし、PCへの負担も軽いんです。
一方、Apex Legendsとの相性がイマイチで、GeForce Experienceを起動しているとカクついてしまうという情報もあります。
関連人気記事:GeForce Experienceのインスタントリプレイとは?使い方を紹介!
④PCゲーム録画ができる定番フリーソフト「OBS」
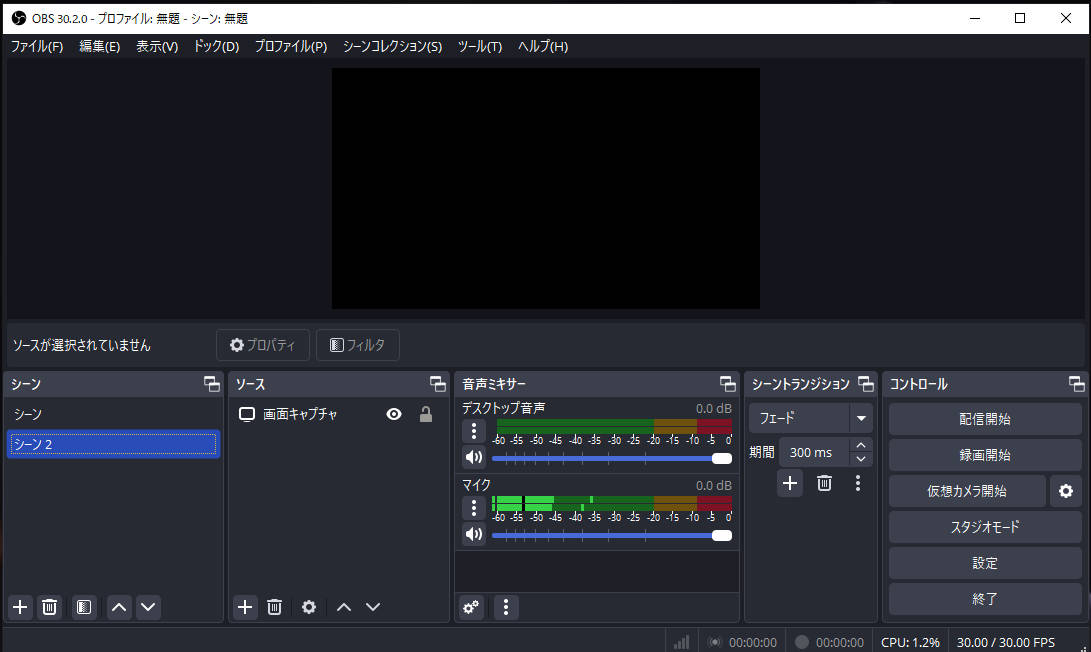
OBSはデスクトップ録画やDirectXのゲーム録画ができるフリーソフトです。生配信機能があるためキャプチャーボードを使うことなく、そのまま録画+配信が行えます。WindowsでもMacでも動作しますので、どんなパソコンでも無料でPCゲームを録画できるでしょう。
また、低負荷の設定をしたりマイク音とシステム音を分けて収録したり、ゲーム録画に便利な機能が多数搭載されています。
一方、OBSは主にゲーム配信を目的としたソフトなので、録画画面を全画面表示できない、スクリーンショットの撮影ができないなど、録画機能に関しては十分ではありません。
出力形式や解像度を選択することもできませんので、生配信ではなく録画編集してからアップロードしたい方には不向きです。
関連人気記事:OBSゲームキャプチャで画面が映らない?対処法と原因を徹底解説!
関連人気記事:OBS Studioが重いのはなぜ?録画した動画がカクつく原因と対処法
⑤シンプルな操作性と動画編集機能が特徴「ロイロゲームレコーダー」
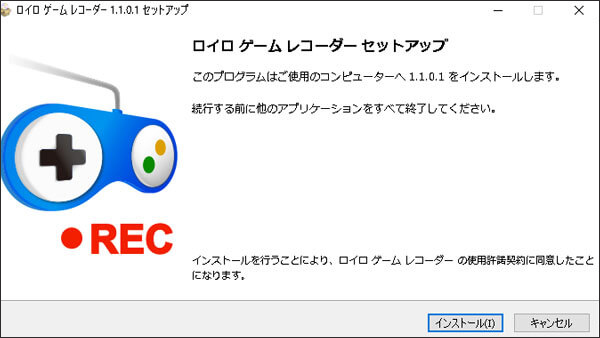
ロイロゲームレコーダーはゲーム録画用に開発されたフリーソフトです。無料で使えるにもかかわらず、時間制限が設けられていることもなく、出力時にウォーターマークが入ることもありません。
非常に動作の軽いソフトで、ゲームプレイに影響を与えることなくキャプチャ処理を行うことができます。YouTubeに直接アップロードする機能もありますので、YouTubeへの投稿を考えている方にも最適です。
ただし、録画範囲の指定ができない点には注意が必要。また、フレームレートや解像度を高く設定すると、ファイル容量が大きくなる点もデメリットです。
3.ゲーム録画ができるPCソフトの選び方
今まではPCゲーム録画におすすめのソフトをまとめました。しかしながら、一体どのソフトを選ぶかを悩んでいる方もいらっしゃると思っています。
続いてPCゲーム録画ソフトの選び方も紹介していきます。ソフトの選び方を確認しながら、自分にあったゲーム録画ソフトを選びましょう。
①必要な機能が搭載されているか確認する
ゲーム録画ができるPCソフトを選ぶとき最も大切なのは、Webカメラ映像を取り込むことができるか、指定範囲の録画ができるか、システム音とマイク音を同時に録音できるのか、録音できるとしたら品質はどうなのか、ゲーム配信ができるのかなど、必要な機能が搭載されているか確認することです。
配信先のプラットフォームが決まっている場合は、YouTubeやTwitch、ツイキャス、ニコニコ生放送、Mirrative、OPENREC.tvなどに直接アップロードできる機能があると役立ちます。
DemoCreatorはWebカラメ映像の取り込みや録画範囲の指定など様々機能があります。機能性から選ぶとDemoCreatorがおすすめします。
②録画可能の解像度とフレームレートを確認する
高解像度かつ高フレームレートのゲーム映像をキャプチャしたい方は、選択できる解像度とフレームレートに注意しましょう。
解像度がフルHD(1080p)やHD(720p)だと映像が精細になりますし、フレーレートが144fpsや120fpsなど数字が大きくなれば動画の動きが滑らかになります。
解像度やフレームレートは大きくなればなるほどデータ量も大きくなりますので、ゲーム録画時にご注意ください。
なお、パソコンでゲームプレイを高品質で録画したい場合は【GeForce Experience】や【DemoCreator】がおすすめします。
DemoCreatorの無料ダウンロードはこちらへ
③DirectXに対応しているか確認する
Windowsユーザーの方はDirectXに対応しているか確認しましょう。DirectXはゲームのソフトウェアが動画やオーディオのハードウェアを直接操作できるようにするためのAPIです。
DirectXに対応していない録画ソフトを使ってキャプチャをするとマルチメディアコンテンツが正常に処理されず、不具合が生じる可能性があります。
4.「実践編」PCでゲームプレイを録画する方法
それでは実際に、パソコンでゲームプレイを録画する方法を解説します。今回はDemoCreatorとGeForce Experienceを使った方法を紹介します。
①DemoCreatorを使ってPCでゲームプレイを録画する方法
ステップ1:DemoCreatorを起動したらメニューバーより「ゲーム録画」を選択する
DemoCreatorを起動したら【画面録画】から「ゲーム」モードを選択しましょう。
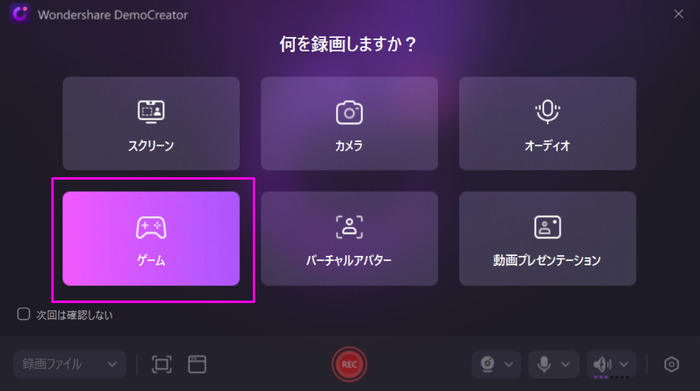
ステップ2:リストからゲームを選択する
起動しているゲームやブラウザのリストが表示されますので、録画したいゲームのウィンドウを選択します。
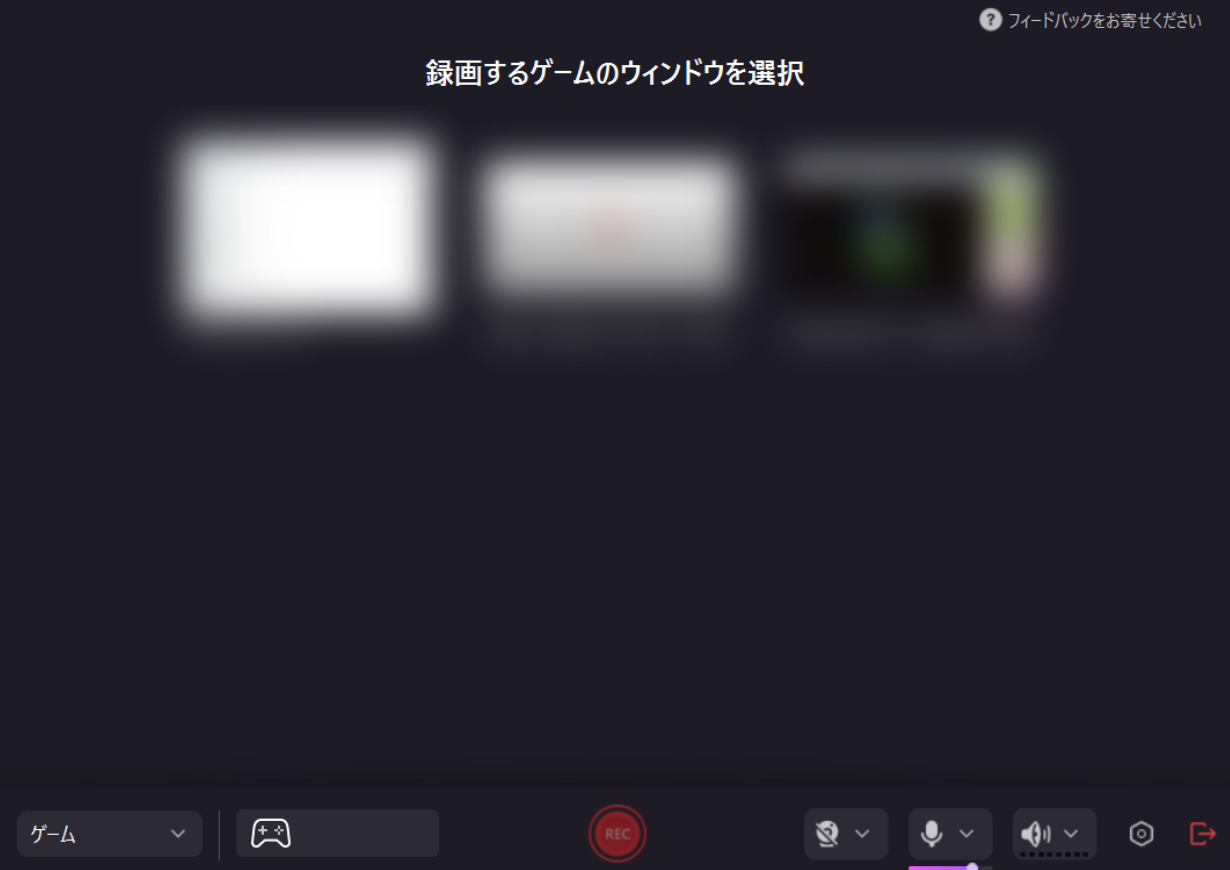
ステップ3:ゲーム録画の設定を行い、録画を開始する
設定アイコンをクリックして「ビデオ」よりフレームレートとエンコーダーを設定しておきましょう。滑らかな映像を記録したい場合は120fpsを選びましょう。最後に「保存」をクリックして保存します。
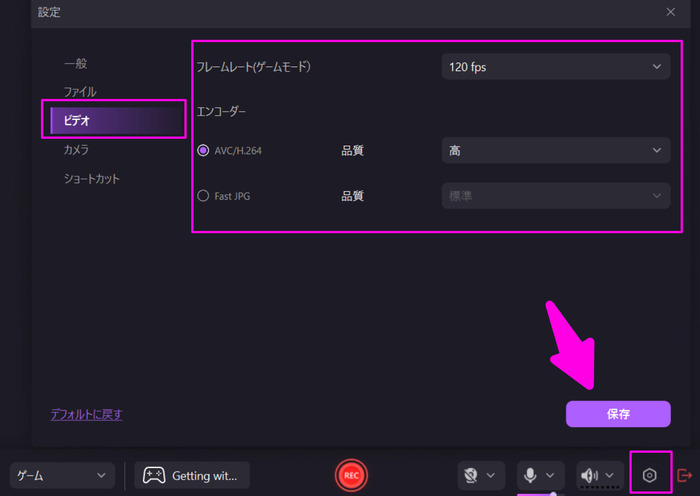
また、Webカメラ・マイク・システム音もオンとオフを設定しておきましょう。マイクは自分の声を、システム音はゲームの音を録音します。
設定が完了したら、「REC」をクリックしてゲーム録画を開始します、
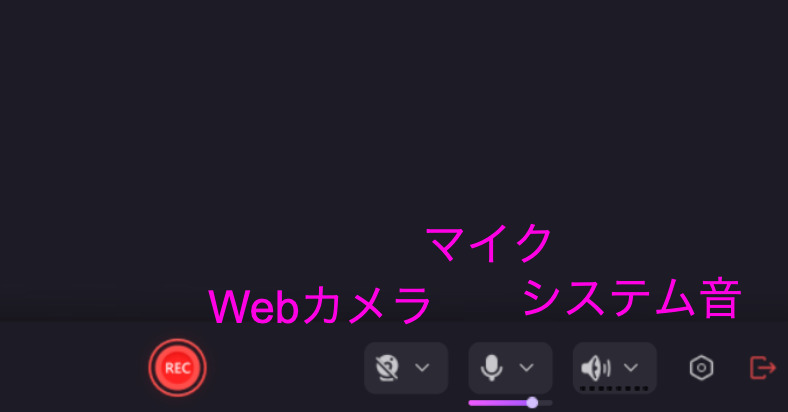
ステップ4:ゲーム録画を停止し、ゲーム動画を保存する
ツールバーの停止ボタンをクリックすると、ゲーム録画を停止します。
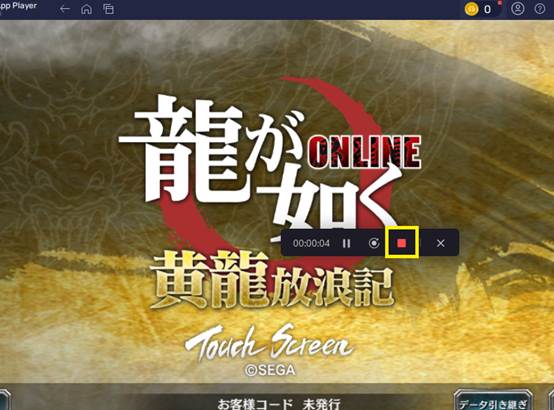
直接保存するか、編集画面に取り込んで編集することもできます。
必要であればビデオをカットしたりキャプションを付けたりエフェクトを追加したり、編集を行いましょう。
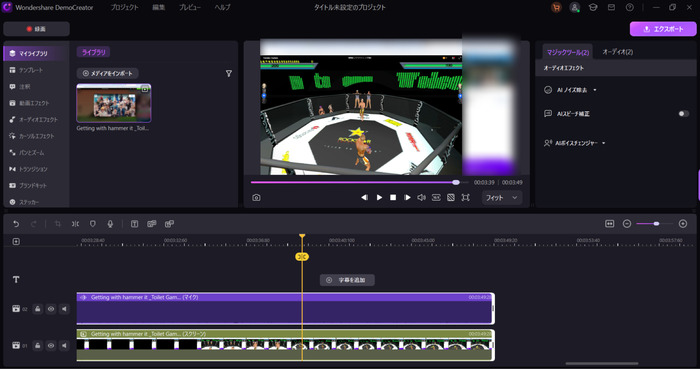
編集が完了したら、「エクスポート」をクリックして、ゲーム映像を探しやすいところに保存します。
DemoCreatorを使ってゲームプレイを高品質で録画する方法
関連人気記事:テレビ&PCでPS4のゲームプレイを録画(キャプチャー)する方法の徹底解説!
関連人気記事:【Windows11】高画質なゲーム実況動画の録画方法をご紹介!
②Geforeを使ってPCでゲームプレイを録画する方法
GeForce Experienceを使ってPCでゲームプレイを高品質で録画・配信できます。
しかしながら、GeForce Experienceを使用するにはNVIDIA製のグラフィックボードが必要ですので、ご注意ください。
また、GeForce Experienceでゲームを録画する前に、下記の内容をご参照しかしながら、GeForce Experienceを導入し、録画を設定します。
関連人気記事:GeForce Experienceの導入とゲーム録画の基本設定
GeForce Experienceでゲームを録画する手順
ステップ1:GeForce Experienceを起動した状態でゲームを起動する
ステップ2:「Alt」+「F9キー」で録画を開始する
ステップ3:もう一度「Alt」+「F9キー」をクリックして録画を停止する
ステップ4:保存先のフォルダで録画ファイルを確認する
まとめ : 120fpsの滑らかなゲーム画面を録画したいならDemoCreator
今回は無料で使えるPCゲーム録画ソフトやゲームプレイ録画の具体的なやり方を解説しました。
ゲーム録画ができるキャプチャソフトは数多く存在しますが、録画から編集までスムーズに行いたいゲーマーの方にはDemoCreatorをおすすめします。
DemoCreatorには独立したゲーム録画モードが搭載されており、ロスレスでゲームプレイ中の画面を簡単に録画できます。ゲーム向け素材も豊富に取り揃えていますので、ぜひ試してみてください。
 マルウェアなし|プライバシー保護
マルウェアなし|プライバシー保護

役に立ちましたか?コメントしましょう!