【Windows11】高画質なゲーム実況動画の録画方法をご紹介!

高画質なゲーム実況動画を録画するには
動画作りをする上で大切なのは、視聴者側の立場になって考えた動画を作れるかどうかということ。編集の仕方やBGM選びなど、ゲーム実況動画を作る方にとってはとても重要ですよね。また、それらと同じくらい大切なのが高画質な動画ゲームの録画方法です。高画質に録画することができれば、映像の綺麗さから視聴者により分かりやすいインパクトを与えることができます。わざわざ画質の悪い動画を視聴したいとは思わないように、やはり動画は高画質に録画しておきたいですよね。
そこで今回の記事では、ゲーム画面を高画質に録画したいというWindows11ユーザーに向けて、高画質なゲーム録画方法をご紹介しています。Windows11をお使いの方は、ぜひ参考にしてみてくださいね。
Part1:録画ソフトでWindows11のゲーム画面を高品質に録画する方法
Windows11でのゲームプレイを高画質に録画するなら、ゲーム録画ソフトがおすすめです。ゲーム録画に特化した録画ソフトの場合、Windows11で進行しているゲームをスムーズ且つ長時間で録画できます。Windows11対応ゲーム録画ソフトの中、一番おすすめするのは、Wondershare DemoCreatorという高性能で多機能なゲーム画面録画ソフトです。Wondershare DemoCreatorは、【ゲーム録画】モードと【PC画面録画】モードがあります。【ゲーム録画】モードでは、パソコンで進行しているゲームを自動で識別してフレームレート120fpsで長時間に録画できます。現在世の中で流行っている殆どのゲーム(Roblox、Genshin Impact、Among Us、Minecraft、League of Legendsなど)を録画対応できます。それでは、DemoCreatorでWindows11でゲームを録画する方法を下記に詳しく紹介しますので、どうぞご覧ください。
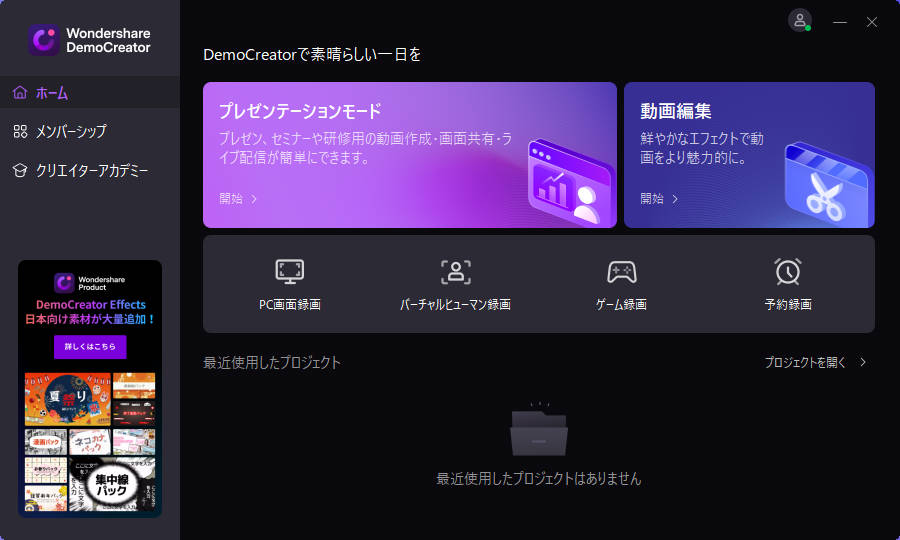
Windows11でゲームを簡単に録画する方法
①【ゲーム録画】モードで録画する方法
通常、【ゲーム録画】を使えば、Windows11上のゲームを遅延なく高画質に録画できます。手順は下記となります。
・起動画面で【ゲーム録画】をクリックし、【ゲームを選択】から録画したいゲームを選びます。システムオーディオとマイクロフォン、Webカメラの録画をオンにしてください。
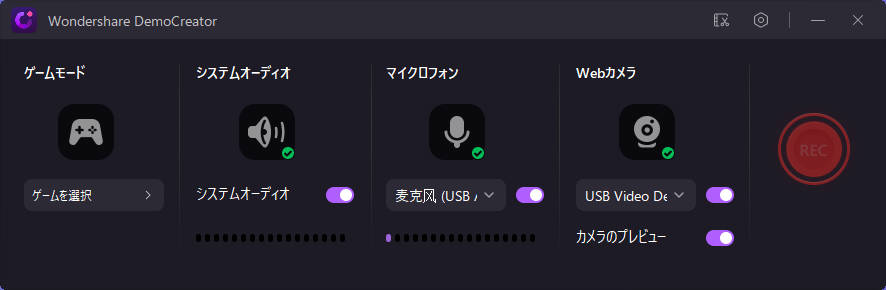
・【設定】にある「録画」から【フレームレート】を120fpsに、「エンコーダー」を高画質に変更。Webカメラを使いたい方は【カメラ】からカメラの「解像度」「フレームレート」の変更が可能。
・設定が完了したら、RECボタンをクリックして録画が開始できます。録画を終了したい場合は、F10を押してください。
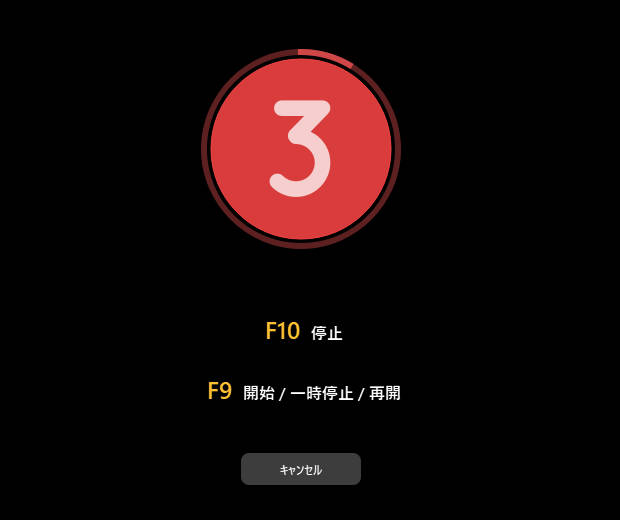
②【PC画面録画】モード
【PC画面録画】モードを使えば、ゲームを含めてPC上のすべてを録画できます。
・起動画面で【PC画面録画】をクリックし、【録画範囲】からフルスクリーンまたはゲーム画面の範囲に合わせて録画範囲を指定します。必要に応じて、システムオーディオ、マイクロフォン、Webカメラの録画をオンにします。
・右上の【設定】ボタンをクリックして、【録画】から【フレームレート】【エンコーダー】を高画質に変更。
・設定が完了したら、【REC】ボタンをクリックしたら録画開始。
・録画終了したい場合は、F10を押します。
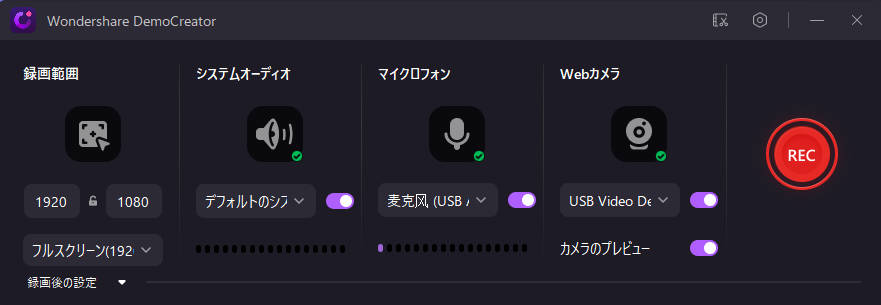
ゲーム実況動画を作成する方法
Part2:Windows11標準録画機能でゲームを録画する方法
関連人気記事:PCゲーム画面録画ソフトTOP5【Windows・Mac別に紹介】
Windows11には、標準録画機能の「ゲームバー」があります。ゲームだけでなく、ゲーム以外の画面も録画できるため、Windows11を使っていてとりあえず画面録画してみたい方にはぴったりの機能です。必要最低限の画面録画機能しかありませんが、逆にそこがシンプルで使いやすいとも言えます。いろいろな機能はなくてもいいという方は、まずはWindows11の「ゲームバー」を使ってみてはいかがでしょうか?
それではさっそく、「ゲームバー」でのWin11ゲーム録画方法について詳しく説明していきますね。
関連人気記事:Windows11標準搭載の「ゲームバー」で画面録画できない時の対処法
・高画質に録画したい場合は、まず設定画面の「ゲーム」から「キャプチャ」をクリック。
・「録画されたビデオ」にある「ビデオフレームレート」を「60fps」、ビデオ品質を「高」に変更。
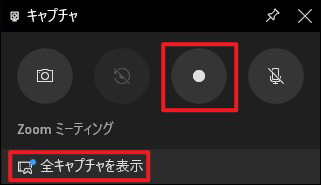
・録画したいゲーム画面を開く。
・ショートカットキーの「Windows + G」を押してゲームバーを起動させる。
・「キャプチャ」にある「録画開始」ボタンをクリックすると録画が開始する。
・録画ツールバーの「録画停止」ボタンをクリックすると録画が停止する。
まとめ
Windows11で高画質な動画を保存するための録画方法をご紹介しましたが、参考になりましたか?
「ゲームバー」はWindows11の標準機能なのでダウンロードする必要はありませんが、全画面録画しかできない点や画面を切り替えると録画が終了するなど、使い勝手の悪いところもあります。高画質な動画作りは動画を見やすくするためのコツのひとつでもあるので、この機会に使っている画面録画ソフトを見直してみるのもいいかもしれませんね。いろいろな画面録画ソフトを試してみて、あなたに合ったソフトを見つけてみましょう!
 100%安全安心マルウェアなし
100%安全安心マルウェアなし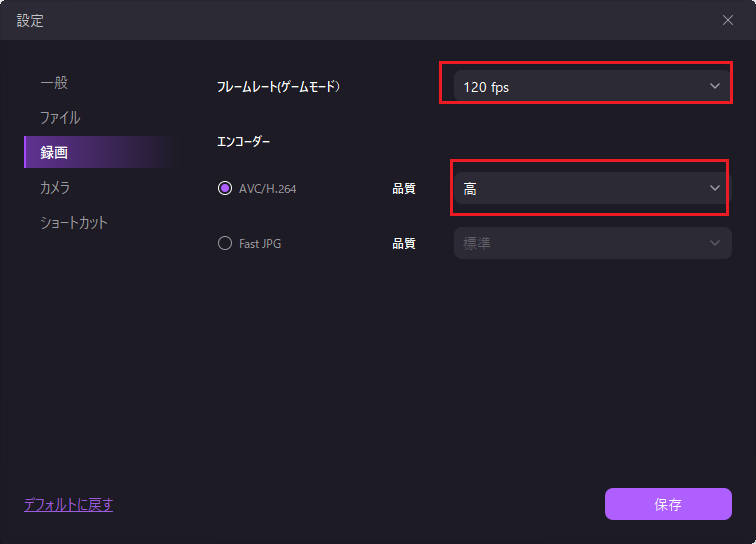
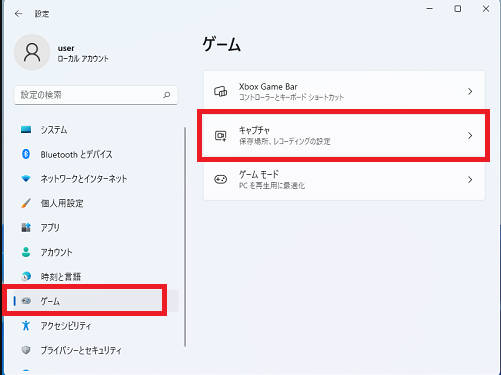
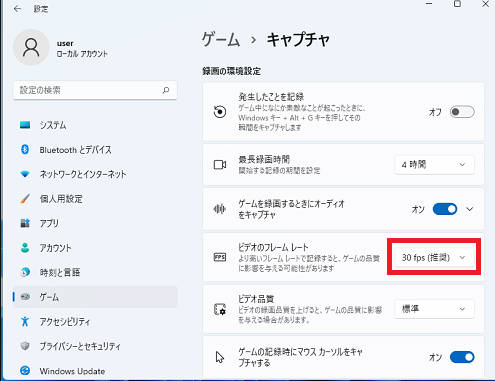

役に立ちましたか?コメントしましょう!