Windows11標準搭載の「ゲームバー」で画面録画できない時の対処法

「ゲームバー」で画面録画できない時の対処法を教えて!
Windows11には「ゲームバー」という標準搭載のアプリがあります。Xboxアプリでプレイしているゲーム画面を簡単に録画することはもちろん、ゲーム以外にも使うことが可能です。画面録画ソフトを探してインストールする手間も省けるため、「ゲームバー」を使っているWindowsユーザーも多いのではないでしょうか?しかし、画面録画できないことや音声が入らないといったエラーも度々起こっているようです。そのような状況になった時、どうやって対処すればいいのか分からなくなりますよね。
そこで、この記事ではWindows11標準搭載の「ゲームバー」で画面録画できない時の対処法について解説しています。ちゃんと原因を把握して正しく対処していけるようにしましょう!
1.Win11標準搭載「ゲームバー」で画面録画できない現象の原因と対処法
Windows11の「ゲームバー」で画面録画できない時に起きる現象をまとめたので、その原因と対応策についても解説していきましょう。
①「録画が動作しません」などのエラーが表示される。
そのようなエラーが表示される時は、アプリ自体やパソコンに不具合が起きている可能性があります。そのため、一旦パソコンを再起動してみましょう。
②Windows11録画した動画を開くと画面が固まってしまう。
画面が固まってしまうのは、CPUの処理速度が落ちている可能性が高いです。ハードディスクの容量を確認したり、容量の増設をすることで解決することもあります。とりあえず、空き容量がどれだけあるか確認するのをおすすめします。
③Windows11の画面録画に音声が入らない。
せっかく録画したのに、音声が入らないという不具合も確認されています。そんな時は、設定を変更してみましょう。
ツールバーの「設定」から「キャプチャ中」を選び、録画するオーディオを「すべて」に変更します。これで、ゲーム以外の画面でも音声が入るようになると思いますよ。
④「Windows11 クリップを録画するためのハードウェア要件を満たしていません」と出て録画できない。
このような表示が出た場合、ハードウェアの要件を満たす必要があります。主にパソコンのスペックが低い時に表示されることが多いです。
パソコンの性能を上げたり買い替えるのも良いですが、できることならお金はあまり使いたくないですよね。そんな時は、画面録画ソフトを使ってみるのをおすすめします。次の章で詳しくご紹介するので、ぜひ最後まで読んでみてくださいね。
関連人気記事:Windowsゲームバーで全画面録画ができない原因と解決策をご紹介
PC画面録画ソフトオススメ
2.Windows11標準搭載アプリで録画できない場合の究極対策--録画ソフトを使う
どうしてもWindows11で画面録画や音声が入らないという時は、画面録画ソフトを使ってみるのもひとつの手です。たくさんある画面録画ソフトの中でも、特におすすめなのがWondershare DemoCreatorです。
「DemoCreator」はWindows11にも対応しており、「ゲームバー」よりも豊富な録画機能を搭載していますし、パソコン画面を高画質に録画ができると同時に、マルチモニターの同時録画も対応可能。予約録画機能も搭載しており、自分の顔を出したくない場合は、バーチャルアバターを登場させて録画することもできます。
使いやすく豊富な動画編集機能や無料エフェクト素材も実装されており、Windows11画面を録画できた動画は、そのまま編集することができて、印象的で面白い動画の作成がとても簡単です。
さて、ここではWindows11の「ゲームバー」で画面録画できない時の代わりのソフトとして、「DemoCreator」の画面録画の手順を説明していきましょう。
・ダウンロード後、起動して「PC画面録画」をクリック。
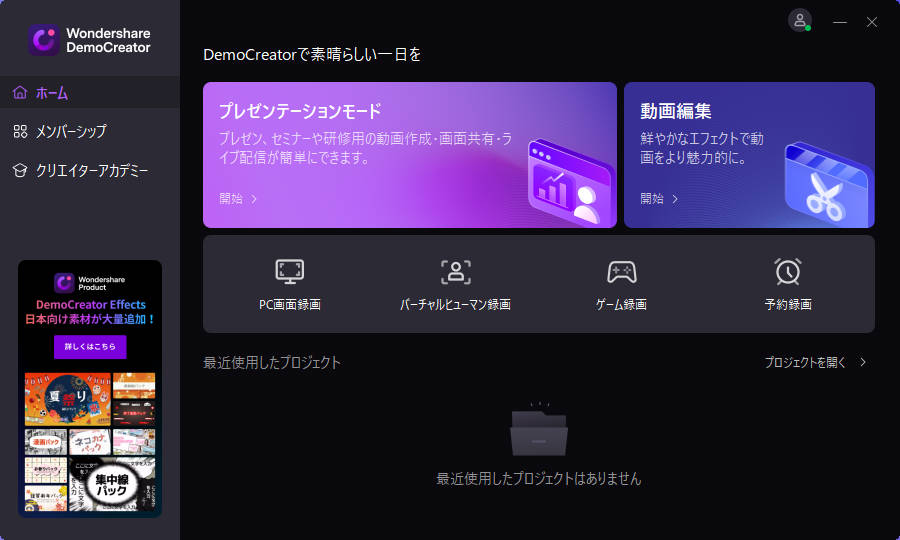
関連人気記事:【安全】おすすめのPC画面録画ソフト10選 (無料・有料)
・Webカメラやマイクの設定を行い、録画範囲を選択したら「REC」ボタンをクリックして録画開始。
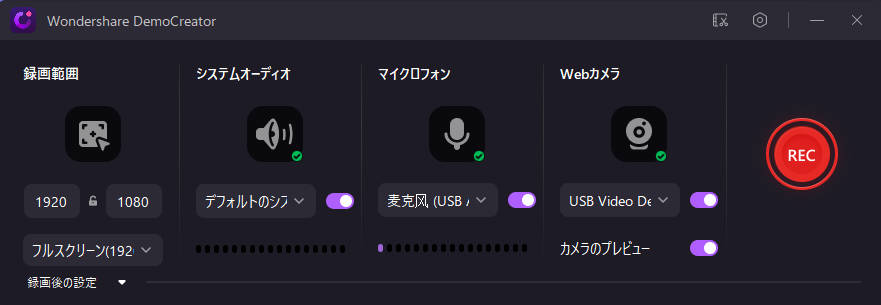
・録画ツールバーにある「■」かショートカットキーの「F10」をクリックすることで録画終了。
・自動的に動画編集画面になるので、カットやテロップなどの編集を行う。
・編集が終わったら、画面右上の「エクスポート」をクリック。
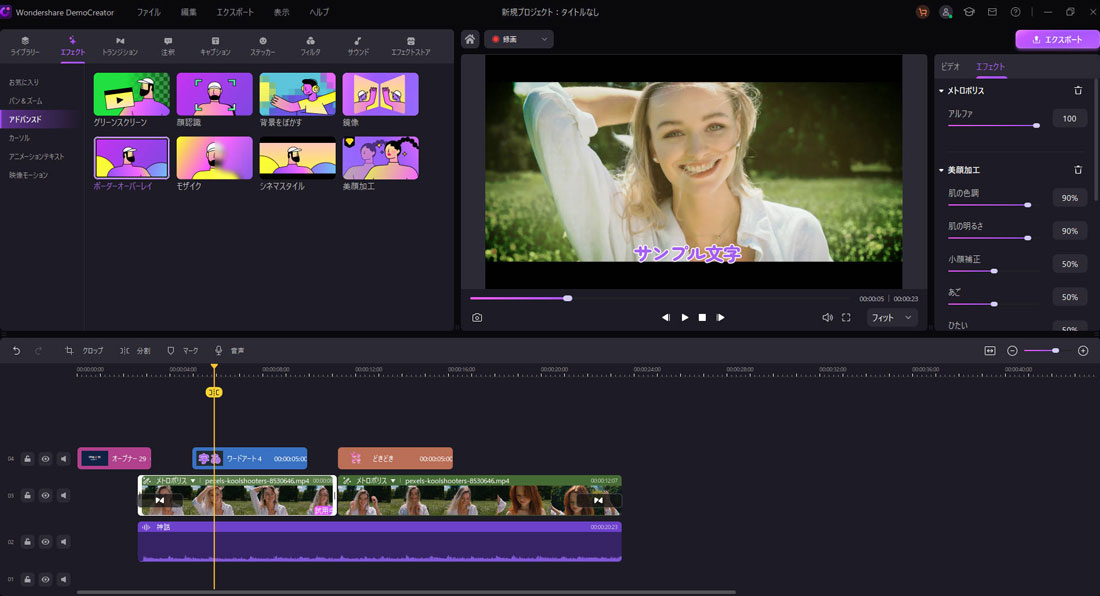
・保存先やファイル名などを決めた後、「エクスポート」をクリックして保存。
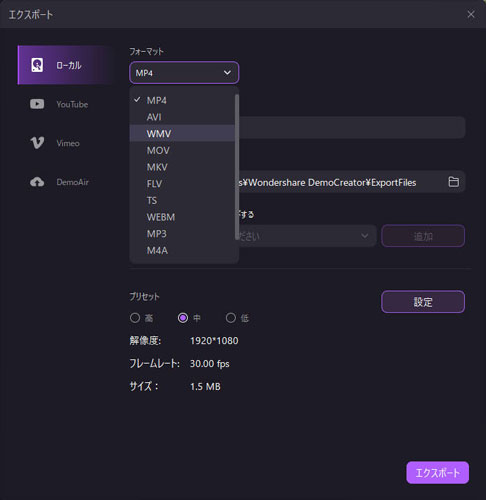
Windows11画面を録画する方法
対処法を心得てストレスから解放されよう!
今回は、Windows11に標準搭載されている「ゲームバー」で画面録画できない時の対処法をご紹介しました。いくら試しても録画できない、音声が入らないとお困りの方は、今回ご紹介した対処法を参考にしてみてくださいね。
 100%安全安心マルウェアなし
100%安全安心マルウェアなし
役に立ちましたか?コメントしましょう!