【検証済み】ゲームバーでWindows画面録画できない時の原因と対策を徹底解説!
1、Windowsゲームバーで録画ができない?
「Xbox Game Bar」ゲームバーはWindows10に標準搭載されている画面録画機能です。ショートカットキーで起動できるし、完全無料で使えますので、多数の方は使用しています。
しかしながら、色々な原因でWindowsゲームバーで録画が画面録画ができないといった事例があります。
その便利さから愛好家も非常に多く、ゲーム以外の場面でも幅広く活用されているため、録画ができなくなると困る方が多いと思っています。
それでは、Windows10で画面録画ができない場合の原因と対策について解説していきます。その原因と対策とは一体何なのか、詳しく見てみましょう。
・シンプルで使いやすいWindows向け画面録画専用ソフト
・Windows画面録画範囲をカスタマイズ可能
・Windowsのあらゆる画面を録画できる
・画面録画以外、高度な編集機能も搭載している
 マルウェアなし|プライバシー保護 │Windows7/10/11対応可能
マルウェアなし|プライバシー保護 │Windows7/10/11対応可能関連人気記事:Windows10ゲームバーで録画する方法を徹底解説!設定・注意事項・保存
2、ゲームバーでWindows画面録画ができない7つの原因
Windowsゲームバーで録画できない不具合を解決するには、まずはWindows録画ができない原因を見ていきましょう。
Windowsゲームバーで録画できない原因は、以下が考えられます。
- Windowsゲームバーの使用制限
- 起動条件を満たしていない
- ゲームバー機能が無効になっている
- フルスクリーンモードでゲームを起動している
- Windowsキーがゲーム側で無効化されている
- Windowsゲームバーに問題がある
- パソコンの空き容量が不足している
それぞれ詳しく見てみましょう。
原因1.起動条件を満たしていない
Windowsゲームバーで録画するには、使っているパソコンが起動条件を満たしていなくてはなりません。ざっくり言うと、スペック不足です。
以下の手順で確認してください。
- Windowsマークを右クリックし、「設定」をクリック
- 「ゲーム」をクリック
- 「Vbox Game Bar」に「申し訳ありませんが、お使いのPCはキャプチャのハードウェア要件を満たしていません。」というメッセージが表示されているかを確認
上記が表示されていた場合、根本的な解決が必要です。表示されていなかった場合は、別の何かが原因となっています。
ゲームバーで動画をキャプチャするには、PCのビデオカードが以下ののエンコーダーのいずれかに対応している必要があります。
・Intel Quick Sync H.264 以降
・NVIDIA NVENC
・AMD VCE
*引用元:Xboxサポート
原因2.パソコンのゲームバー機能が無効になっている
ゲームバーが無効になっている可能性です。その場合、ゲームバーが有効かどうかを確認する必要があります。
ゲームバーがオフだと起動すらしないため、設定から確認しましょう。なお一時的な問題の可能性もあるため、パソコンの再起動をすると案外治ったりします。お試しください。
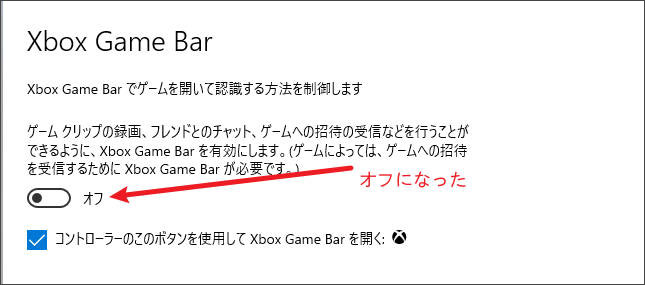
原因3.フルスクリーンモードでゲームを起動している
ゲームをフルスクリーンモードで実行していると、パソコン画面の上にゲームバーが表示されません。
表示されていないため、録画ができないと思ってしまうケースです。
原因4.Windowsキーがゲーム側で無効化されている
ゲームによっては誤操作を防ぐためにキーボード操作でWindowsキーが無効化されている場合があります。
そのため操作ができず録画ができないという仕組みです。
原因5.Windowsゲームバーに問題がある
Windowsゲームバーに問題があって起動しないケースも考えられます。この場合、Windowsゲームバーをアップデートしていなかったり、アプリに何かしらの問題が起こっている可能性があります。
原因6.パソコンの空き容量が不足している
そもそもパソコンに録画できるだけの容量がない場合です。Windowsゲームバーはmp4で録画するため容量は少なめですが、長時間の録画をするのなら空き容量はある程度必要となります。
原因7.ゲームバーでWindows画面録画する際の制限
ゲームバーの録画機能にいくつかの制限があります。
例えば、ゲームバーで録画できるのは、画面録画開始の前にアクティブ状態にした一つのウィンドウズのみです。デスクトップ画面の録画や録画ウィンドウサイズの変更もできません。しかも、録画の最大時間は4時間までです。
上記の使用制限に達すると、録画もできなくなります。
おすすめのWindowsパソコン画面録画ソフトDemoCreator
 マルウェアなし|プライバシー保護 │Windows7/10/11対応可能
マルウェアなし|プライバシー保護 │Windows7/10/11対応可能3、Windowsゲームバーが録画できない時の対策
Windowsゲームバー録画できない原因を理解した上に、対策を確認しましょう。対策はそれぞれケースごとに紹介しているので、参考にしてみてくださいね。
原因1.起動条件を満たしていない場合の対応策
この場合、使っているパソコンのスペックがWindowsゲームバーを使えるほど高くありません。グラフィックボードを増設するか、新しいPCを買ってください。根本から解決する必要があります。
原因2.ゲームバー機能が無効になっている場合の対応策
ゲームバー機能を有効にすればOKです。
- 「Windowsマーク」で右クリックし、「設定」をクリック
- 「ゲーム」をクリック
- 「Xbox Game Bar」を有効に変更
以上で有効にできます。
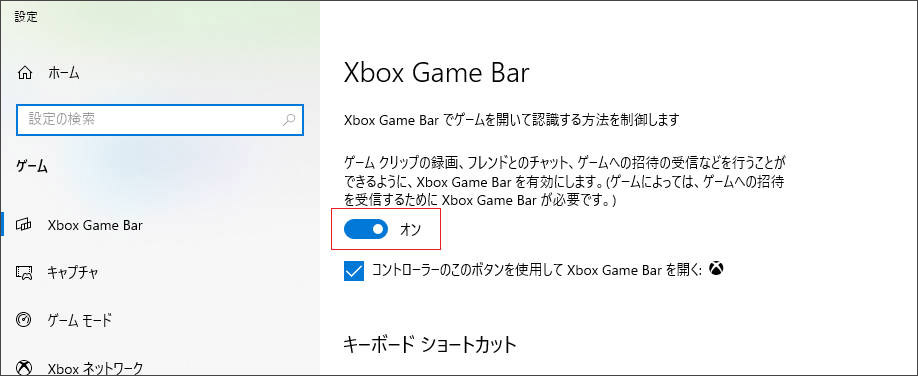
原因3.フルスクリーンモードでゲームを起動している場合の対応策
フルスクリーンモードでゲームを起動している場合、ゲームバーが表示されません。その場合、以下の流れでショートカットキーを使いましょう。
- 「Windows+G」キーを同時押しでWindowsゲームバーを起動
- 「Windows+Alt+R」を同時に押して録画開始/終了
ショートカットキーでの操作が難しい場合は、フルスクリーンモードではなくウインドウモードがベターです。
それならマウス操作で録画できるうえ、誤操作で録画できていなかったといったケースも防げます。
原因4.Windowsキーがゲーム側で無効化されている場合の対応策
Windowsキーが無効化されている場合は、「Xbox Game Bar」の設置でショートカットキーを変更すればOKです。使えないのなら別のキーに割り当ててしまいましょう。
- 「Windowsマーク」を右クリックし、「設定」をクリック
- 「設定」から「ゲーム」をクリック
- 「記録の開始/停止」のショートカットに入力キーを割り当てる
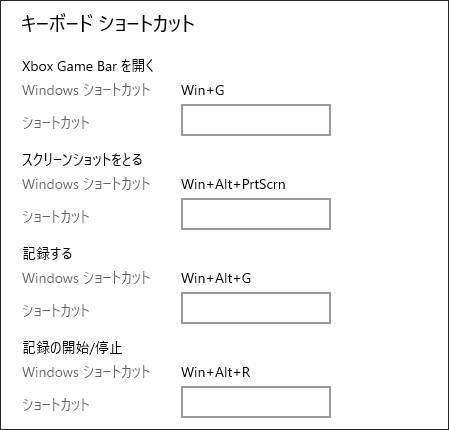
ショートカットキーを変更したら、念のため一度そのキーで録画できるかテストするのをオススメします。
注意点として、ゲームによって様々なキーにボタンが割り当てられているため、全てのゲームに対応できるわけでないということは覚えておいてください。ゲームによっては同じ問題が起こる可能性があります。
原因5.Windowsゲームバーに問題がある場合の対応策
Windowsゲームバーそのものに問題がある場合、以下の方法で修復・リセットが可能です。
- 「Windows」を右クリックし、「アプリと機能」をクリック
- 「Xbox Game Bar」をクリックし、「詳細オプション」をクリック
- 「修復」をクリック
- 「リセット」→「リセット」の順番でクリック
もしこれでも改善しない場合は、PCを一旦再起動させるか、Windowsゲームバーを一度アンインストールするのもオススメです。
原因6.パソコンの空き容量が不足している場合の対応策
データを削除・移動するなどして、ストレージの空き容量を増やしましょう。
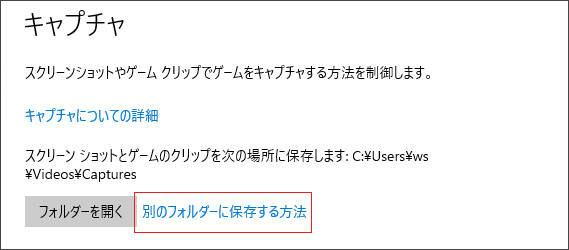
どうしてもデータを消せない場合は、HDDやSSDを別途購入してデータを移動しなければゲームバーで録画はできません。
原因7.ゲームバーの使用制限
その場合は、Windowsゲームバーのアップデートを待つか、もしくは別の画面キャプチャーを使用してみましょう。
4、ゲームバーでWindows画面録画できない時の徹底対策:録画ソフトを活用する
Windowsゲームバー以外でも簡単操作でWindows画面録画が可能なソフトが多くあります。DemoCreator はその中でも非常に使いやすいソフトとなっていて、誰でも簡単にWindows画面録画ができるという特徴を持っています。

 マルウェアなし|プライバシー保護 │Windows7/10/11対応可能
マルウェアなし|プライバシー保護 │Windows7/10/11対応可能また、DemoCreatorは4k/120fps録画に対応しています。激しいゲームバー画面もスムーズに記録できます。
それだけではなく、画面録画と一緒に動画編集機能も搭載されているため、ゲーム画面を録画*編集もDemoCreator1台で可能です。
特にWindowsゲームバーではネックでもあったショートカットキー無効化に強く、Fキーを使用するためにゲーム側でキーが使えなくなるといったことが起こりにくくなっています。
使い方も簡単で、DemoCreatorを起動して「画面録画」>「スクリーン」をクリックするだけです。

後は録画したい画面サイズを選択すれば、Windowsゲームバーと同じように画面録画ができるでしょう。
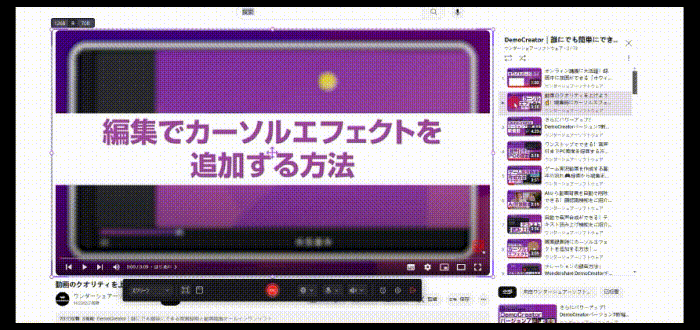
DemoCreatorの場合、解説しながら画面録画することも可能です。システム音声とマイク、Windows画面を同時に収録できます。
動画編集においても、プロ顔負けの編集が可能な編集機能が搭載されているのもあって、「この編集ができない」といった悩みになることもないでしょう。
一般的な動画編集で用いるエフェクトや字幕はもちろん、グリーンスクリーンやパン&ズームなどもできます。

これだけ聞くと操作が難しそうに思えてきますが、そんなことはありません。
DemoCreatorは初めての方でも操作しやすいように直感的にわかりやすいデザインとなっていて、ネットで操作方法を見ながら編集する必要すらなく動画編集ができます。
DemoCreatorは、初心者向けでありながらも、より高度な画面録画・動画編集をしたい玄人にも対応しているソフトなのです。
【ビデオガイド】Windows画面を録画する方法、DemoCreatorを使い
 マルウェアなし|プライバシー保護 │Windows7/10/11対応可能
マルウェアなし|プライバシー保護 │Windows7/10/11対応可能関連人気記事:【Windows10/11】音声付きで画面録画する2つの方法!
関連人気記事:【2025】PCゲーム録画ソフトTOP6選!選ぶ際のポイントなども紹介
5、Windowsゲームバーで全画面録画ができない原因・解決策まとめ
この記事では、ゲームバーでWindows画面録画ができない原因・解決策を詳しく説明しました。
ゲームバーはWindows 10に標準搭載されている画面録画機能です。機能が限定されているため使いやすく愛用する人も多い一方で、様々なエラーによって使用できないケースもあります。
こんな時には、DemoCreatorを使用することをおすすめします。そうすれば、好きなだけゲームを録画できます。
簡単操作で画面を録画し、その後すぐに動画編集からアップロードまでできてしまうため、非常に便利なソフトです。
無料体験版も公開されているので、一度使ってみることをオススメします。
Windowsゲーム録画に特化したソフト‐Wondershare DemoCreator
 マルウェアなし|プライバシー保護 │Windows7/10/11対応可能
マルウェアなし|プライバシー保護 │Windows7/10/11対応可能


役に立ちましたか?コメントしましょう!