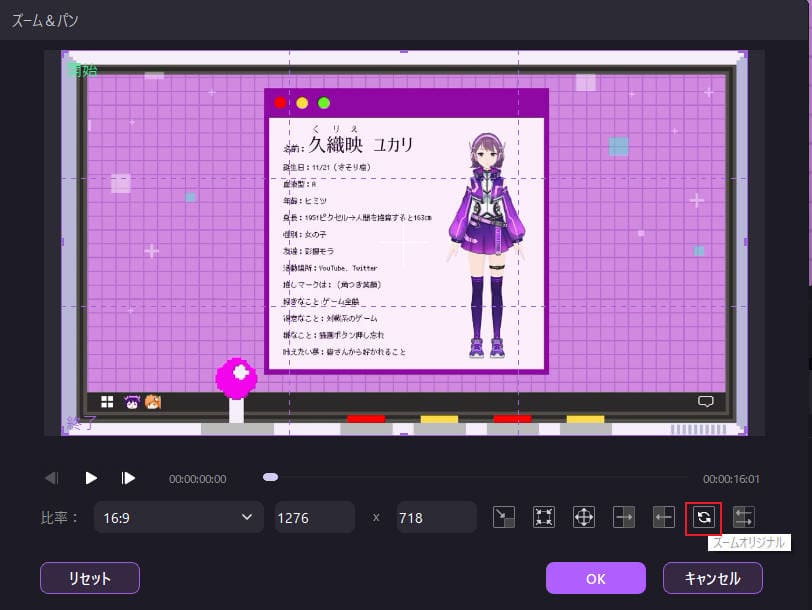ユーザーガイド
-
DemoCreatorについて
-
画面録画
-
音声録音
-
(New)デモモードの使い方
-
動画編集ツール
-
音声編集
-
各種ビデオエフェクトの使い方
-
動画の出力&共有
-
キーボードショートカット
-
DemoCreatorクラウドサービス(DemoAir)
よくある質問
ズーム&パン機能の使い方
パンとは、撮影中にカメラが左右(つまり、2つの被写体の間)に移動することです。
ズームとは、画面拡大してカメラがフレームの一部に近づくか、ズームレンズを使用しているように見えることです。
DemoCreatorで動画のズーム&パン効果を作成する方法は下記です。
Step1:ズーム&パンエフェクトを追加
編集ツールの左メニューから「エフェクト」>「パン&ズーム」エフェクトをタイムラインにある適用対象動画の上にドラッグします。適用できましたら、対象動画のクリップの上に緑色の矢印が表示されます。
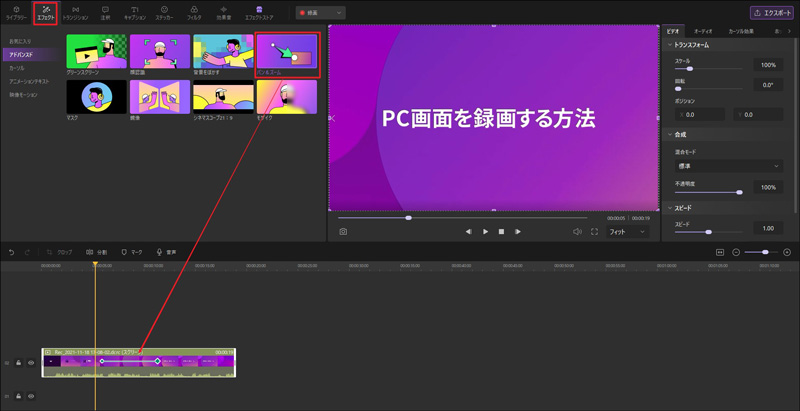
適用位置の変更:パンとズームが発生するタイミングを変更するには、緑色の矢印をドラッグして移動します。
適用時間の長さを変更:パンとズームの適用時間を調整するには、矢印の両端をドラッグして伸びたり短縮したりできます。
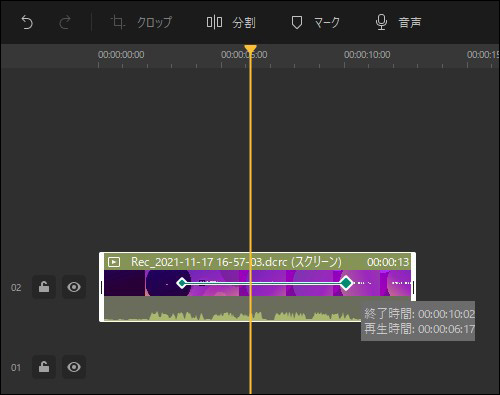
Step2:ズーム&パンエフェクトを編集:
ズーム&パンエフェクトを詳しく編集するには緑色の矢印をダブルクリックします。ズーム&パンの編集ウィンドウがポップアップされます。
再生画面で[開始]という緑枠と、[終了]という青枠が表示されます。
[開始]枠を選択してドラッグして、クリップの開始点が指定の大きさになるまでリサイズします。
[終了]枠を選択してドラッグして、クリップの終了点が指定の大きさになるまでリサイズします。再生ボタンをクリックすると、簡単に結果をプレビューできます。結果に満足できない場合には、 [リセット]をクリックして、最初からやり直すことができます。
※プレビュー画面の下にあるプリセットモードをクリックすると、[開始]枠と[終了]枠の位置を入れ替えることができます。
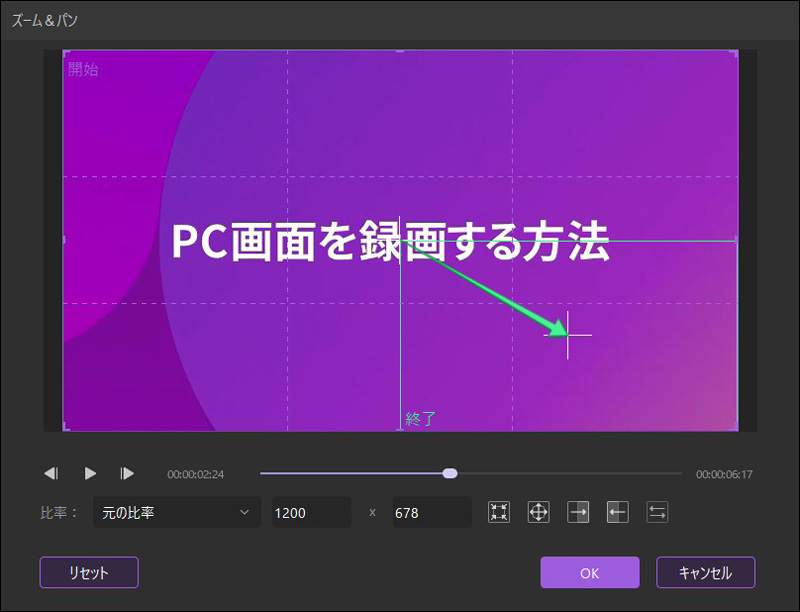
ズーム&パンのプリセットモード:
プレビューウィンドウの下に7つのプリセットパスが用意されています。
1.「ズームイン」モード:
大きい緑のフレームから小さい紫のフレームにズームインします。[開始]枠と[終了]枠をドラッグ&ドロップして、ズームイン領域を変更します。
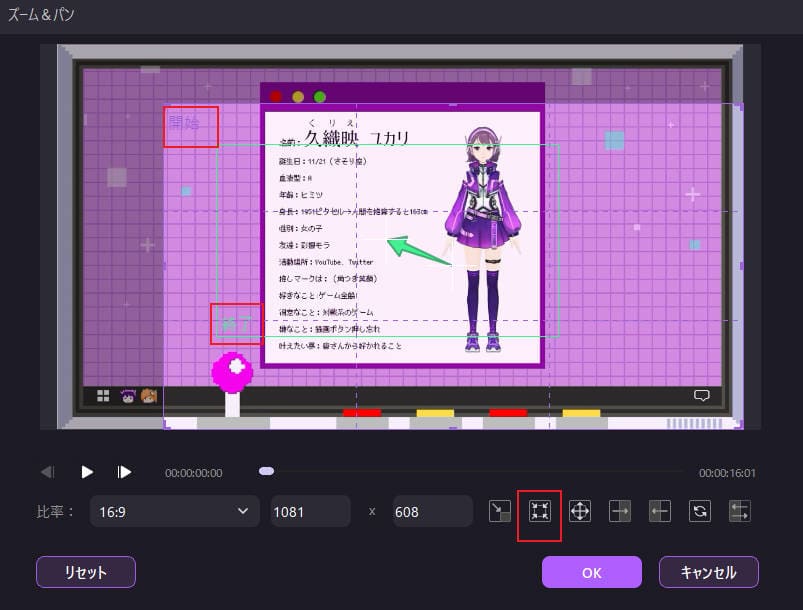
2.「ズームアウト」モード:
小さい緑のフレームから大きい紫のフレームにズームアウトします。[開始]枠と[終了]枠をドラッグ&ドロップして、ズームアウトする領域を変更します。
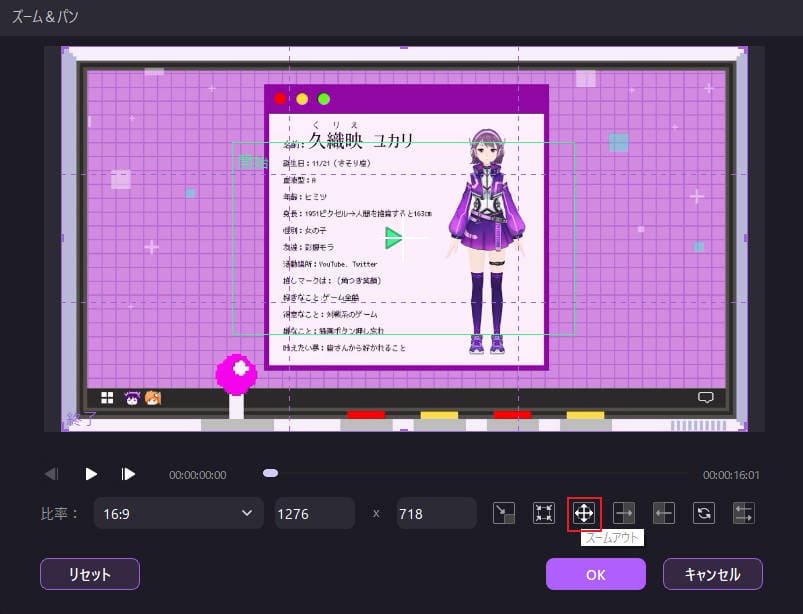
3.「右にパンする」モード:
左から右に水平に移動します。[開始]枠と[終了]枠をドラッグ&ドロップして、パンする領域を変更します。緑の矢印はパンする方向を示しています。これを行うと、キャラクター間を移動したり、移動する被写体を追跡したりできます。
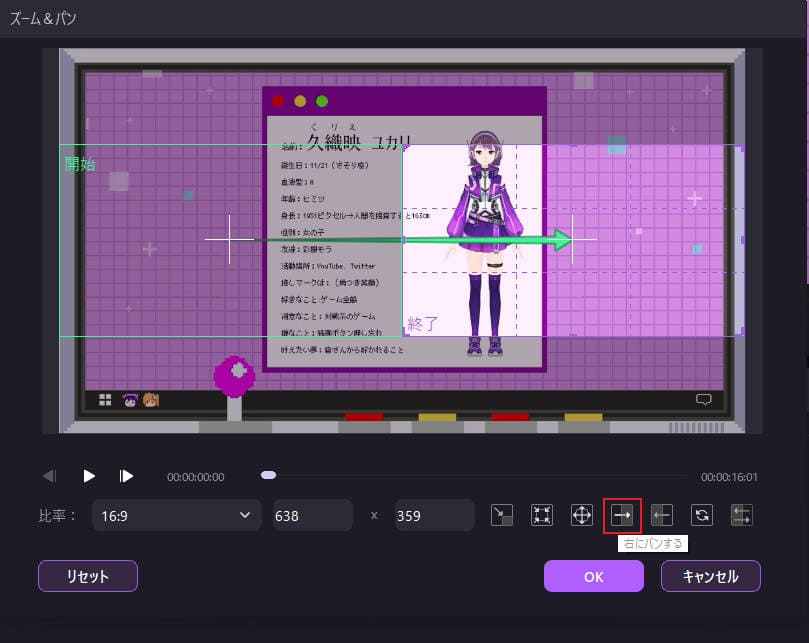
4.「左にパンする」モード:
右から左に水平に移動します。[開始]枠と[終了]枠をドラッグ&ドロップして、パンする領域を変更します。緑の矢印はパンする方向を示しています。これを行うと、キャラクター間を移動したり、移動する被写体を追跡したりできます。
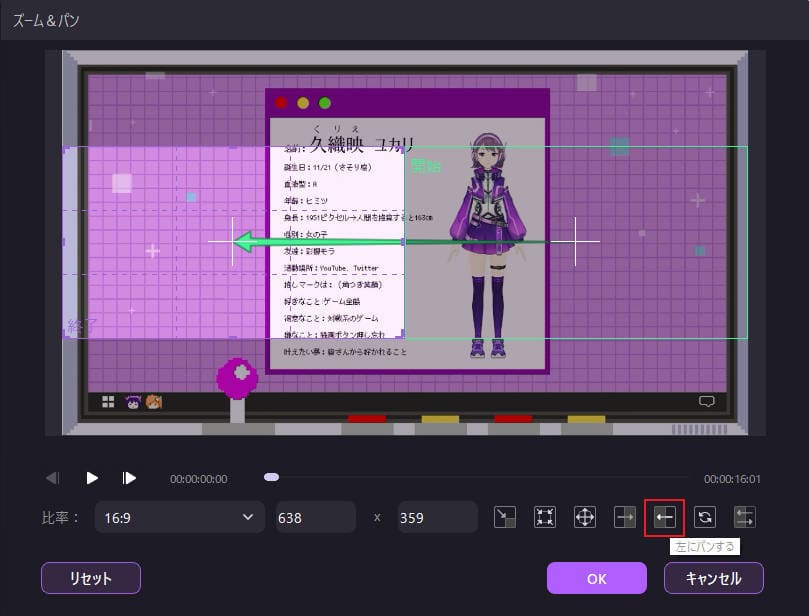
5.「開始領域と終了領域を交換する」モード:
右隅にある交換ボタンを使用すると、開始領域と終了領域を即座に交換できます。
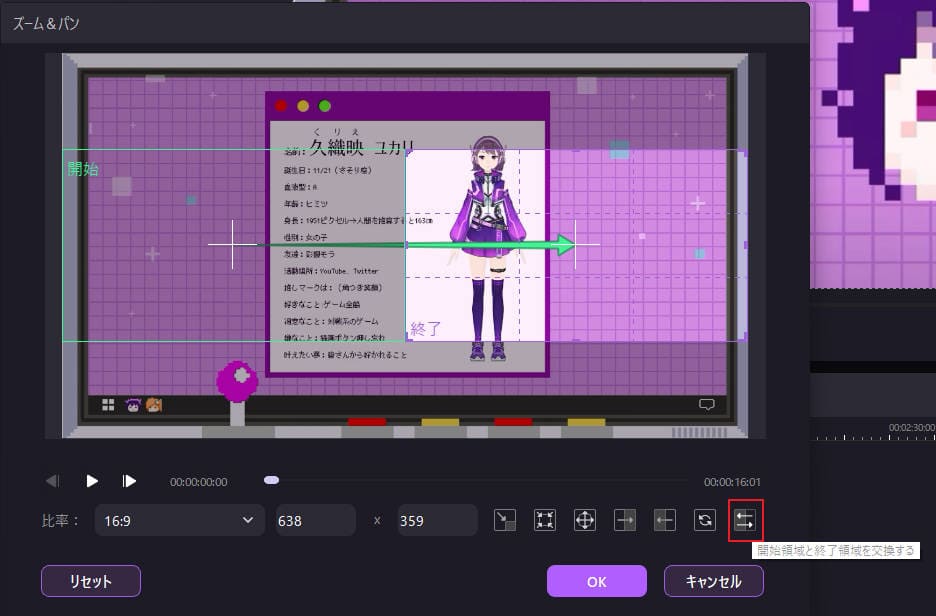
6.「右下にパンする」モード:
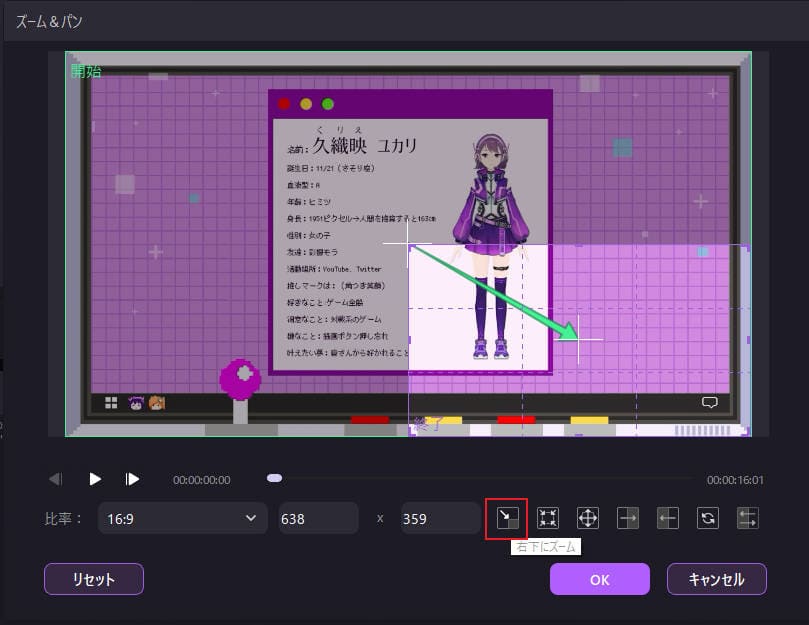
7.「ズームオリジナル」モード:
ズームオリジナルボタンを使用すると、ズーム設定がオリジナルに戻ります。