ユーザーガイド
-
DemoCreatorについて
-
画面録画
-
音声録音
-
(New)デモモードの使い方
-
動画編集ツール
-
音声編集
-
各種ビデオエフェクトの使い方
-
動画の出力&共有
-
キーボードショートカット
-
DemoCreatorクラウドサービス(DemoAir)
よくある質問
録画モード
3つの録画モードを紹介します:
- 画面およびWebカメラ録画
- クイックオンライン録画
- ゲームの録画
①画面およびWebカメラ録画
画面およびWebカメラ録画モードでは、コントロールパネルから「デスクトップ」「現在のタブ」「ウェブカメラのみ」を選択できます。また、このパネルからマイク、ウェブカメラ、タブオーディオ、描画ツールの設定もできます。
ステップ1「画面およびWebカメラ録画」をクリック
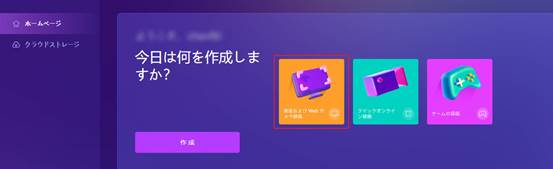
ステップ2「Add to Chrome」をクリックして拡張機能を追加します。
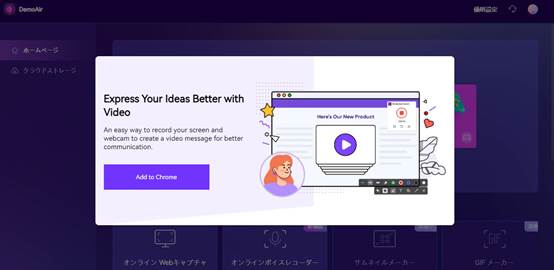
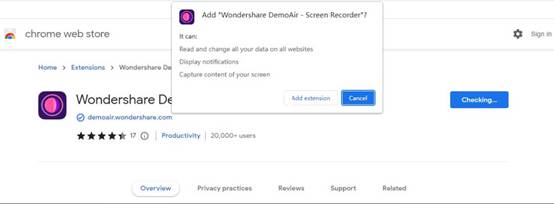
ステップ3お好みのオプションを選択し、「Start Recording」をクリックします。
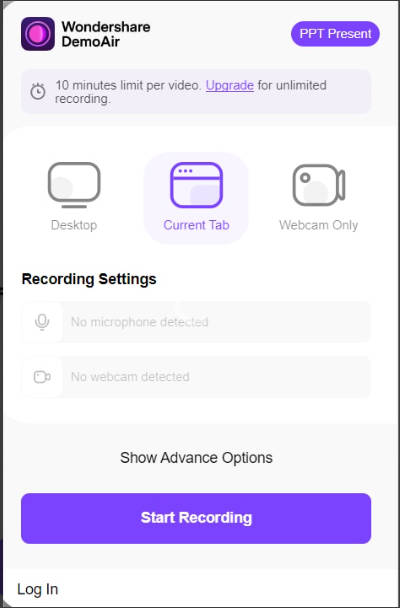
デスクトップ:画面全体または特定のアプリケーションを録画します。
現在のタブ: 現在のブラウザのタブのみをキャプチャします。
ウェブカメラのみ: カメラのみを録画します。
- マイクを使ってボイスオーバーを録音するには、「マイク」へのアクセスを設定し、オーディオデバイスを選択します。
- ブラウザのタブとウェブカメラのストリームを同時に録画するには、「ウェブカメラ」へのアクセスを設定し、ウェブカメラデバイスを選択します。
- ブラウザタブの音声を録音するには、「オーディオ」のアイコンを有効にします。
ステップ4共有したいChromeタブを選択します。
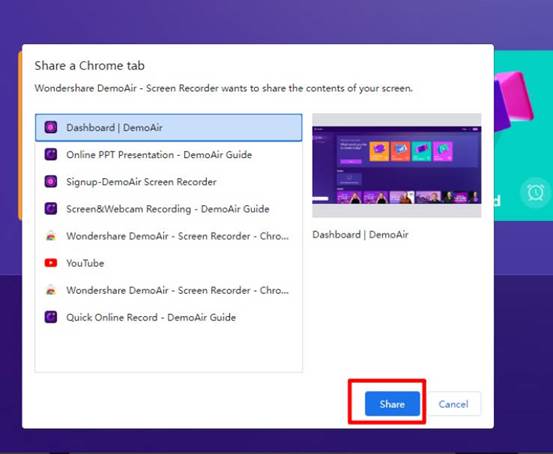
ステップ5ブラウザタブが録音されているときは、タブ名称の右に青いボックスの録音アイコンが表示されます。
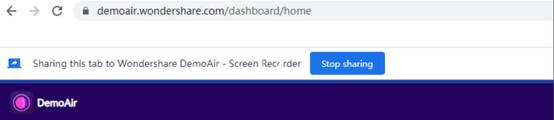
ステップ6録音を終了する場合は、停止ボタンをクリックします。ビデオ画面が表示され、録画したものを共有することができます。
ステップ7録画中に使用できる描画ツールがいくつかあります。
- ポインターフォーカス: この機能は、特定の動作にカーソルのクリックを強調表示するのに役立ちます。
- ペン: 描画ツールの色と太さを適宜調整し、マウスをクリックしたりドラッグしたりして描画することができます。
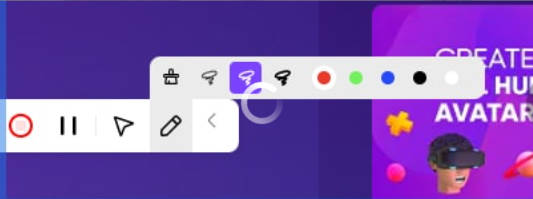
②クイックオンライン録画
クイックオンライン録画をクリックすると、Googleツールキットをインストールせずにワンクリックで録画を開始できます。
ステップ1「クイックオンライン録画」をクリックします。
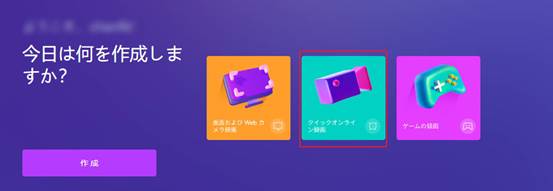
ステップ2「マイク」へのアクセスを設定し、オーディオデバイスを選択します。「画面のみ」または「ウェブカメラのみ」を選択し、「録画開始」をクリックします。
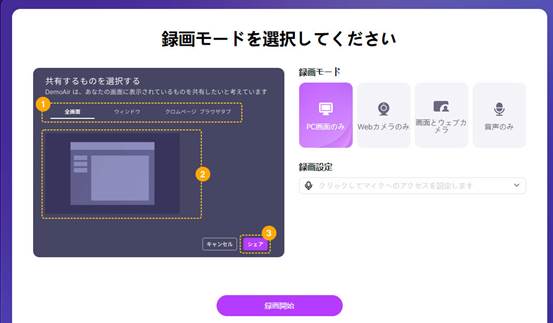
ステップ3共有したい画面の内容を選択し、システムオーディオを共有したい場合は、「シェア」をクリックします。
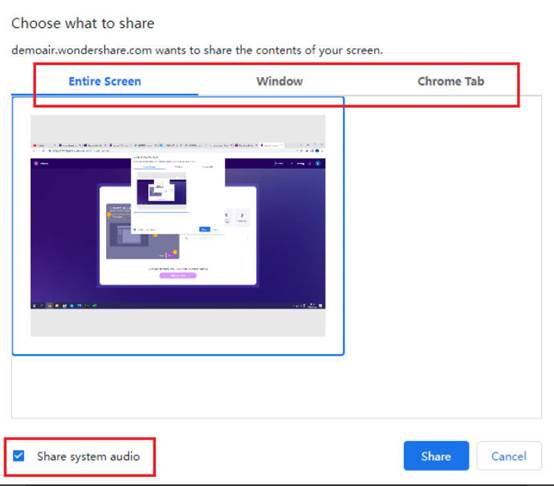
ステップ4「停止」をクリックすると、録画が終了します。
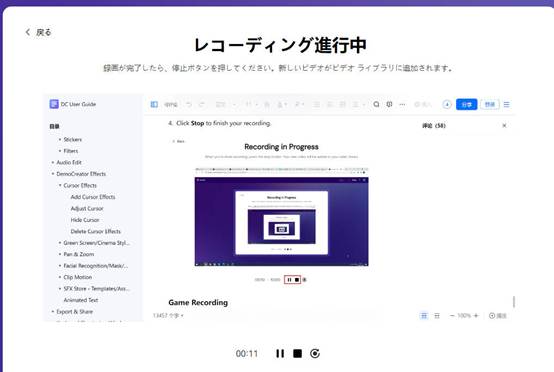
③ゲームの録画
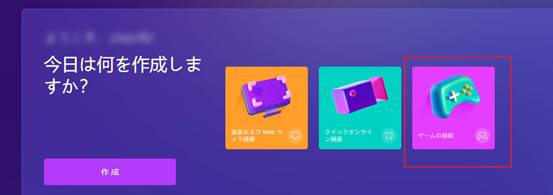
クラウドサービスを使用してゲームの動画を素早く録画したい場合は、ゲームの録画を選択できます。
すでにWondershare DemoCreatorをインストールしている場合は、ゲームの録画をクリックして呼び出すことができます。
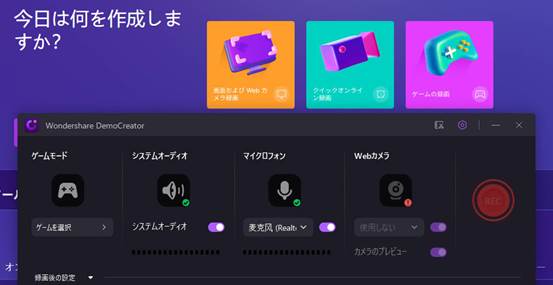
もしWondershare DemoCreatorをダウンロードしていない場合は、クリックすると無料でお試し版をダウンロードできます。
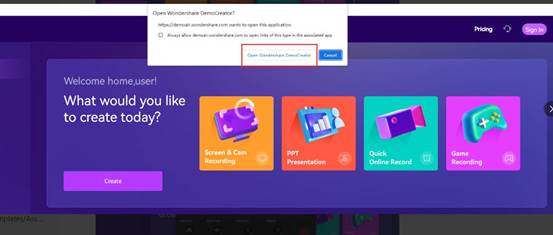
そしてインストールパッケージを開きます。インストール完了しましたらゲーム録画で録画を開始します。