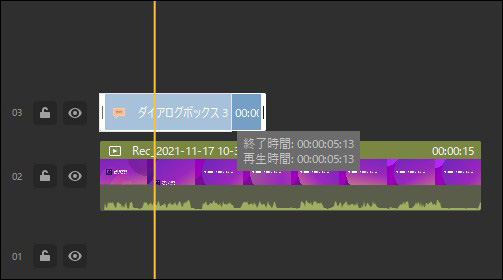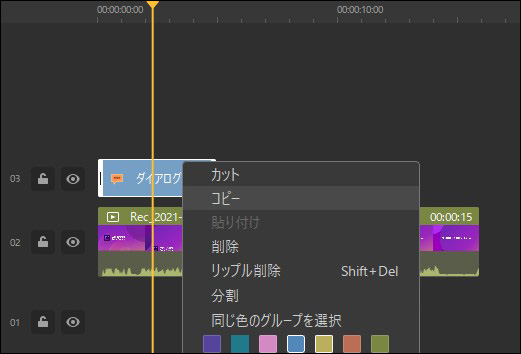ユーザーガイド
-
DemoCreatorについて
-
画面録画
-
音声録音
-
(New)デモモードの使い方
-
動画編集ツール
-
音声編集
-
各種ビデオエフェクトの使い方
-
動画の出力&共有
-
キーボードショートカット
-
DemoCreatorクラウドサービス(DemoAir)
よくある質問
注釈エフェクトを追加する方法
注釈エフェクトは、吹き出しや矢印、図形など使って視聴者にわかりやすく情報を伝えることができます。
- 注釈の追加
- 注釈のコピーと貼り付け
- 注釈のリサイズ
- 注釈のカスタマイズ(New:テキスト間隔・行間隔の調整が可能)
- 注釈の削除
- 注釈の長さ変更
1.注釈の追加
動画に注釈を追加するには、編集画面の左のツールバーから[注釈]タブをクリックして、お気に入りの注釈エフェクトを映像の上のタイムラインにドラッグして追加してください。注釈には、吹き出し、線と矢印、スケッチアニメーション、図形を用意してあります。

2.注釈をコピーして貼り付ける
同じ注釈を映像の複数箇所に適用させたい場合、注釈をコピーすることができます。タイムラインで注釈を右クリックして、 [コピー]を選択してください。タイムライン上の再生ヘッドを注釈の貼り付けたい箇所まで移動させ、右クリックして、 [貼り付け]を選択してください。
3.注釈のサイズ変更
注釈のサイズを変更するには、タイムラインで注釈をダブルクリックして再生ウィンドウの右に注釈の編集画面が表示されます。「トランスフォーム」の「スケール」タブでサイズを調整できます。また、数値を入力してサイズを微調整することもできます。
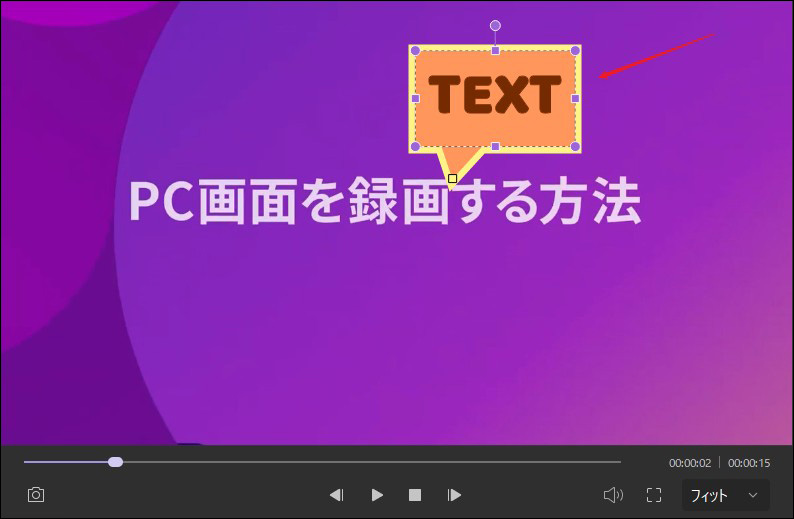
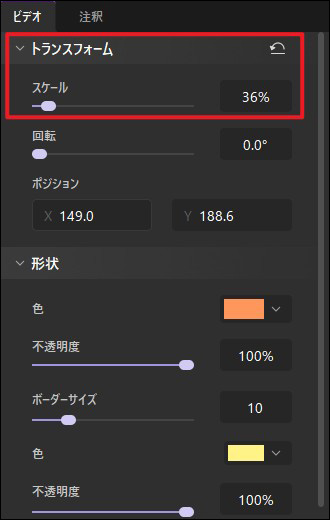
4.注釈をカスタマイズする
注釈を回転、ポジション変更、不透明度、色、ボーダーサイズを変更するには、再生ウィンドウの右に表示された注釈編集画面で行えます。
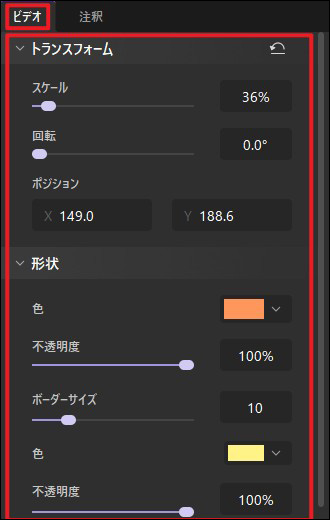
テキスト注釈を入れた場合、タイムラインで注釈をダブルクリックして編集画面の右に表示した画面で文字フォントやサイズ、色などを変更できます。
なお、【テキストスペース】、【ラインスペース】からテキスト間隔と行間隔も調整できます。
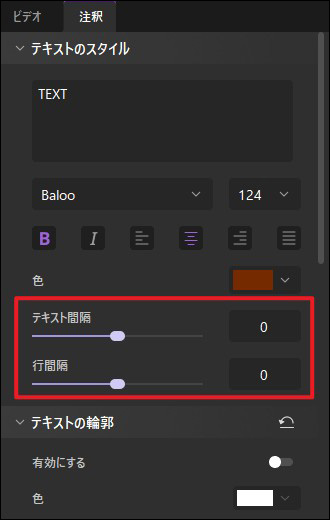
5.注釈を削除する
注釈を削除するには、タイムラインやプレビュー画面上で注釈を選択し、キーボードの「削除」キーを押してください。または注釈を右クリックして[削除]を選択してください。
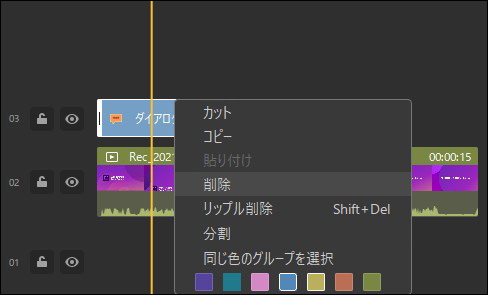
6.注釈の長さを変更する
注釈の長さを調整するには、タイムラインでマウスを注釈の端に合わせ左右にドラッグすれば長さを調整できます。