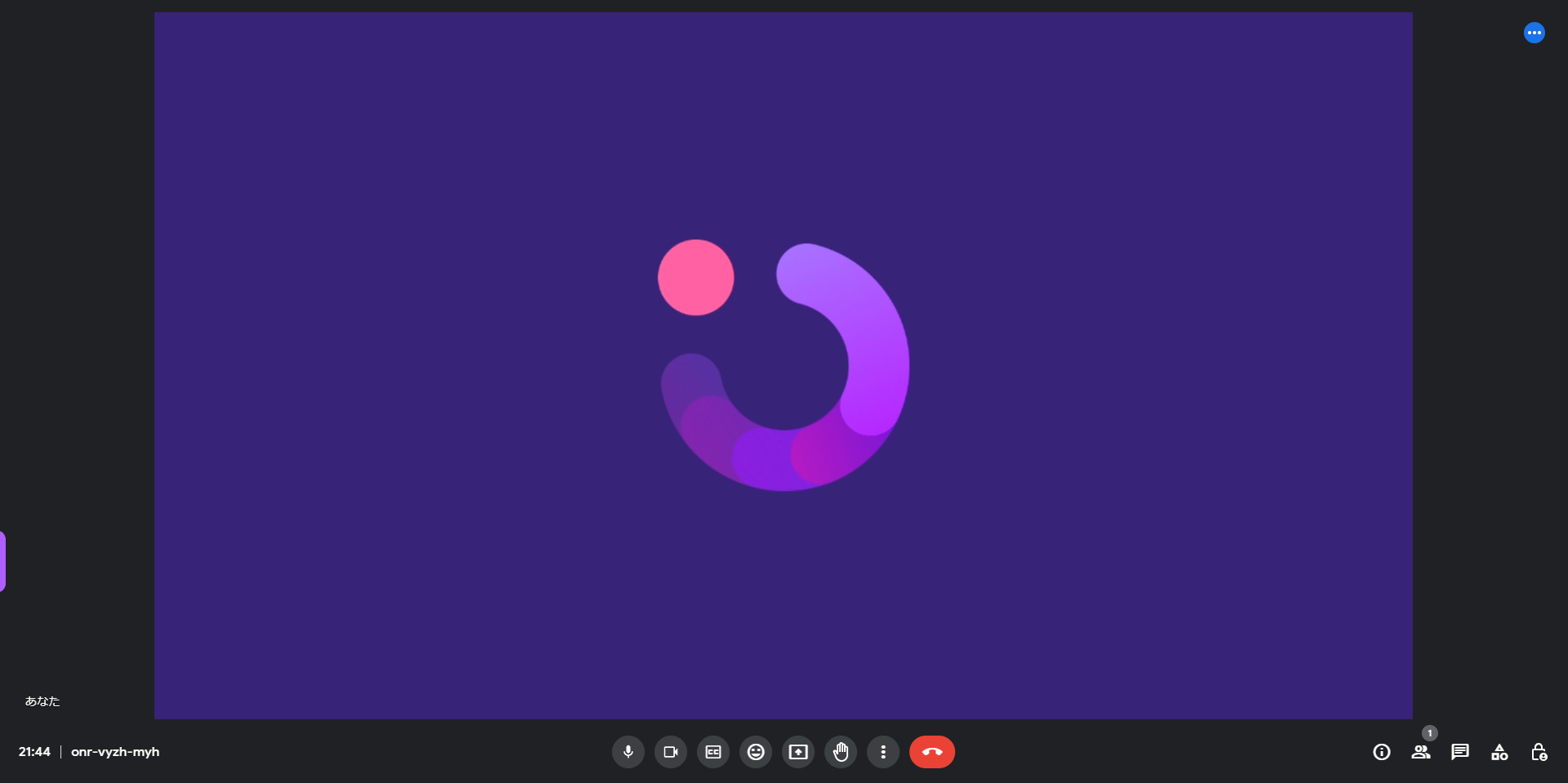ユーザーガイド
-
DemoCreatorについて
-
画面録画
-
音声録音
-
(New)デモモードの使い方
-
動画編集ツール
-
音声編集
-
各種ビデオエフェクトの使い方
-
動画の出力&共有
-
キーボードショートカット
-
DemoCreatorクラウドサービス(DemoAir)
よくある質問
DemoCreatorを使いライブストリーミングする方法
このガイドではライブストリーミング方法について詳しく紹介いたします。
1.対応できるライブ配信プラットフォーム
DemoCreatorが対応できるライブ配信プラットフォームは以下となります。
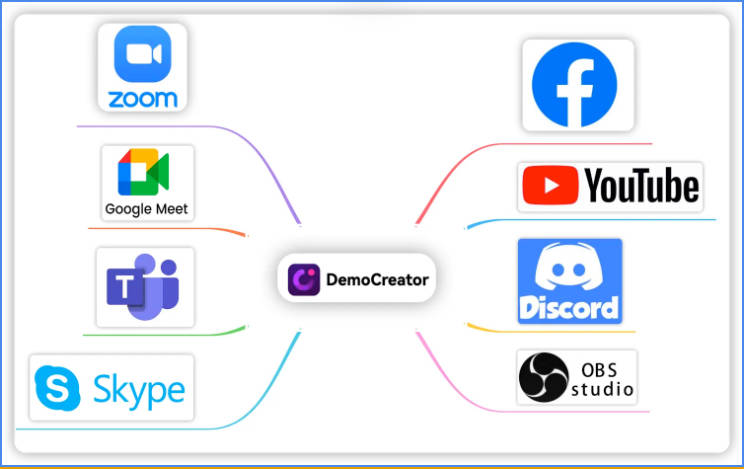
2. DemoCreatorを使いライブストリーミングするメリット
ライブストリーミングは、世界中の視聴者と知識や考えを共有するためにとても効果的な方法です。双方向でのリアルタイムコミュニケーションにより、視聴者との関係を強化できます。
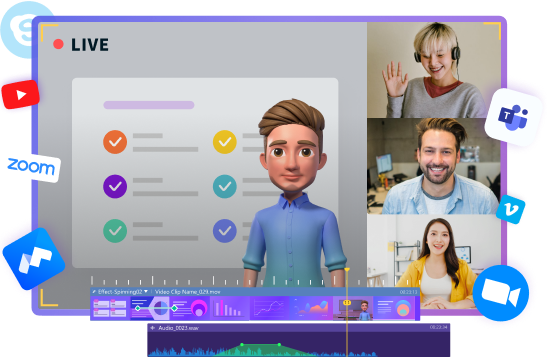
DemoCreatorは、強力で効果的なライブストリーミングサービスを提供しており、プレゼンテーションなどをお気に入りのストリーミングプラットフォームに簡単に生配信することができます。DemoCreatorは、Twitch、YouTube Live、およびその他ライブ配信プラットフォームでのライブストリーミングを魅力的で思い出深いものにするのに役立ちます。
① ライブストリーミングで視聴者のアクションを起こしやすい 。
DemoCreatorにあるエフェクトやバーチャル背景を利用したり、描画ツールやホワイトボードで重要なメッセージを追加したりすることで、視聴者の行動を起こしやすくなります。
② リアルタイムで視聴者とコミュニケーションできる。
テキストツールは、エンゲージメントを促進するためにすべてのチャネルからのメッセージを強調するのに役立ちます。
3.DemoCreatorでライブストリーミングするには
① DemoCreatorを起動した画面から、『画面録画』>『動画プレゼンテーション』をクリックします。

②様々なツールを使用してライブ配信のコンテンツを準備する。
- 配信用のメディアファイル (ビデオ、オーディオ、画像など)をDemoCreatorに反映させます。
- Webカメラを設定する。
『カメラ』モード(人の姿をそのまま映す)の場合、カメラエフェクト(美顔調整や背景削除など)を使うことができます。 - バーチャル背景を沢山用意しております。プレゼンテーション背景をバーチャル背景に変更することにより、ライブ配信をより面白く魅力的にできます。
- プロンプター:「プロンプター」機能があり、台本や配信で話したい内容をペーストできます。これにより、内容を忘れることなく、スムーズに配信を進められます。
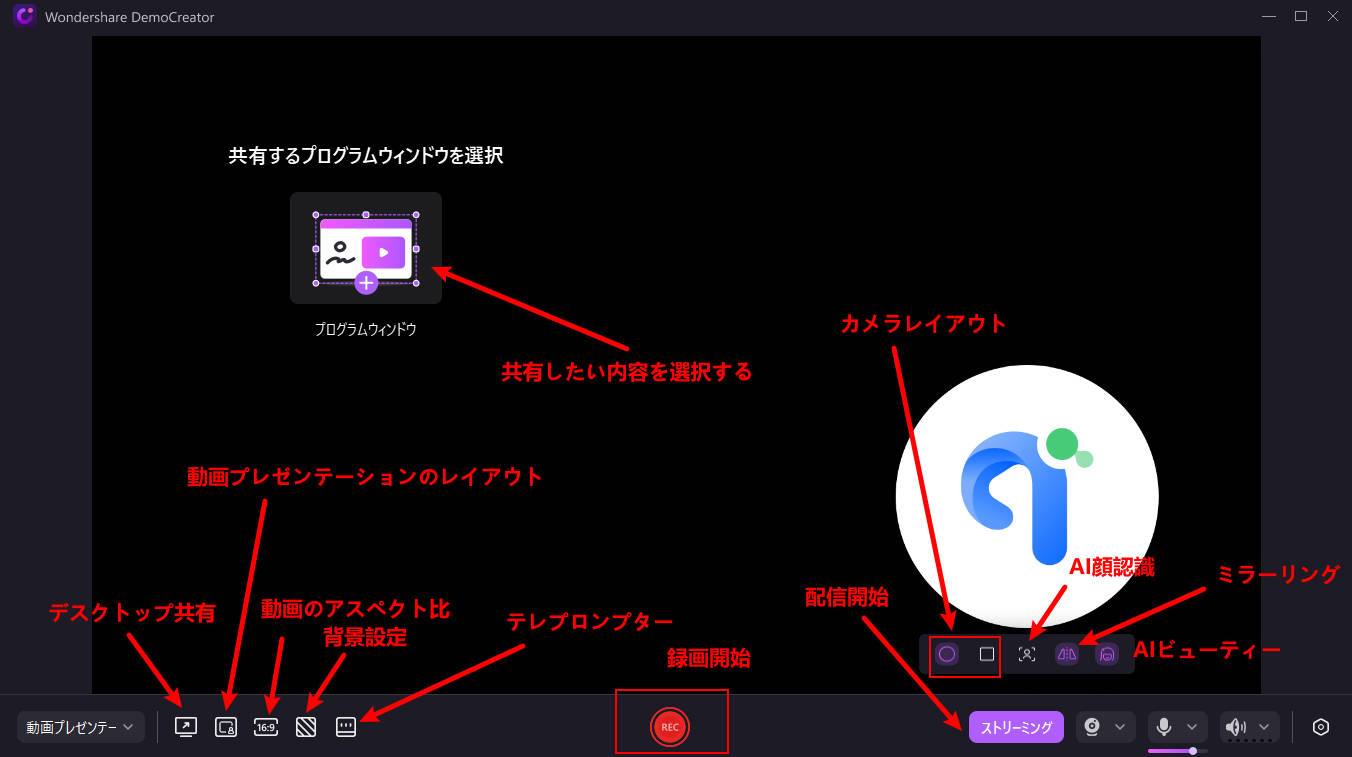
③ 『ストリーミング』ボタンをクリックすると、ライブストリームが開始します。
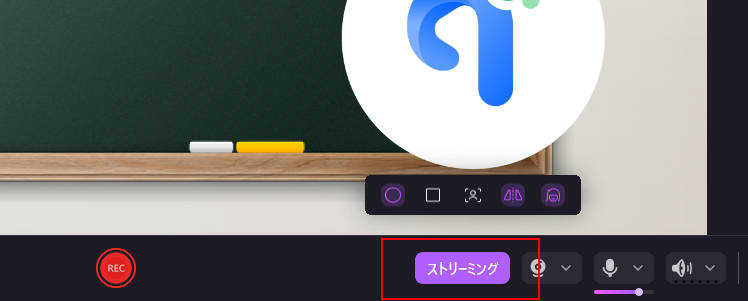
4.DemoCreatorを使ったTwitchでのライブストリーミング
Twitchは、ゲーム、エンターテインメント、スポーツ、音楽などのコンテンツのインタラクティブなライブストリーミングサービスです。DemoCreatorは、ライブ配信プラットフォームへ接続してプレゼンテーション画面などをそのままライブ配信できます。
ライブ配信開始する前の注意事項:
①ライブ配信プラットフォームへ接続するには、DemoCreatorと『Twitch Studioベータ』両方をWindowsパソコンで起動する必要があります。
②また、DemoCreatorでのライブストリーミングの準備が完了していることを確認してください。
Step1. 『Twitch Studioベータ』を起動して、Webカメラとマイクの入力設定を見つけます。
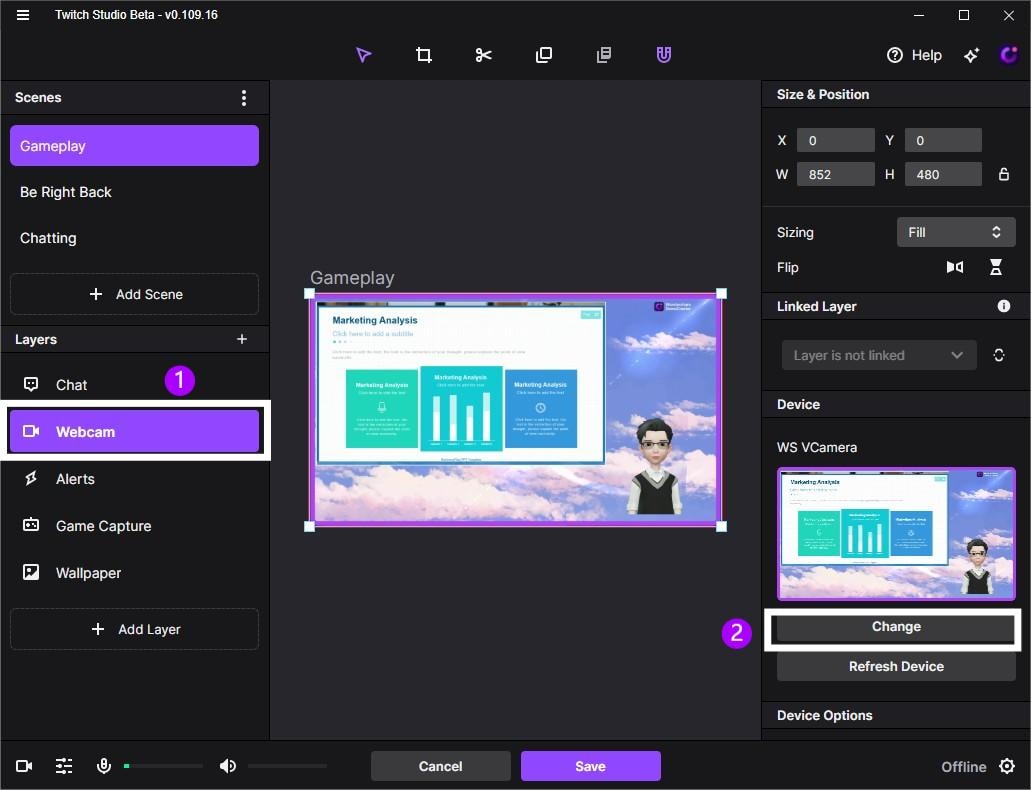
Setp2. Webカメラの入力ソースを『DemoCreator Virtual Camera』に設定して保存します。
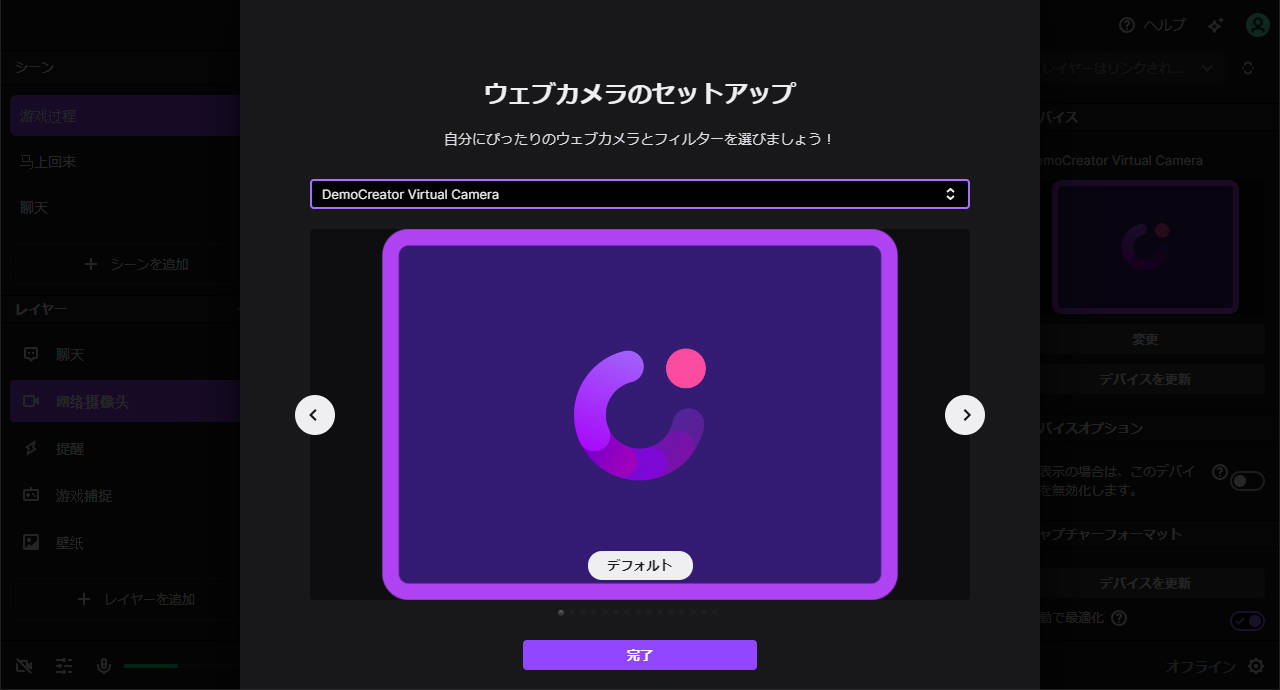
Step3. 全ての設定が完了した後、『ストリーム開始』をクリックすれば、DemoCreatorでのプレゼンテーション画面がTwitchでライブストリーミングを開始します。
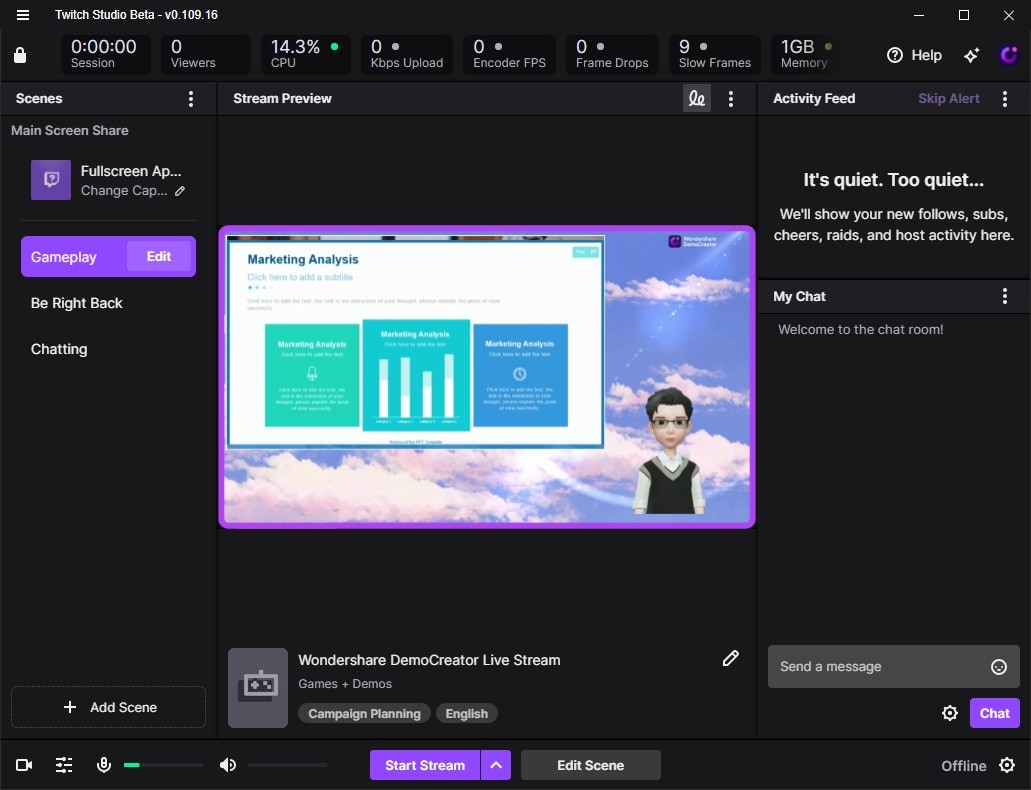
5. DemoCreatorを使ったYoutubeLiveでのストリーミング
ライブ配信する前に、DemoCreatorでのライブストリーミング準備が完了していることを確認してください。
DemoCreatorを使ったYoutubeLiveでのライブ配信手順は以下となります。
Step1. Youtubeに移動して、Youtubeアカウントでログインします。右上の『作成』ボタンをクリックして『ライブ配信を開始』をクリックします。
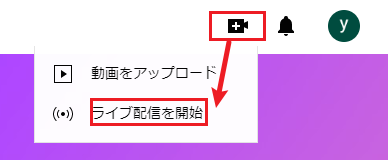
Step2. ライブ配信時間を設定します。
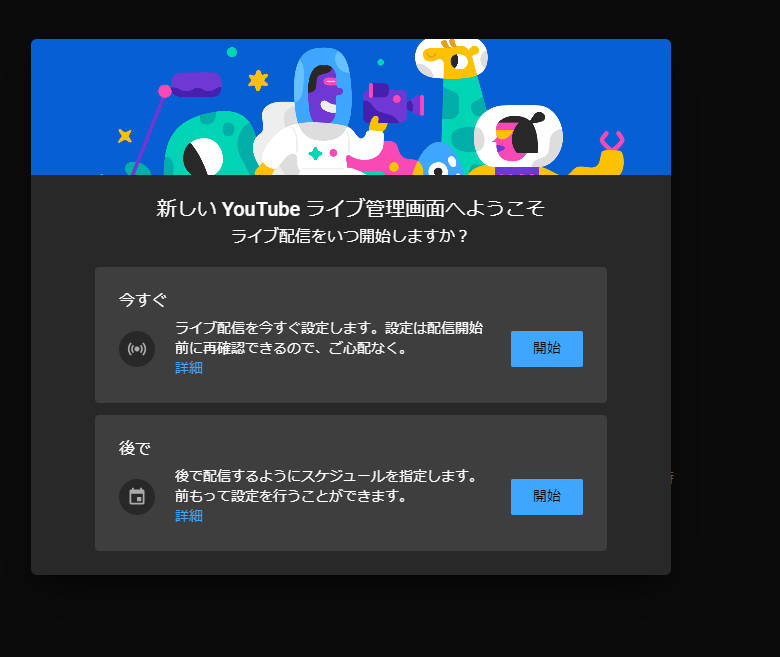
Step3. 配信方法を設定。ここでは、 『内臓ウェブカメラ 』を選択します。また、Youtubeがマイクとカメラにアクセスできるようにします。

Step4. Youtubeライブ配信の内容を作成する。
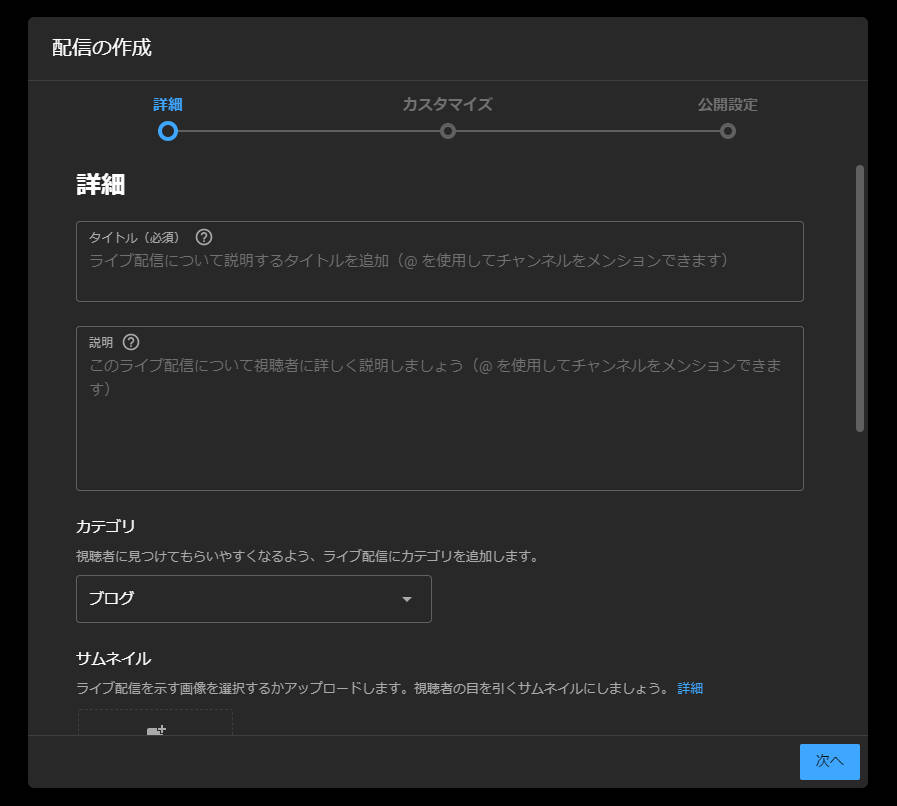
Step5. 『ストリームのプレビュー』で、カメラアイコンをクリックしてWebカメラデバイスのリストから、『DemoCreator Virtual Camera』を選択して『ライブ配信を開始』。 信号を受信すると、YouTubeLiveコントロールルームにDemoCreatorと同じビューが表示され、ライブの配信が開始されます。
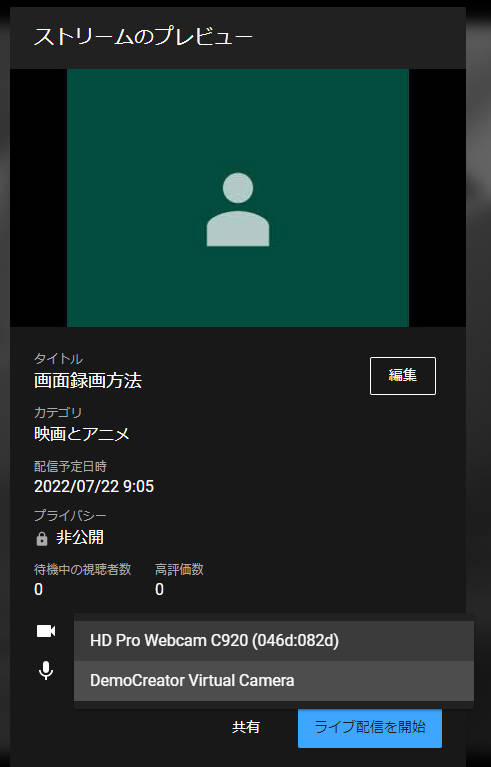
6.DemoCreatorを使ったZoomでの画面共有方法
以下のセクションでは、DemoCreatorをZoom会議に接続する方法を説明します。
★開始前の注意:接続を確立させるためには、DemoCreatorとZoomの両方がWindowsデバイス上で開かれている必要があります。
会議で使用するためには上記の準備ができていることをご確認ください。
ステップ1:Zoomを起動し、設定でビデオを「DemoCreator Virtual Camera」に設定します。
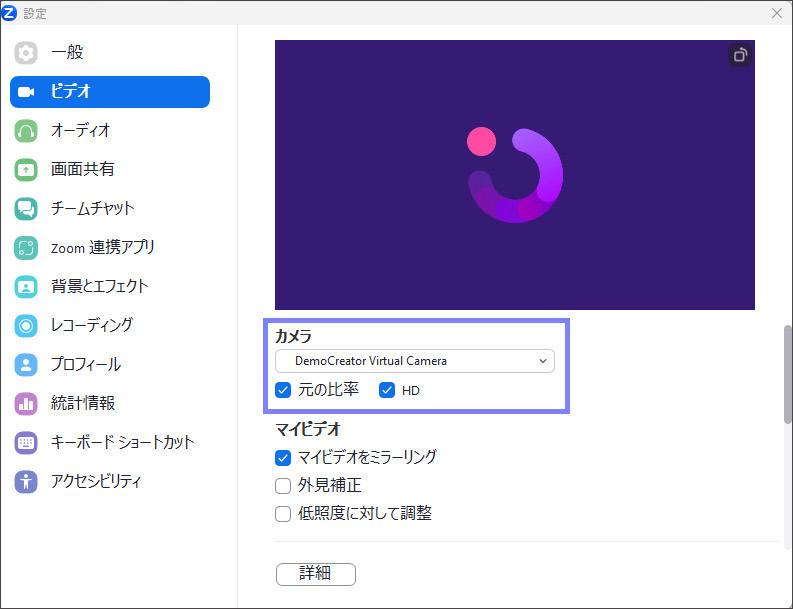
注釈:
①映像の品質を確保するために、「元の比率」と「HD」にチェックを入れてください。
②ビデオ内の映像が逆向きになっている場合は、「マイビデオをミラーリング」を選択してください。
ステップ2ビデオの設定を完了した後にカメラを起動すると、DemoCreatorと同じ映像が「画面共有」に表示されます。
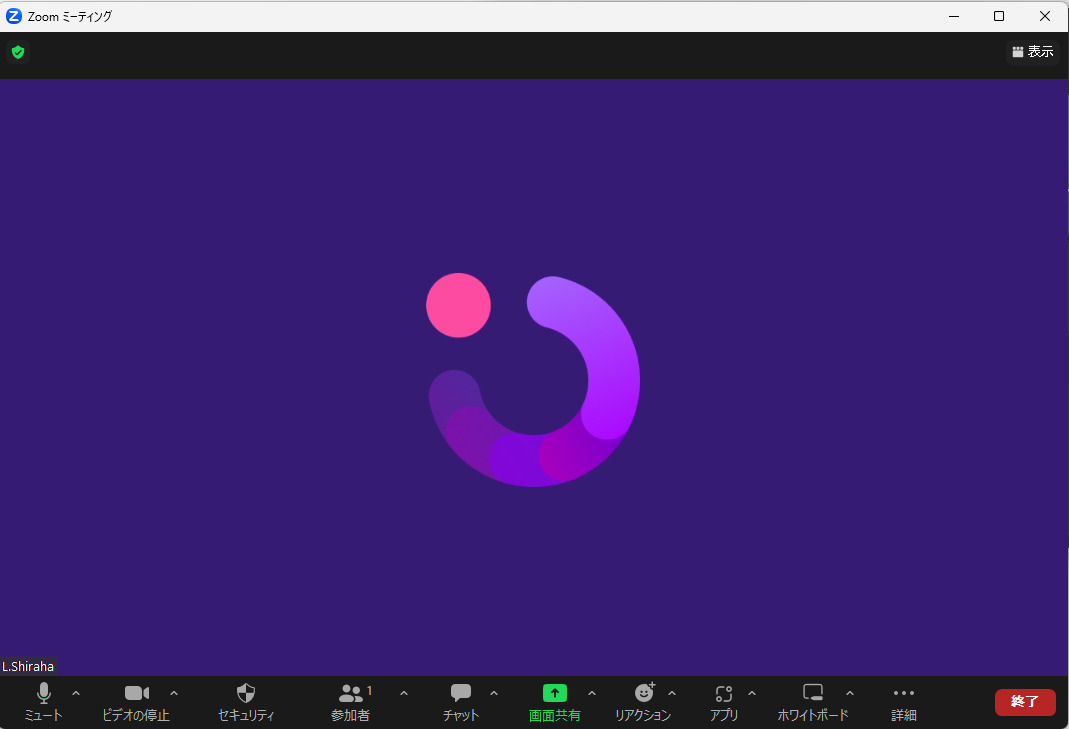
7.DemoCreatorを使ったGoogle Meetでの画面共有方法
以下のセクションでは、DemoCreatorをGoogle Meetに接続する方法を説明します。
★開始前の注意:接続を確立するためにはDemoCreatorとGoogle Meetの両方が、Windowsデバイス上で開かれている必要があります。
会議で使用するためには上記の準備ができていることをご確認ください。
ステップ1. Google Meetを開き、設定で動画を「DemoCreator Virtual Camera」に設定します。
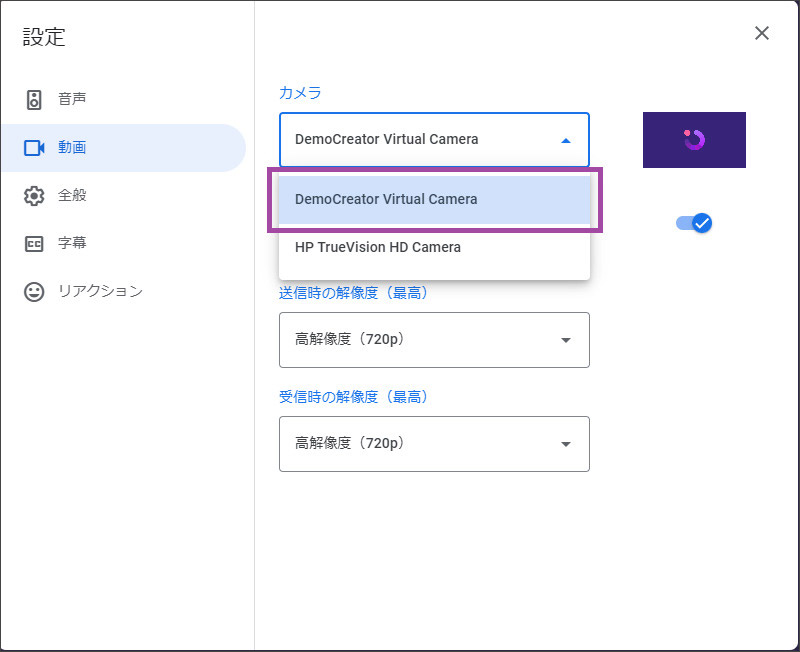
注釈
映像の品質を確保するために送受信の解像度を高解像度(720p)に変更することができます。
ステップ2. 動画の設定が完了したら、Google MeetのカメラにDemoCreatorと同じ映像が表示されます。