ユーザーガイド
-
DemoCreatorについて
-
画面録画
-
音声録音
-
(New)デモモードの使い方
-
動画編集ツール
-
音声編集
-
各種ビデオエフェクトの使い方
-
動画の出力&共有
-
キーボードショートカット
-
DemoCreatorクラウドサービス(DemoAir)
よくある質問
DemoCreatorでPC画面を録画する手順
PC画面を録画する4つの方法:
このページでは、DemoCreatorの『PC画面録画』機能を以下の内容で紹介いたします。
DemoCreatorを起動して『PC画面録画』を選択してPC画面録画ツールを開いてください。
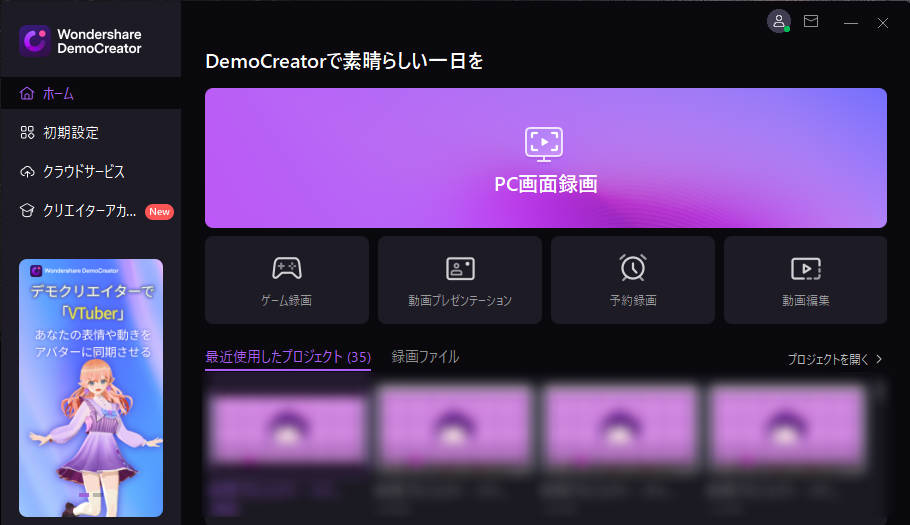
1. 録画設定をカスタマイズ
開いた画面録画パネルでは、画面、音声、Webカメラを同時に録画・録音することができます。
① 録画範囲をカスタマイズ:
フルスクリーン、プリセット解像度、エリア指定、ウィンドウ選択、またはソーシャルメディアサイズで録画画面範囲を自由に設定することができます。
② マイクとWebカメラのデバイス設定:
Webカメラ、マイクオーディオ、およびシステムオーディオのオプションから設定します。
同時に録画する場合、マイク、Webカメラをパソコンに接続してから設定する必要があります。
また、『カメラのプレビュー』をクリックして表示されるWebカメラ映像のプレビューウィンドウの下に、反転、マスク(長方形、円形)とAI顔認識と4つのセクションがあります。Webカメラ映像に反転をかけたり、マスクをかけたりすることができますし、AI顔認識で背景を削除して録画することも可能です。
③ 録画スキームを設定:
- 『クイックエクスポート』:録画完了後、編集せず、直接録画ファイルをパソコンにエクスポートしてMp4として保存します。
(ご注意:このモードで録画できたビデオに関して、PC画面映像、マイク音声、およびWebカメラ映像は全部1つのトラックに結合されるので、編集する場合は、別々のトラックで編集することができません。録画されたビデオにカーソルエフェクトを適用することもできません。) - 『録画後編集ツールを開く』: 録画が完了した後、録画ファイルを自動で開かれた動画編集ツールにインポートされます。録画後編集が必要な場合は、このスキームで録画してください。
(このスキームでは、録画されたPC画面、マイク音声、およびカメラ映像が3つの異なるトラックに表示され、別々に編集できます。カーソルエフェクトは、このスキームで記録されたビデオに適用できます。)
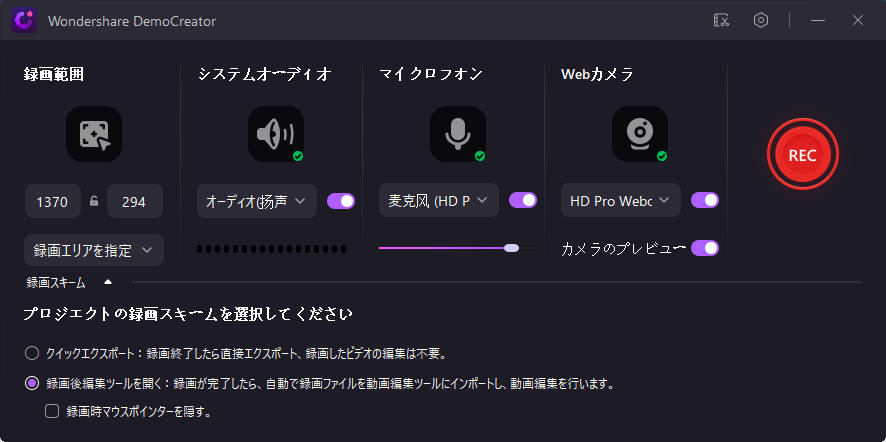
2. 録画を開始・終了
録画開始:すべての録画設定が完了したら、赤い『REC』ボタンをクリックするか、F9キーを押して録画を開始できます。
録画終了/一時停止: 録画を終了したい場合は、F10キーを押してください。録画を一時中止/再開する場合は、 F9キーを押してください。

3. 画面描画ツール
画面録画ツールの使い方
画面描画ツールには、ペン、ハイライト、スポットライト、サークル、長方形、線、矢印など、たくさんの機能があります。録音しながら画面ですばやく書き込みや描画ができます。画面録画時に描画ツールを使いたい場合は、録画のコントロールバーにある『描画ツールを開く』をクリックして開けます。もしくは、Shift + Ctrl+Dを押して描画ツールを開くことも可能です。

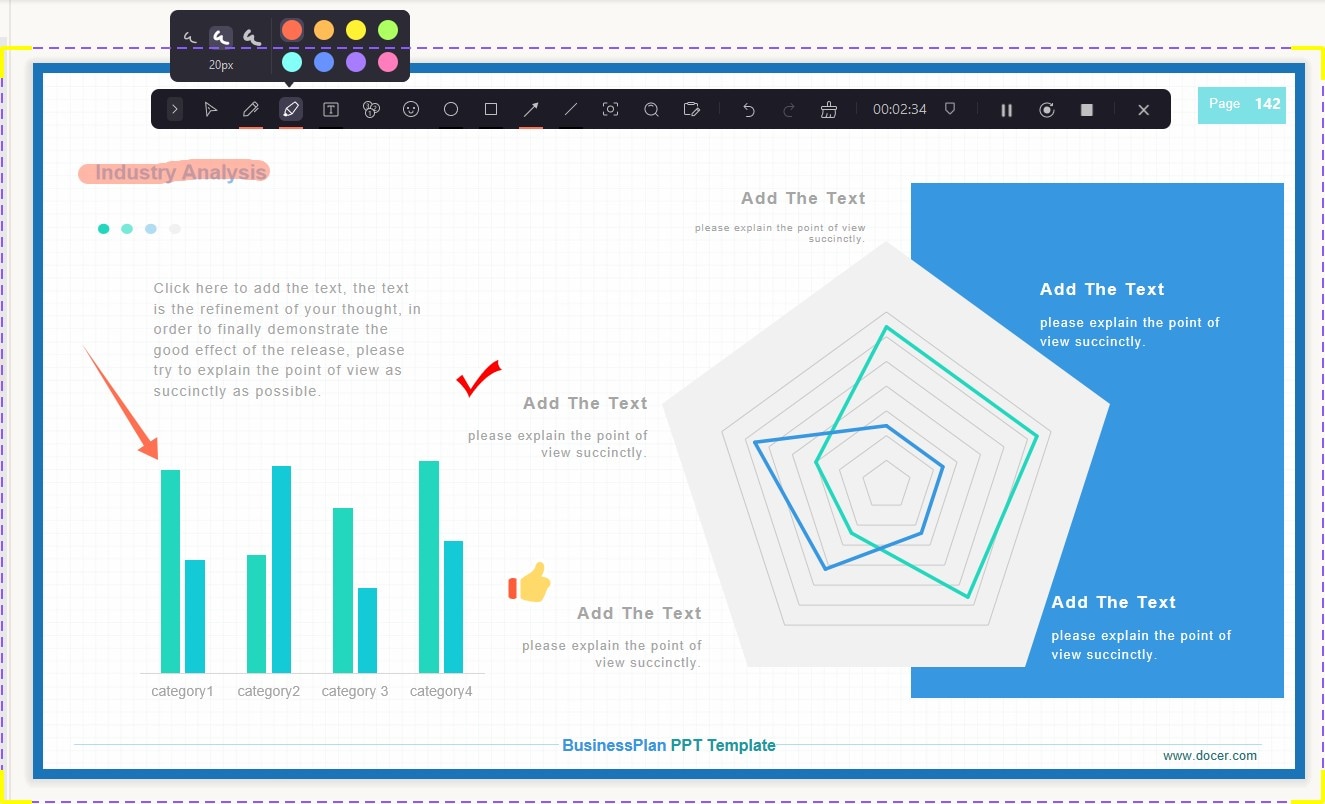
4. サードパーティーのバーチャルカメラの録画方法
DemoCreatorプログラムは、OBS、MMHMM、Xplit、Nvidia Broadcast、Snap Camera、ManyCamなどのサードパーティーのバーチャルカメラへの録画を対応しています。この機能を使用すると、ライブ配信プラットフォーム、ビデオ会議アプリ、および遠隔教育ツールに面白い録画ビデオを配信ストリーミングできます。
サードパーティーのバーチャルカメラを録画するには、パソコンでサードパーティーのアプリを起動します。その後、DemoCreatorで識別したサードパーティの仮想カメラをWebカメラ入力として設定します。ここでは、例としてスナップカメラを使用します。
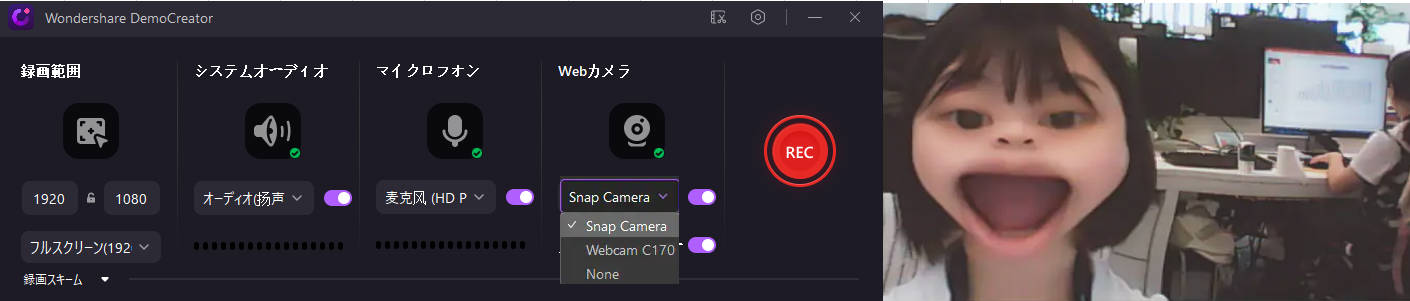
対応できるサードパーティーのバーチャルカメラ:
| No. | タイプ | ソフトウェア名 | カメラ | スクリーン | ビデオの画質 | バーチャルカメラの画面サイス |
| 1 | バーチャルカメラ | OBS Studio | Yes | Yes | Normal | Normal |
| 2 | バーチャルカメラ | Nvidia Broadcast | Yes | Yes | Normal | Normal |
| 3 | バーチャルカメラ | XSplit VCam | Yes | Yes | Normal | Normal |
| 4 | バーチャルカメラ | snapcam | Yes | Yes | Normal | Normal |
| 5 | バーチャルカメラ | CyberLink YouCam | Yes | Yes | / | Normal |
| 6 | バーチャルカメラ | CamTwist(Mac) | Yes | Yes | Normal | Normal |
| 7 | バーチャルカメラ | Lightstream Studio | Yes | Yes | Normal | Normal |
| 8 | バーチャルカメラ | Streamlabs obs | No | / | / | / |
| 10 | バーチャルカメラ | EV Virtual Camera | No | / | / | / |
| 11 | ビデオレコーダー | mmhmm | Yes | Yes | Normal | Normal |
| 12 | ビデオ編集ソフト | Soom | Yes | Yes | Normal | / |
| 13 | ビデオ編集ソフト | Prezi video | Yes | Yes | Normal | Normal |
| 14 | ビデオレコーダー | ManyCam | Yes | Yes | Normal | Normal |
| 16 | ビデオレコーダー | SplitCam | Yes | Yes | Normal | Normal |
| 17 | ライブ配信プログラム | casttingo | Yes | Yes | Normal | Normal |
5. Zoomオンライン会議を録画する方法
Step1:まず、パソコンのシステムサウンド(スピーカー)の入力ソースが選択したスピーカー出力ソースと同じであるかどうかを確認します。
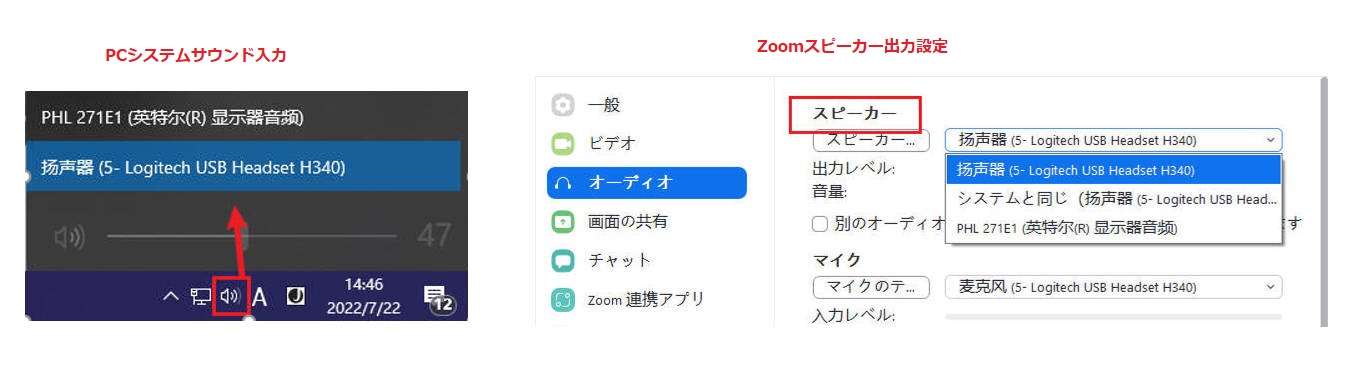
Step2:DemoCreatorを起動し、『PC画面録画』を選択します。録画範囲をZoom会議画面と合わせて指定してします。システムオーディオの入力デバイス、マイクとWebカメラの録画設定をします。設定完了後、赤い『REC』ボタンをクリックするか、F10を押してZoom録画を開始します。
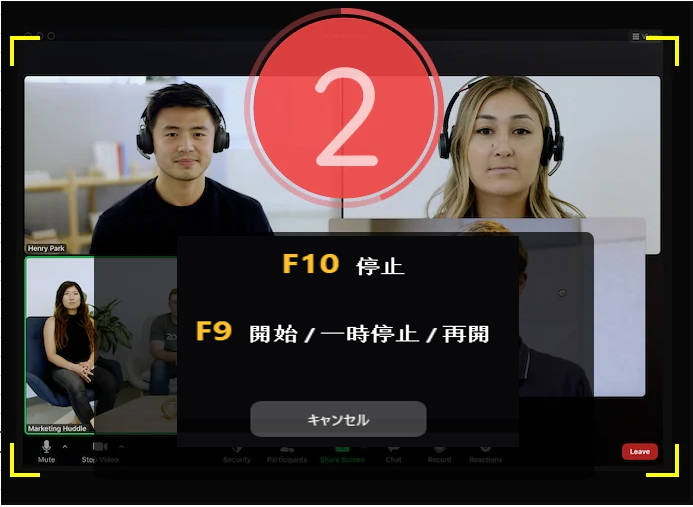
Step3:Zoom録画を終了すると、動画編集ツールで録画できたビデオをプレビューしたり編集することができます。編集不要の場合、直接『エクスポート』で動画を保存します。