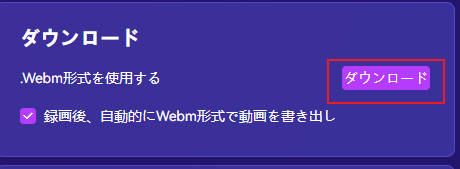ユーザーガイド
-
DemoCreatorについて
-
画面録画
-
音声録音
-
(New)デモモードの使い方
-
動画編集ツール
-
音声編集
-
各種ビデオエフェクトの使い方
-
動画の出力&共有
-
キーボードショートカット
-
DemoCreatorクラウドサービス(DemoAir)
よくある質問
エクスポート&共有
クラウドサービスとGoogleドライブを連携させる
Googleドライブとクラウドサービスを連携させると、すべての録画が自動的にGoogleドライブに保存されます。このページでGoogleドライブとの連携を設定することができます。
Step1. Googleアカウントでサインインします(複数のアカウントでGoogleにログインしている場合は、クラウドサービスと同期させたいアカウントを選択してください。)
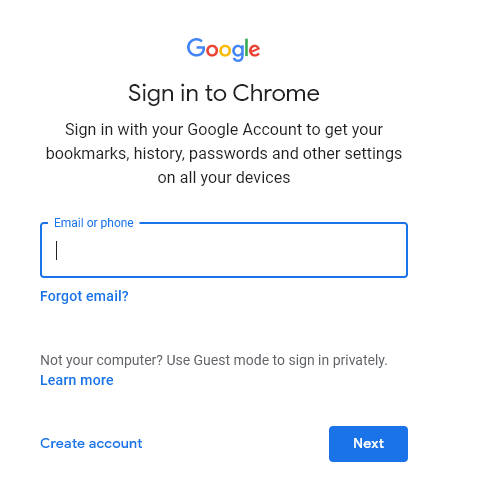
Step2. Googleアカウントを選択し、Googleドライブのファイルやフォルダへのアクセスを許可することで、クラウドサービスの動画を直接Googleドライブに追加することができます。
Step3. 「クラウドにアップロード」をクリックします。
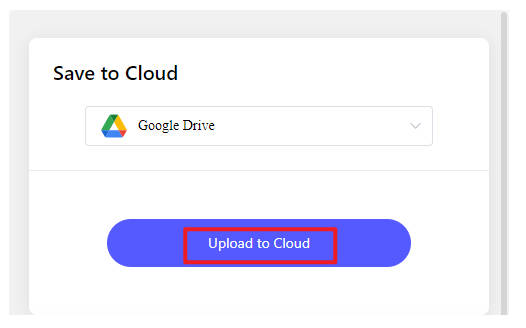
リンクで共有
Cloud Serviceの共有リンクを使用すると、顧客、生徒、チームとシームレスにコミュニケーションすることができます。
Googleドライブにビデオを追加した後、録画したビデオを送信するために紫色のボタンを押して共有リンクをコピーすることができます。どこにでもリンクを貼り付けることができ、誰でもリンクをクリックして視聴することができます。
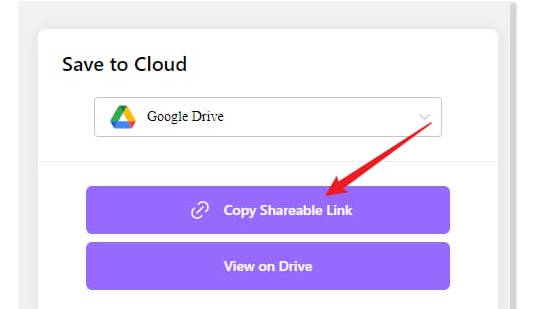
YouTubeに共有する
クラウドサービスでYouTubeに動画を公開するには、YouTubeアカウントとチャンネルが必要です。
「クラウドサービスの動画詳細」から直接YouTubeチャンネルに動画を共有することができます。
ステップ1「YouTubeに公開する」ボタンをクリックします(YouTubeで公開する前に、動画をGoogleドライブに保存しておく必要があります)
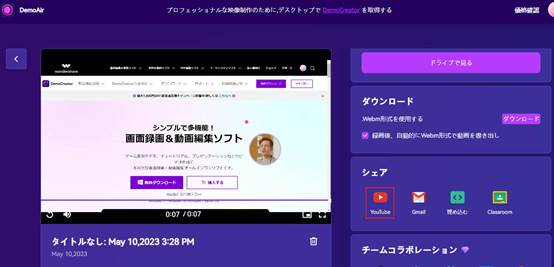
ステップ2営業用の動画を撮影したい場合は、キャプチャして直接YouTubeで共有したり、共有可能なリンクを顧客に送信することができます。
ステップ3YouTubeアカウントをクラウドサービスに接続し、開始します。
ステップ4GoogleアカウントにサインインしてYouTubeチャンネルを追加し、クラウドサービスがアクセスできるようにします。この作業は一度だけです。
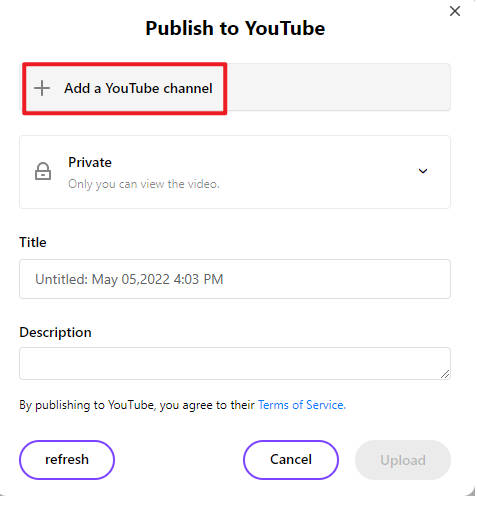
ステップ5以下の設定を調整します:
YouTube上の動画と同期するタイトルと説明を編集します。
プライバシー設定を選択し、YouTubeで見ることができる人を調整します。
非公開:自分だけがビデオを見ることができます。
公開: 誰でもビデオを見つけて視聴できます。
限定公開: 閲覧リンクを持っている人が閲覧できます
ステップ6アップロードボタンを押します。
動画がYouTubeにアップロードされると、成功のメッセージが表示されます。
そのメッセージからリンクをコピーして、視聴者と共有することができます。
Gmailに共有する
顧客とのつながりを築きたい場合は、オンライン録画ツールを使用して紹介ビデオや説明ビデオを録画し、メールで送信することができます。
クラウドサービスを使用すれば、Gmailの受信トレイに直接動画を録画し、連絡先と共有することができます。
ステップ1録画後の動画の右側に、「Gmailで送信」ボタンが表示されています。「Gmailで送信」ボタンをクリックします。
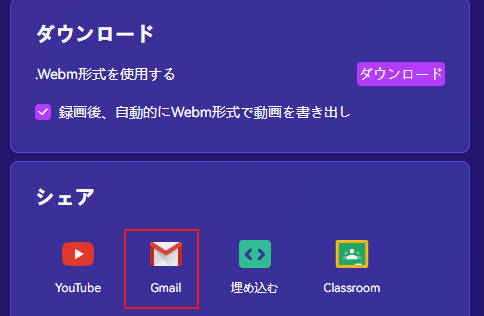
ステップ2Gmailを選択すると、クラウドサービスは自動的にGmailアカウントでブラウザの新しいタブを開き、共有可能なリンクを含む新しいメッセージを作成します。
ステップ3このページで連絡先を選択し、件名とメール本文を編集することができます。
ステップ4送信ボタンを押します。
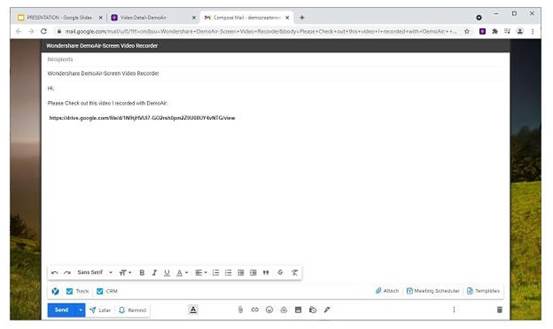
埋め込みコードを取得する
ウェブサイトのページ内でクラウドサービスのビデオを再生するために、埋め込みコードを利用することができます。
これにより、視聴者はウェブサイトから離れることなく、ビデオをスムーズに視聴できます。
ステップ1動画の詳細ページで、「埋め込みコードを取得する」ボタンをクリックします。
ステップ2埋め込みコードをクリックし、HTMLスニペットをウェブサイトのコンテンツ管理システムに貼り付けます。
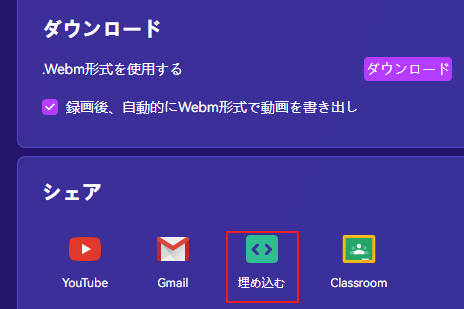
Google Classroomに共有する
録画が完成したら、クラウドサービスから直接Google Classroomにビデオを共有することができます。
ステップ1課題のビデオを録画した後、クラウドサービスで直接Google Classroomにアップロードできます。
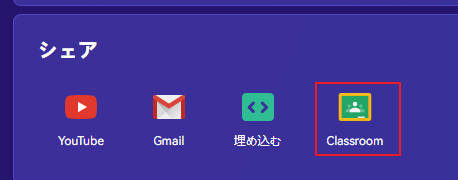
ステップ2その後、Google Classroomに移動し、課題や発表の一部として録画を共有することができます。
ステップ3課題や発表のタイトルは、クラウドサービスのタイトルと同期します。
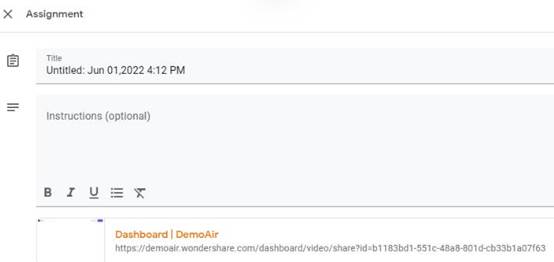
ローカルにエクスポート
録画を.webm形式でローカルに保存する必要がある場合は、まず動画をダウンロードする必要があります。
動画の詳細ページでダウンロードボタンをクリックすると、動画が.webmまたは.mp4形式でダウンロードされます。クラウドサービスを利用すれば、透かしのない動画を直接ダウンロードすることができます。