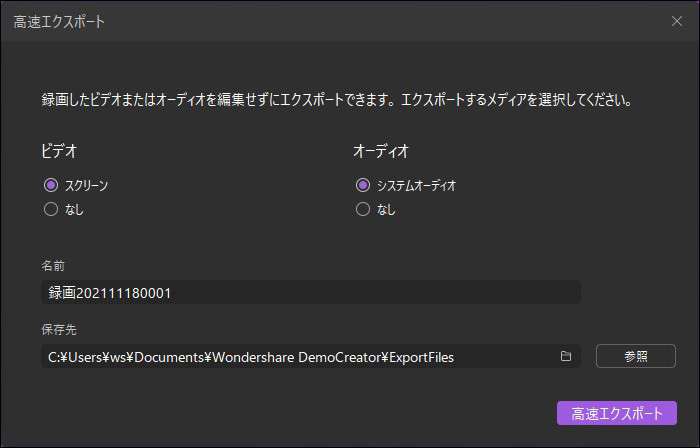ユーザーガイド
-
DemoCreatorについて
-
画面録画
-
音声録音
-
(New)デモモードの使い方
-
動画編集ツール
-
音声編集
-
各種ビデオエフェクトの使い方
-
動画の出力&共有
-
キーボードショートカット
-
DemoCreatorクラウドサービス(DemoAir)
よくある質問
動画のエクスポートと共有
このページでは、DemoCreatorから動画を出力&共有する方法を詳しく説明します。
- ビデオをPCにエクスポートする方法
- ビデオをYoutubeに共有する方法
- 音声のみをエクスポート
- ビデオを高速エクスポート
1、ビデオをローカルにエクスポート
作成したビデオをコンピューターに保存するには、
まず、編集画面の右上隅にある「エクスポート」ボタンをクリックします。
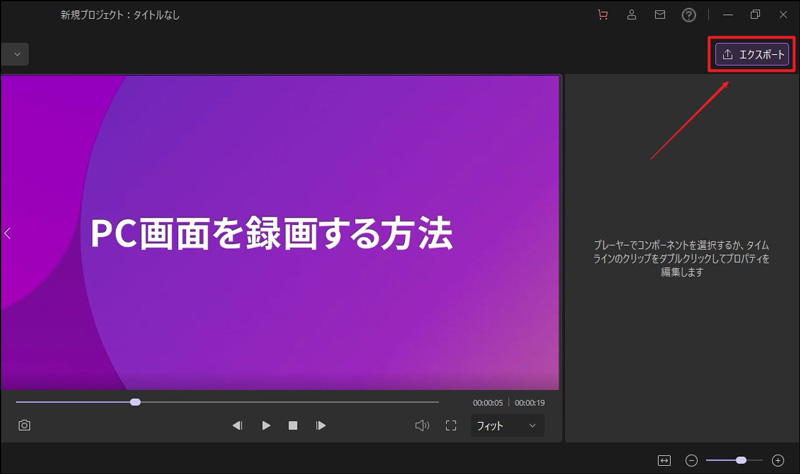
次に、表示するエクスポート設定画面で、出力フォーマットとその他のビデオ設定(エンコーダー、解像度、フレームレート、ビットレート)を選択します。「プロジェクト名」でビデオの名前を変更し、「保存先」でPCに保存する場所を変更できます。
その後、エクスポート設定を完了しましたら、右下にある「エクスポート」をクリックすると、動画の変換が開始されます。
※DemoCreatorが出力可能なフォーマット:WMV、MP4、MOV 、AVI、MKV、TS、WEBM、M4A、GIF、およびMP3。
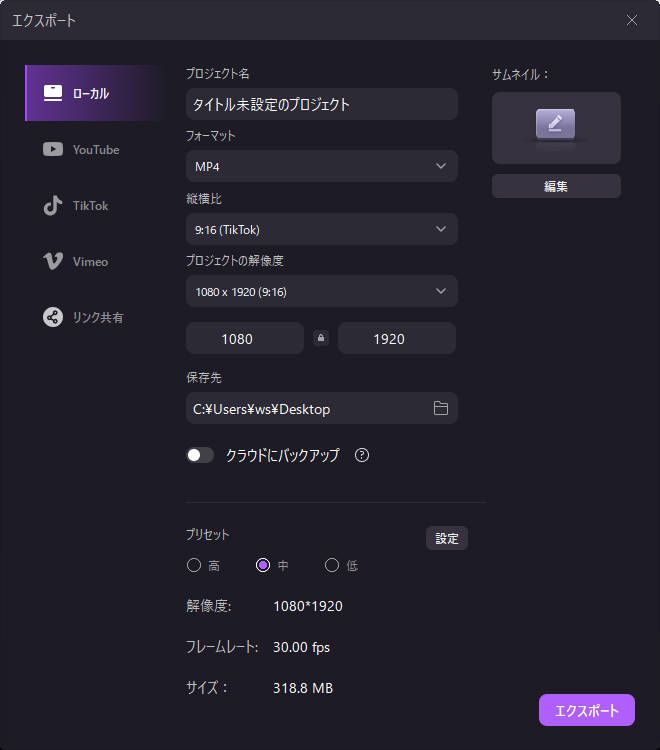
2、ビデオを共有する
①YouTubeにビデオを共有する
完成したビデオをYouTubeに直接共有するには、[エクスポート]をクリックしてから[YouTube]を選択します。最初にYouTubeアカウントでサインインする必要があります。次に、動画のタイトル、説明、タグを入力し、動画を公開、非公開、非公開のいずれとしてアップロードするかを選択します。
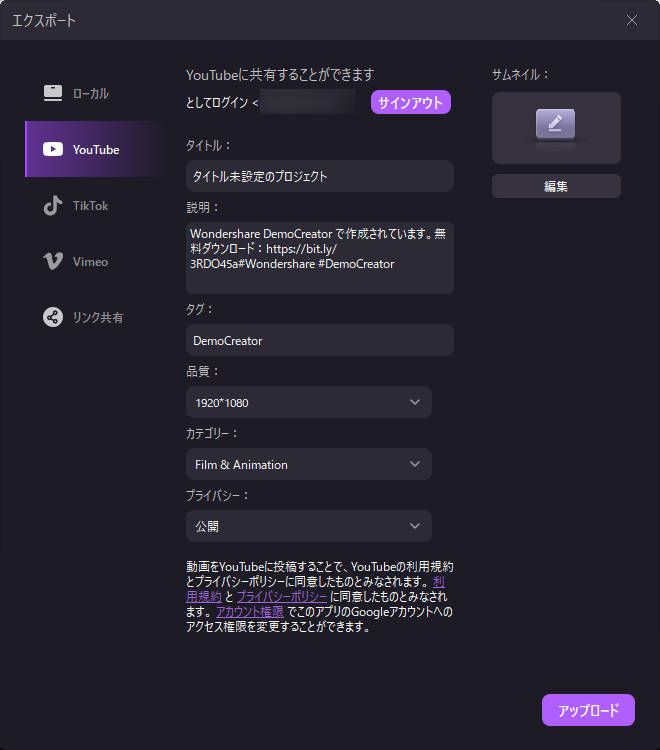
②Vimeoに共有する
完成したビデオをVimeoに共有するには、[エクスポート]をクリックしてから[Vimeo]を選択します。最初にVimeoに接続する必要があります。
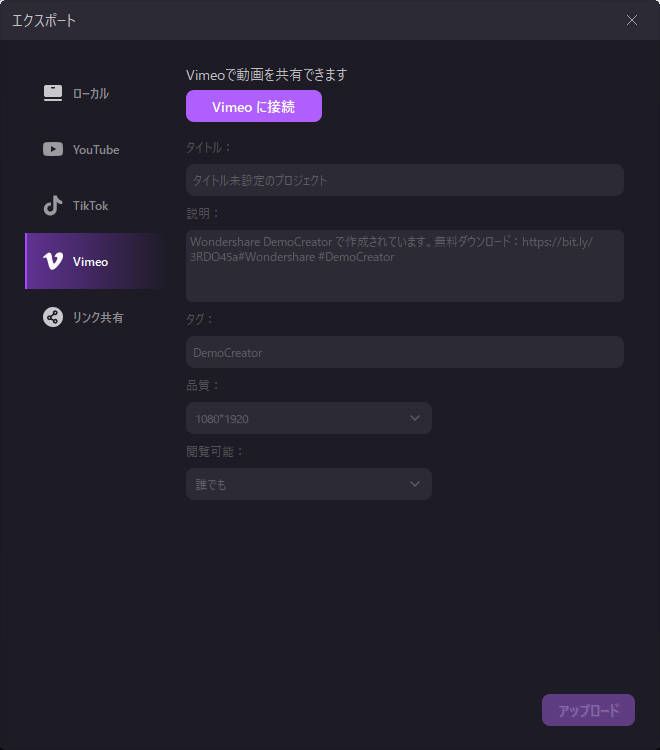
③ クラウドストレスにアップロード
完成したビデオをクラウドストレスに共有するには、[エクスポート]をクリックしてから[リンク共有]を選択します。最初にWondershareアカウントでサインインする必要があります。
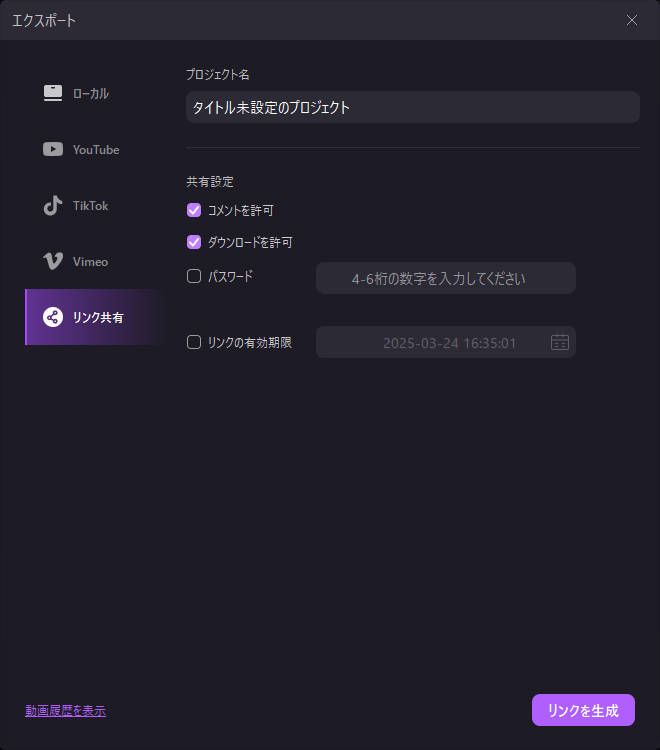
3、音声のみをエクスポート
動画編集画面で「エクスポート」ボタンをクリックします。 エクスポートウィンドウで、フォーマットをMP3として選択してエクスポートすればと思います。
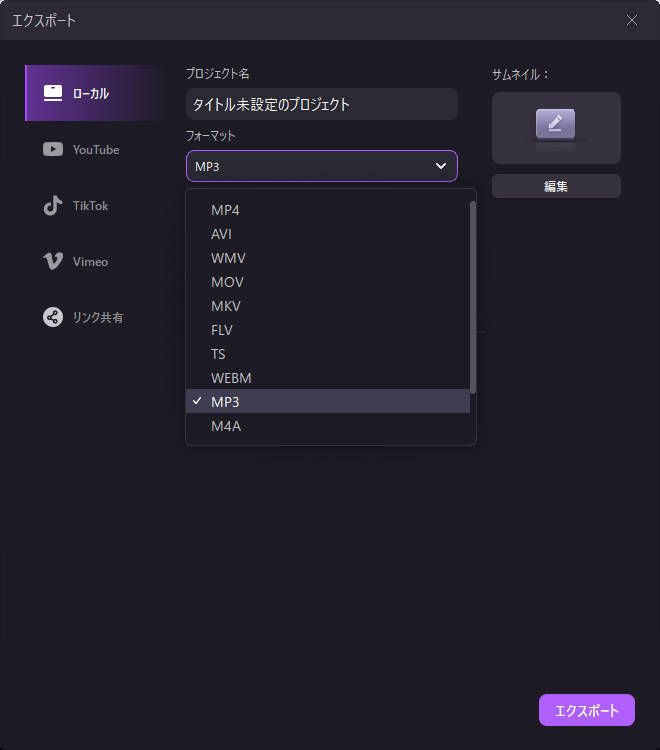
4、ビデオの高速エクスポート
「高速エクスポート」機能は、ビデオをタイムラインにドラッグせずに高速にエクスポートできます。 3分以内の録画ファイルは、無料で透かしなしでビデオをすばやくクイックエクスポートできます。3分以上の録画ファイルを透かしなしで高速エクスポートするには、有料ライセンスをご購入いただく必要がございます。有料プランの場合、高速エクスポート機能を制限なくご利用いただけます。
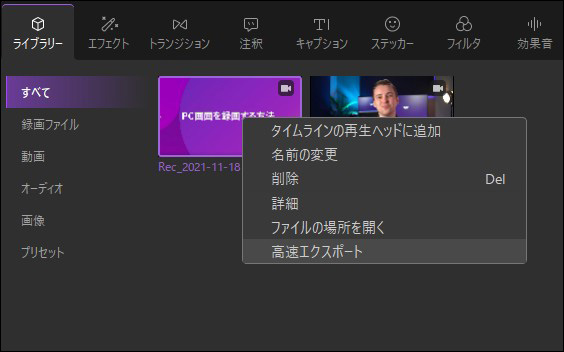
クイックエクスポートの手順:
まず、メディアライブラリでビデオを右クリックし、「高速エクスポート」を選択します。
次に、表示される高速エクスポート画面で、保存するメディアを選択して、ビデオに名前を付けて保存パスを変更することもできます。
最後に、右下に「高速エクスポート」ボタンをクリックして、録画ファイルがMP4形式として保存されます。