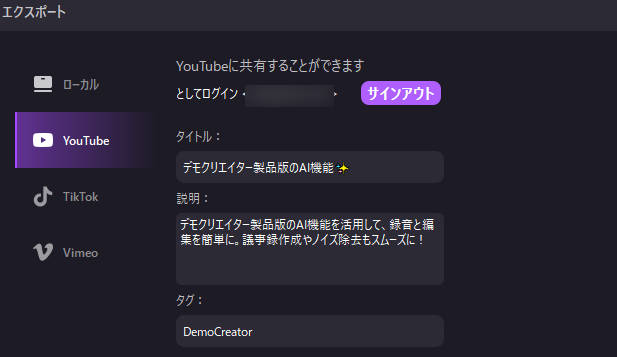ユーザーガイド
-
DemoCreatorについて
-
画面録画
-
音声録音
-
(New)デモモードの使い方
-
動画編集ツール
-
音声編集
-
各種ビデオエフェクトの使い方
-
動画の出力&共有
-
キーボードショートカット
-
DemoCreatorクラウドサービス(DemoAir)
よくある質問
AIクリップメーカー
Wondershare DemoCreatorのAIクリップメーカーを使って、1クリックで長い動画から複数のクリップ動画を作成できます。このガイドでは具体的なやり方を紹介していきます。
1. AIクリップメーカー機能にアクセスする
まずはWindowsのパソコンでDemoCreatorを起動します。「AIクリップメーカー機能」にアクセスするには下記二つの方法があります。
ご注意:「AIクリップメーカー機能」は3分間以上のビデオしか処理できません。3分間以内のビデオであれば、「AIクリップメーカー機能」が無効になります。
方法1:
ステップ1:「画面録画」をクリックして、録画モードを指定して、DemoCreatorを使って画面録画を行いましょう。
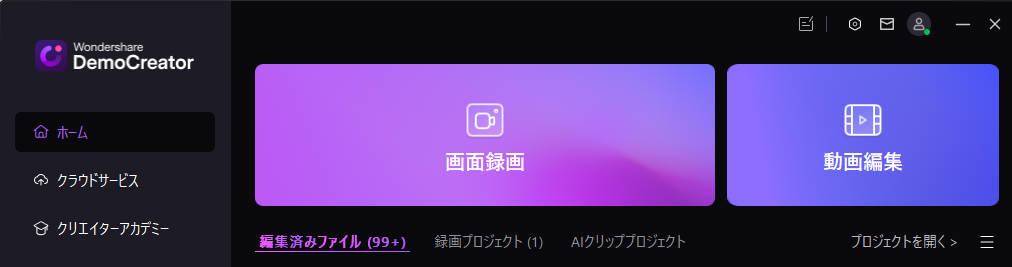
ステップ2:画面録画を終了したら、「AIクリップメーカー」機能が表示されます。
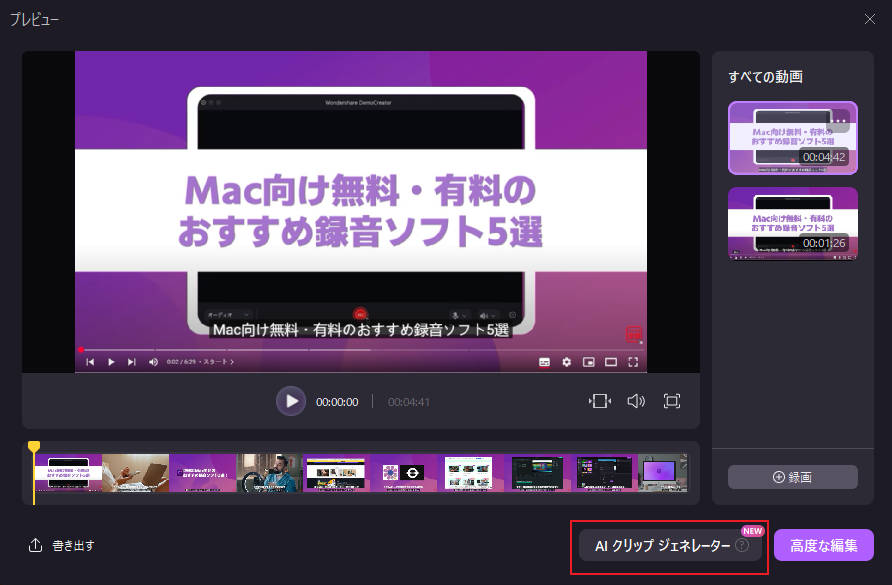
方法2:
手元に長い動画を持っている場合は「動画編集」から「AIクリップメーカー」機能へアクセスできます。
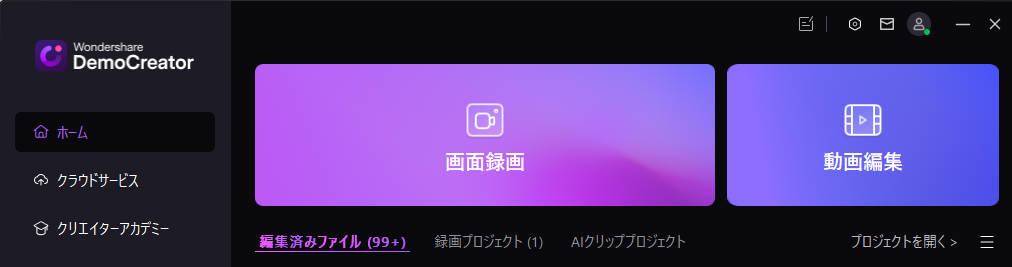
ステップ1:DemoCreatorを起動して、「動画編集」をクリックします。持っている長い動画を「マイライブラリ」にインポートします。
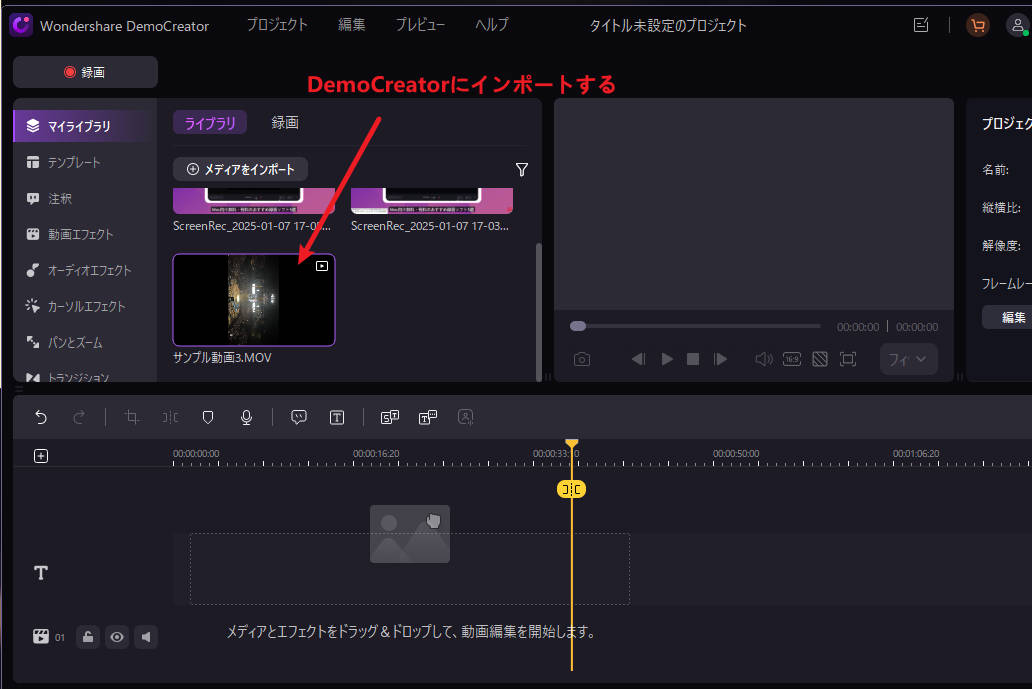
ステップ3:インポートした動画ファイルを右クリックして、表示される「AIクリップメーカー」をクリックします。
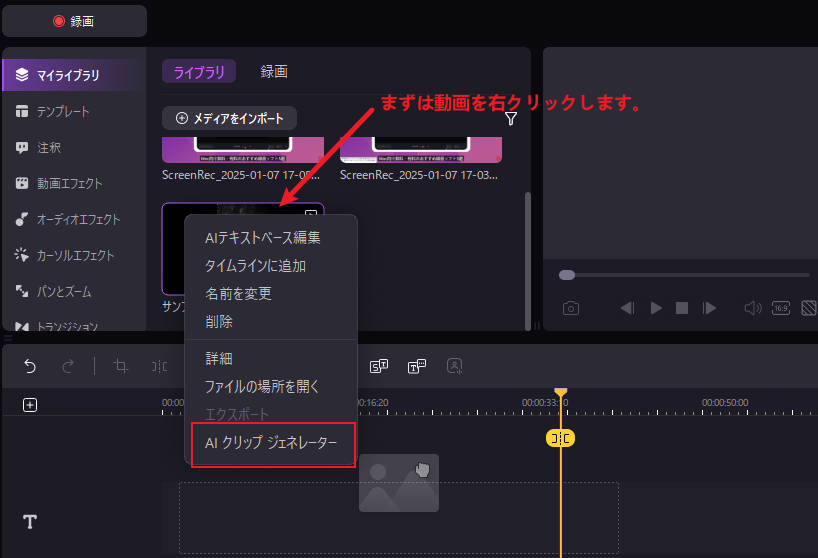
2. AIクリップメーカー機能を使用する
続いては、「AIクリップメーカー」を活用し、簡単に長い動画からインパクトのあるショートクリップを作成しましょう。
-
生成内容をカスタマイズする:
-
言語: まずは動画の言語を選択します。DemoCreatorは日本語、英語、中国語、韓国語など複数の言語に対応しています。
-
ビデオクリップの長さ:生成できるショートクリップの長さを指定します。
-
テーマ: ショートクリップに特定のスタイルを与えるために、動画のテーマを選択します。
-
アスペクト比: 生成したいショートクリップのアスペクト比を指定します。
-
テンプレート: 利用可能なテンプレートを選択して、より魅力的なコンテンツを作成します。
-
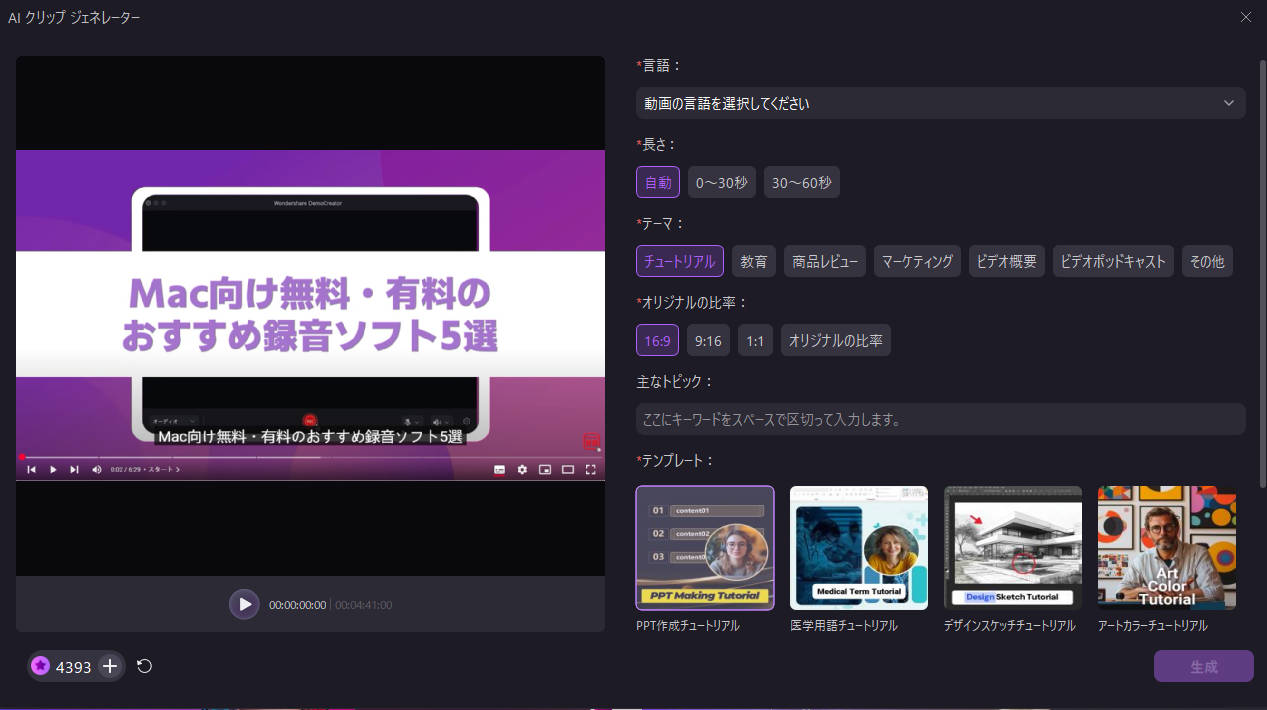
設定が完了したら「生成」をクリックして、AI処理が始まります。
なお「AIクリップメーカー」はバックグラウンドで生成を続行できます。生成中に別の作業を続けることもできます。
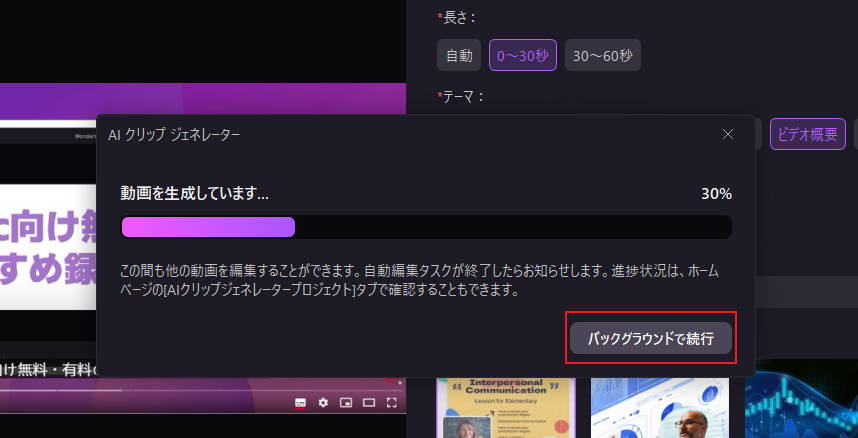
また、ショートクリップ生成プロセスが完了したら、メールで通知します。
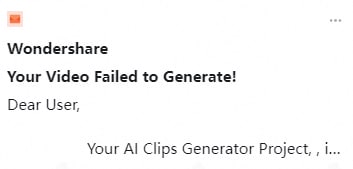
3. 生成できたショートクリップ動画をカスタマイズする
DemoCreator開始画面の「AIクリッププロジェクト」から生成できたショートクリップを確認できます。
プロジェクトをダブルクリックして、ショートクリップ動画の確認画面に移動します。
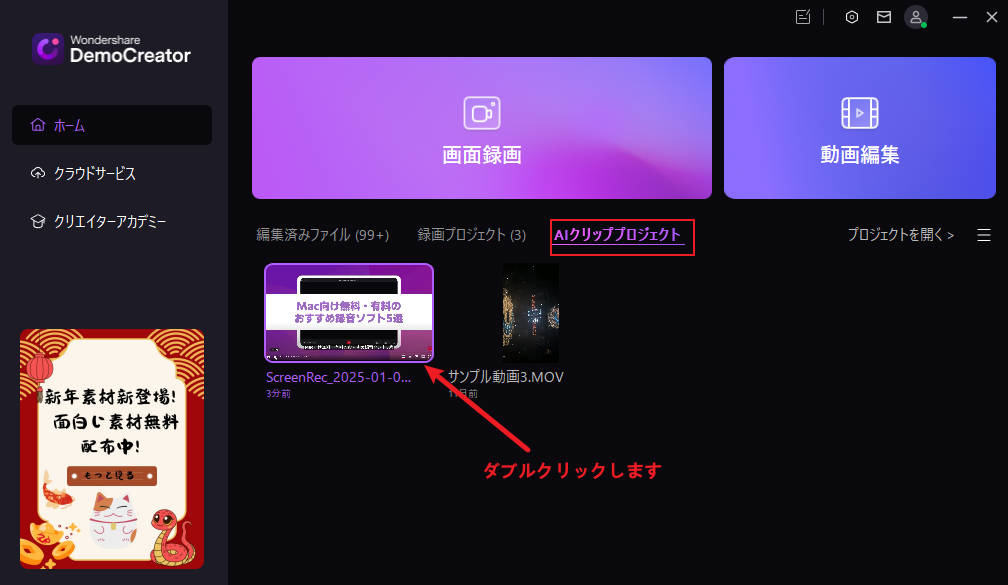
続いては、生成できた複数のショートクリップ動画の内容を確認できます。
生成できたショートクリップ動画をプレビューし、内容が確認できたら、そのまま書き出すか、または引き続き編集することもできます。自由に選択してください。
もし、生成できたショートクリップ動画はニーズに満足できない場合は再生成してみましょう。
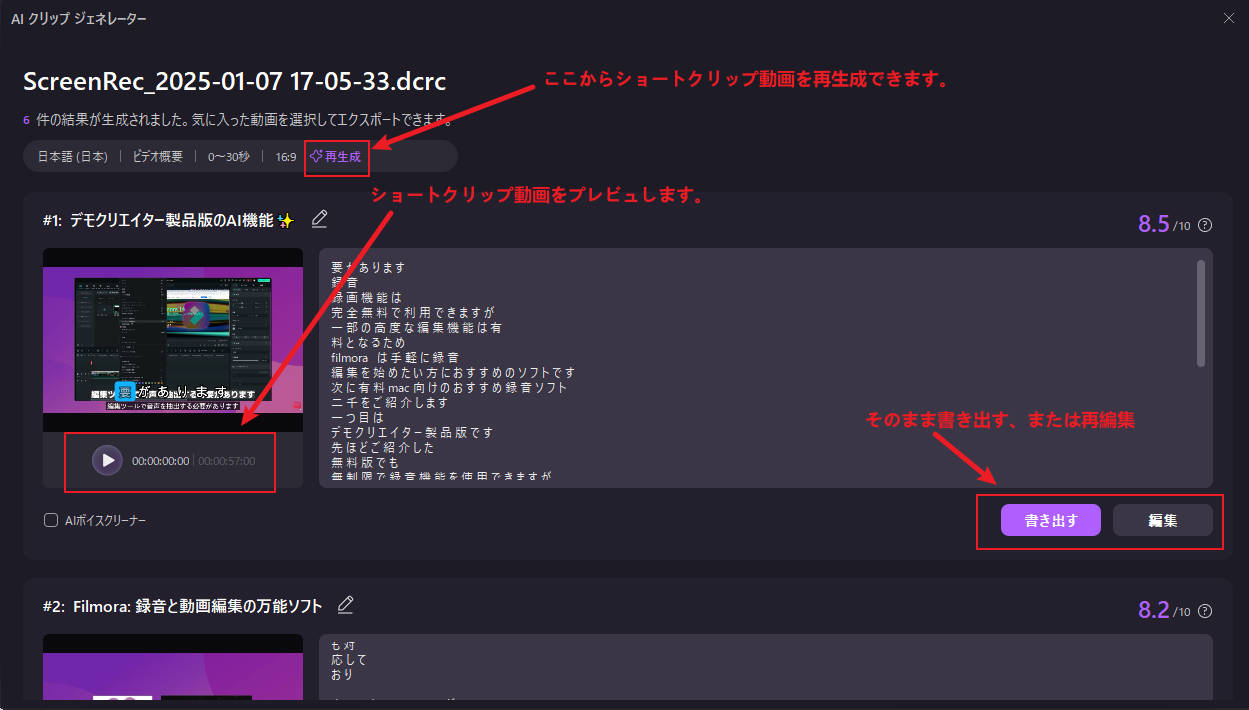
4. ショートクリップ動画をエクスポートする
最後は生成できたショートクリップ動画をエクスポートします。
-
生成できたショートクリップ動画を確認できましたら、「書き出す」ボタンをクリックして、保存できます。
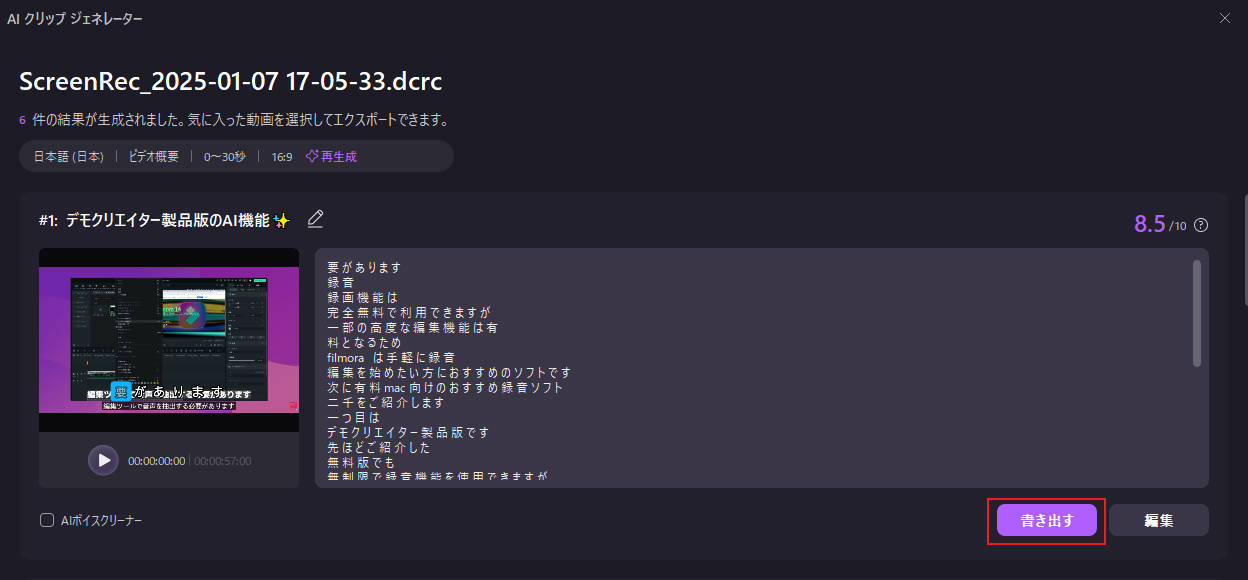
その後、エクスポートの設定画面が表示されます。動画の名前やフォーマット、解像度などを指定し、動画をエクスポートできます。
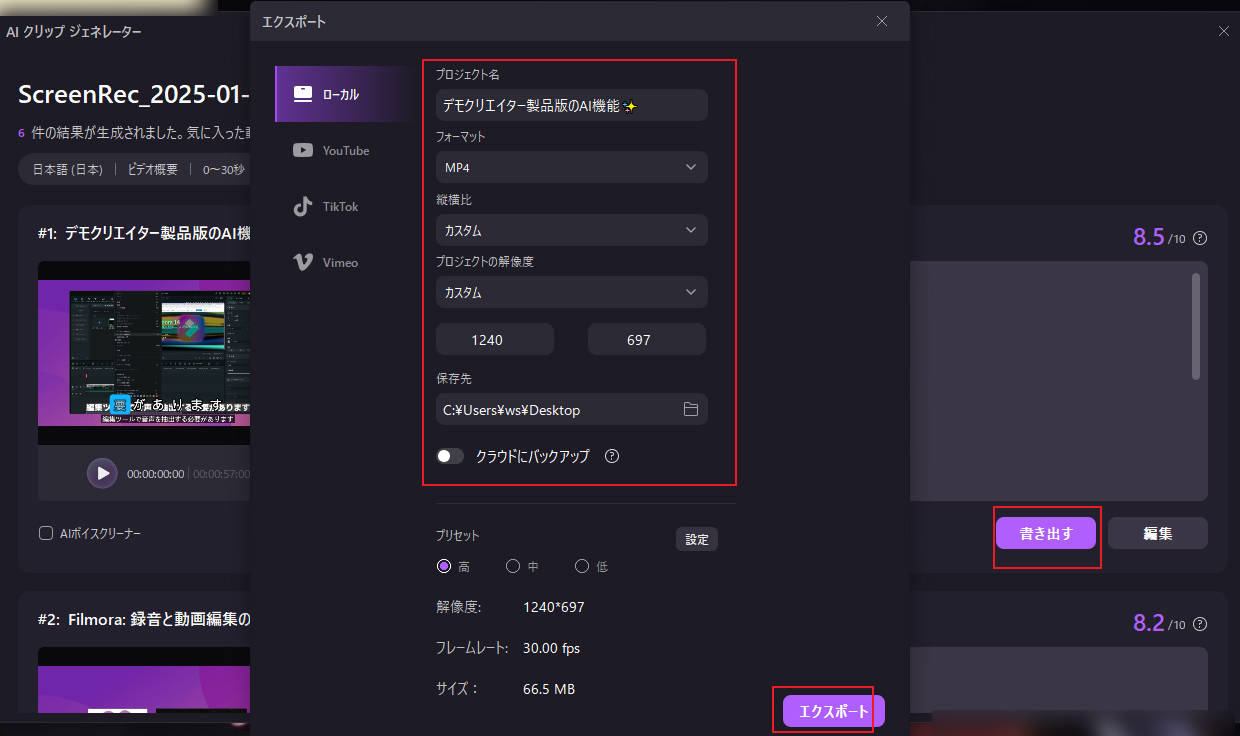
また、DemoCreatorはショートクリップ動画をYouTube、TikTok、Vimeoなどに直接アップロードすることもできます。ぜひ使用してみましょう。