ユーザーガイド
-
DemoCreatorについて
-
画面録画
-
音声録音
-
(New)デモモードの使い方
-
動画編集ツール
-
音声編集
-
各種ビデオエフェクトの使い方
-
動画の出力&共有
-
キーボードショートカット
-
DemoCreatorクラウドサービス(DemoAir)
よくある質問
DemoCreatorのダウンロード / 製品登録 / アンインストール/アップデートについて
DemoCreatorをダウンロードしたら、画面に表示された指示に従い、登録およびインストールを完了してください。アンインストールのやり方は以下の通り行ってください。
ダウンロード&インストール
Step1:以下のボタンをクリックして、DemoCreatorのプログラムをダウンロードしてください。
Step2:ダウンロードできた「.exe」ファイルをダブルクリックしてインストールを開始し、指示に従ってインストールを完了します。
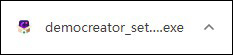
Wondershare IDの新規登録
Wondershare IDを新規登録するには、下記2つの方法がございます。
方法1:
Wondershare アカウントセンターに移動し、[アカウント作成]をクリックします。 メールアドレスを入力し、パスワードを設定してアカウントを作成します。
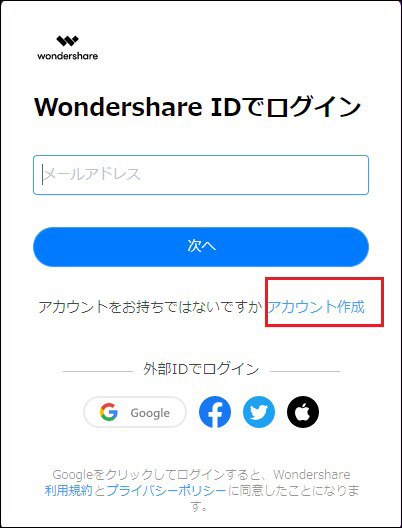
方法2:
DemoCreatorプログラムを起動できたトップ画面の右上に、「人形」ボタンをクリックして表示するログイン画面で「アカウント作成」をクリックしてポップアップできたアカウント作成画面からWondershare IDを新規登録することができます。
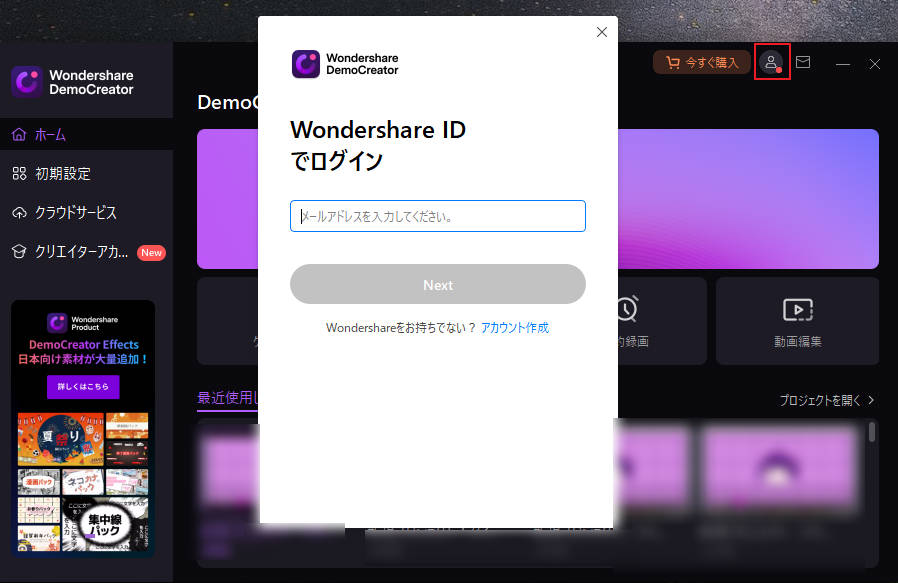
方法3:
DemoCreatorプログラムを開き、「動画編集」をクリックして編集画面の右上にある「人形」アイコンをクリックして表示された画面で、「アカウント作成」をクリックすれば、アカウント作成画面が表示します。メールアドレスとパスワードを入力してWondershare IDの作成ができます。
製品のログイン
Step1:DemoCreatorを起動します。
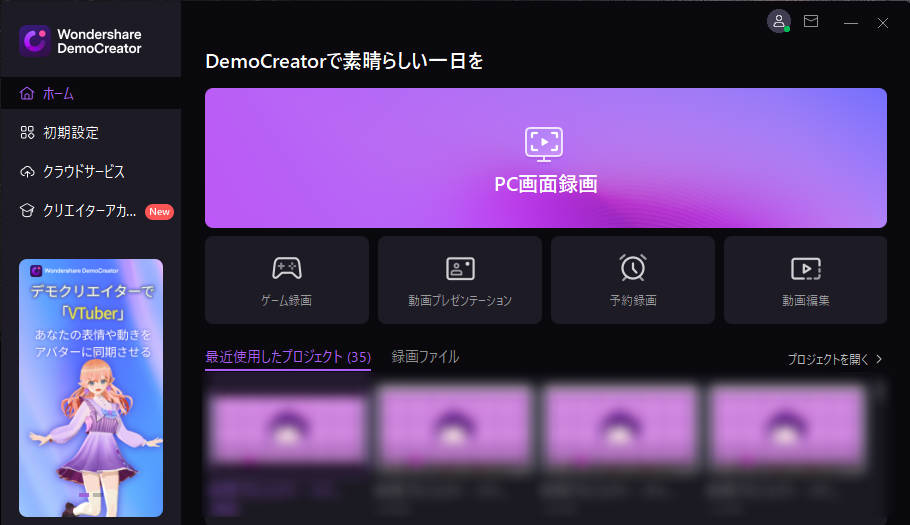
Step2:起動できたトップ画面の右上にある【人形】ボタンをクリックしてください。表示されたポップアップ画面にソフト購入時に登録されたWondershare ID(メールアドレス) と、パスワードを入力し、 [ログイン]ボタンをクリックすると製品登録が完了です。
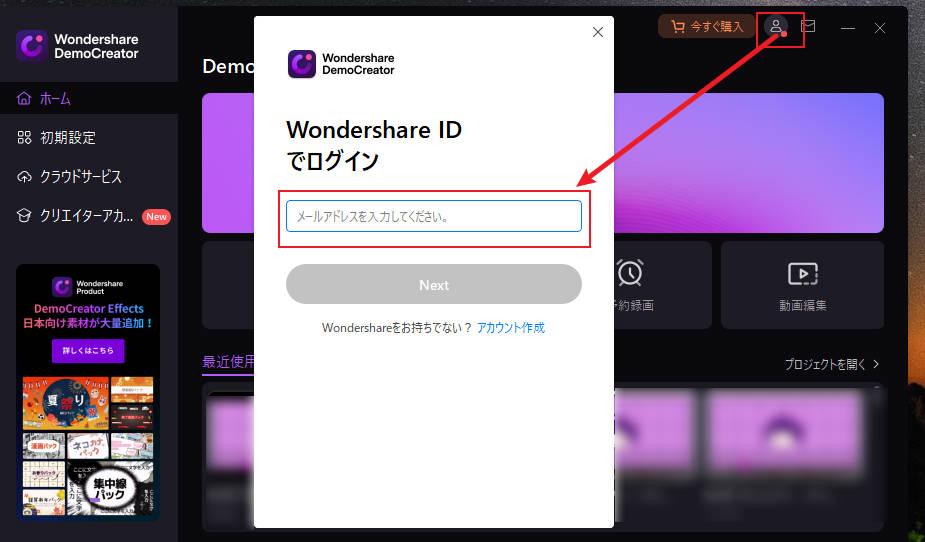
または、下記写真のように、【動画編集】モードをクリックして動画編集画面の右上の【人形】ボタンからWondershare IDを入力してログインすることも可能です。
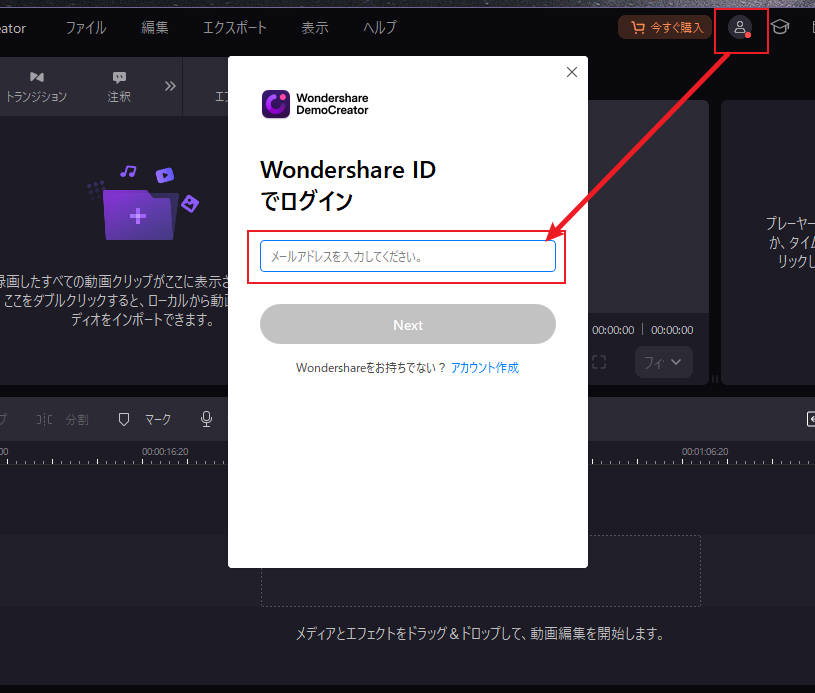
※ログインしない場合、DemoCreatorソフトをそのままご利用いただくことができますが、無料体験版になってしまいます。ログインしない状態でエクスポートする動画には、透かしが入ります。
有料版をご利用するには、必ずソフト購入時に登録したWondershare IDとパスワードでログインしなければいけません。
ソフトのアップデート
[動画編集]をクリックし、「ファイル」から 「環境設定」を選択し、「一般」タブを選択します。
ここで「アップデートを自動的に確認する」項目で、「毎日」、「毎週」、「毎月」頻度で設定できます。今後新バージョンがリリースされた場合、プログラムを起動する際に、バージョンアップデートのお知らせが届かれます。表示されるお知らせ画面で「アップデートする」ボタンをクリックすれば、最新バージョンにアップデートできます。
バージョンのアップデートをご希望でない場合は、「アップデートを自動的に確認する」項目で「なし」を選択すれば、アップデートの案内情報が届きません。
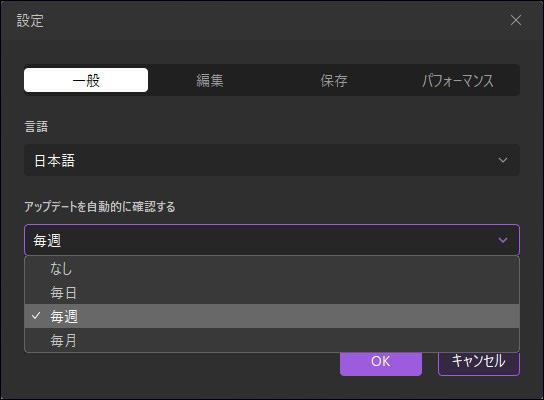
ご利用の製品バージョンは[ヘルプ]の[製品情報]よりご確認いただけます。
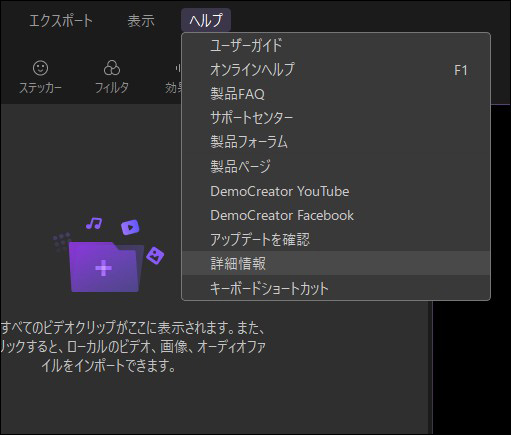
アンインストール
システムからDemoCreatorを削除するには、[コントロールパネル]> [プログラム]> [プログラムのアンインストール]に移動し、[DemoCreator]アイコンを右クリックして、[アンインストール]を選択します。 「WondershareDemoCreatorとそのすべてのコンポーネントを完全に削除してもよろしいですか?」 ウィンドウがポップアップし、[はい]をクリックしてアンインストールを続行します。