ユーザーガイド
-
DemoCreatorについて
-
画面録画
-
音声録音
-
(New)デモモードの使い方
-
動画編集ツール
-
音声編集
-
各種ビデオエフェクトの使い方
-
動画の出力&共有
-
キーボードショートカット
-
DemoCreatorクラウドサービス(DemoAir)
よくある質問
基本的なビデオ編集
ファイルをインポートしたら、編集を始めましょう。このセクションでは、以下DemoCreatorにある各動画編集機能及び動画編集方法を詳しく紹介します。
- 素材をタイムラインに追加
- クリップをプレビュー
- プレビュー品質を変更
- トラック内容の表示と非表示、トラックをロック
- ビデオの再生スピードを調整
- ビデオをトリミング
- ビデオを分割
- ビデオをカット
- クリップを削除
- 画面サイズを変更
- 画面を回転
- 画面をクロップ
- クロマキー合成
- ホットキーを記録
- 一括編集
- 静止画を撮る
- フリーズフレーム
- ボイスレコーダー
- マーカーを追加
- エクスポート
1. 素材をタイムラインに追加する
メディアをタイムラインに追加するには、いくつかの方法があります。
- メディアライブラリからタイムラインまたはプレビュー画面にメディアファイルを直接ドラッグアンドドロップします。
- メディアファイルを右クリックして、「タイムラインの再生ヘッドに追加」を選択します。
注: タイムライン上のメディアファイルをドラッグして再配置することができます。
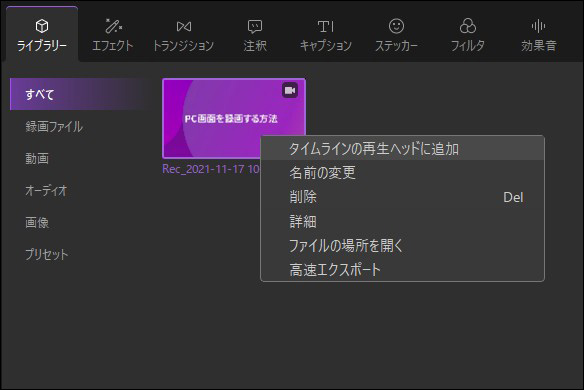
2. クリップをプレビュー
サムネイルをダブルクリックすると、ビデオ全体が再生されます。
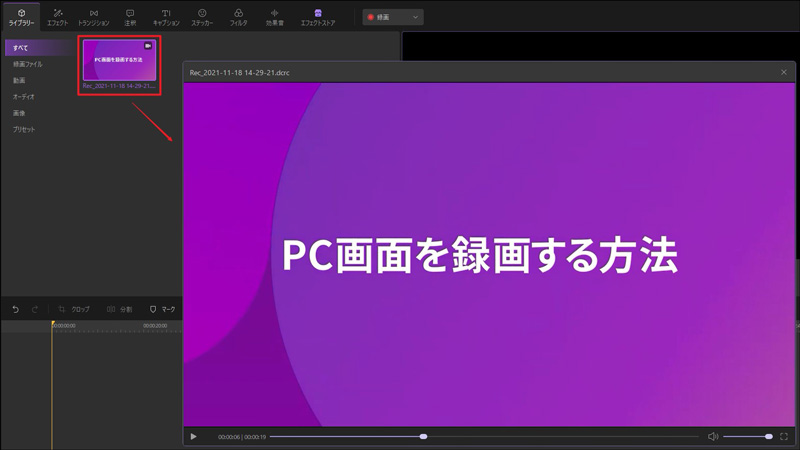
3. プレビュー品質を変更
プレビュー画面の上にある、ドロップダウンから「再生品質」を選択できます。ディフォルトの再生品質は1/2です。
もしくは、プレビューウィンドウで、右クリックして「再生品質」を変更することも可能です。

4. トラック内容の表示と非表示、トラックをロック
トラックの表示をオンとオフを切り替えることで、トラックの内容を表示するかどうかを選択できます。
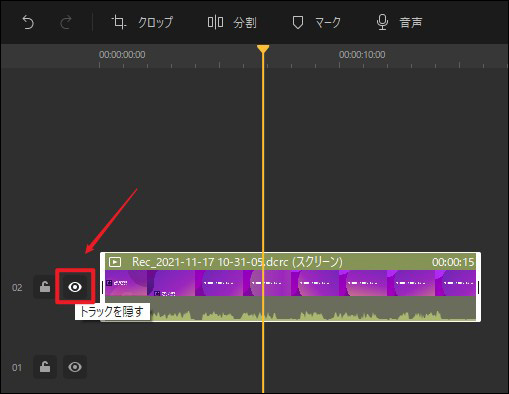
「トラックをロックする」により、トラックを編集可能にするかどうかを選択できます。
5. ビデオの再生スピード調整
タイムラインでクリップをクリックして、右上に表示するプロパティエリアで「スピード」を調整することもできます。
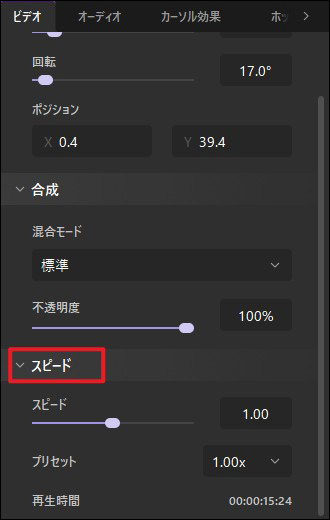
6. ビデオをトリミング
タイムラインで、クリップを選択し、アイコンが紫色になるまでクリップの端にカーソルを置き、前後にドラッグして不要な開始または終了を切り取ります。
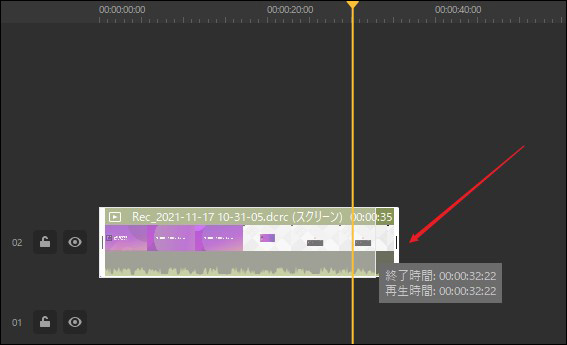
クリップにマーカーを追加してから、クリップの端をマーカーポイントまでドラッグして、正確にトリミングすることもできます。
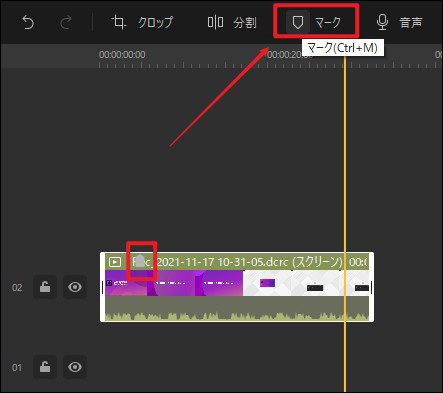
7. ビデオを分割
1つのビデオを複数のクリップに分割し、それらのクリップを個別に編集できます。方法は次のとおりです。
分割するクリップの上に再生ヘッドを置きます。
クリップを右クリックして[分割]を選択するか、ツールバーの「分割」アイコンをクリックします。
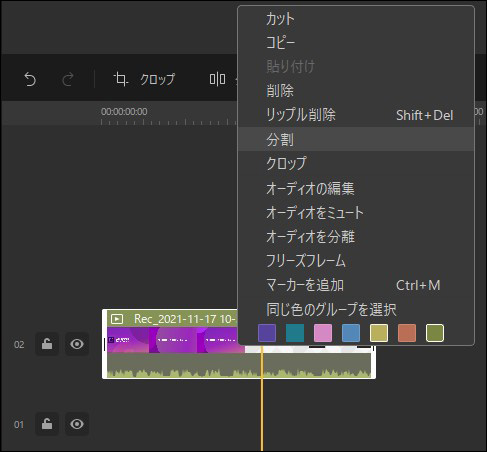
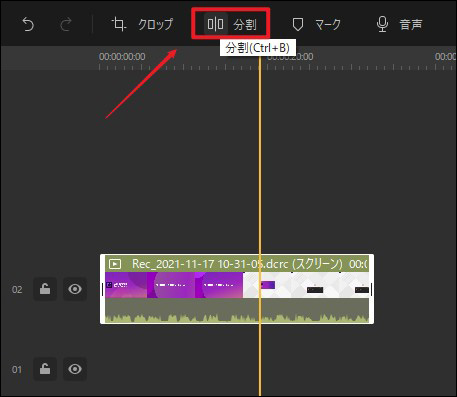
8. ビデオをカット
カットするクリップを右クリックして、「カット」を選択します。
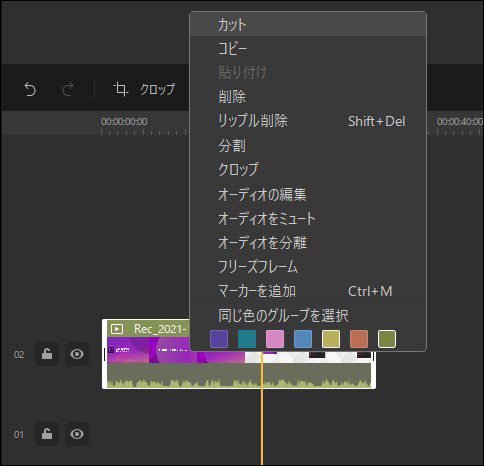
※クリップの一部のみをカットするには、クリップでカットする部分に再生ヘッドを置き、はさみアイコンをクリックするとクリップが2つに分割されます。次に、トリムしたい後ろの部分に再生ヘッドを置き、はさみツールをもう一度クリックし、クリップが再度分割され、3つのクリップになります。中央のクリップを右クリックし、[切り取り]を選択して切り取るか、新しい位置にドラッグしてください。
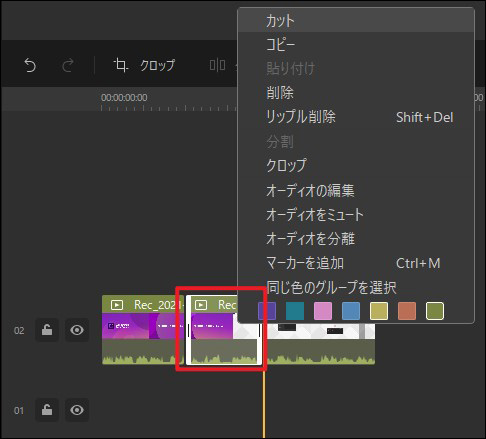
注:ズームスライダーを使って、タイムライン表示を拡大することができます。
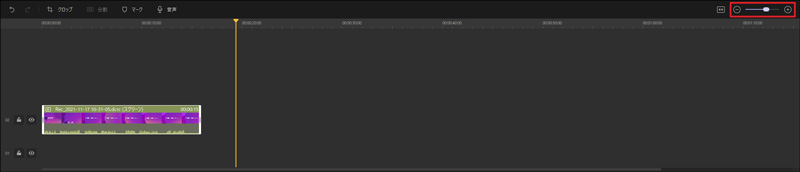
9. クリップを削除
タイムラインから削除するクリップを選択し、キーボードのDeleteキーを押すか、クリップを右クリックして削除/リップル削除を選択します。
クリップの一部のみを削除したい場合は、分割ツール(ツールバーのはさみアイコン)を使用して、不要な部分をまず分割して削除します。
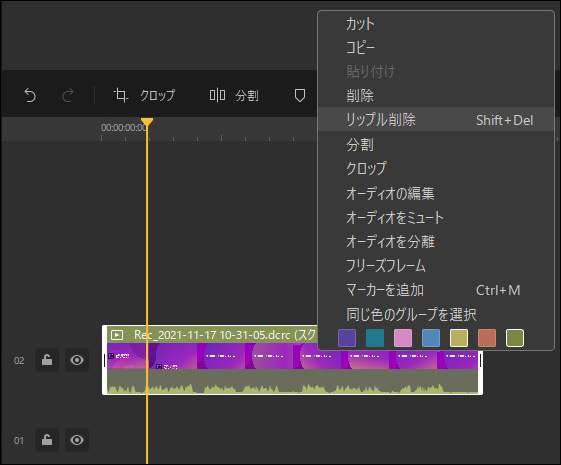
10.画面サイズ変更
プレビューウィンドウで映像をクリックします。
クリップ枠の周囲にあるドラッグポイントをドラッグしてクリップのサイズを調整します。
もしくは、プロパティ領域に移動してスケールのパーセンテージを変更します。
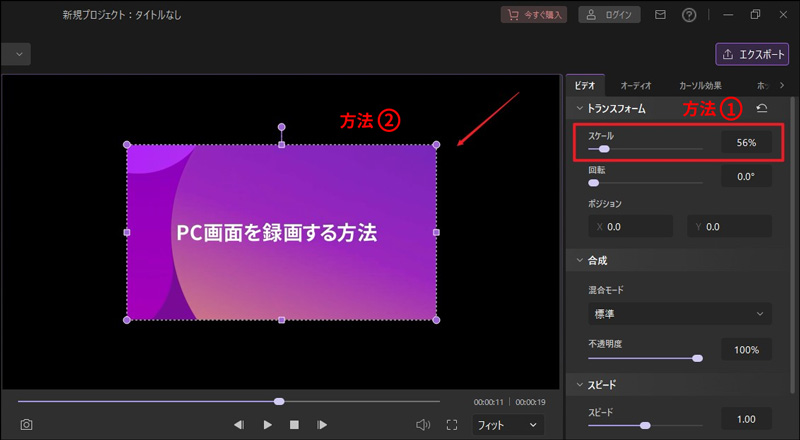
11. 画面を回転
クリップを回転するには、タイムラインでクリップをクリックして選択し、右上にプロパティ画面の 回転 設定に数値を入力して調整します。
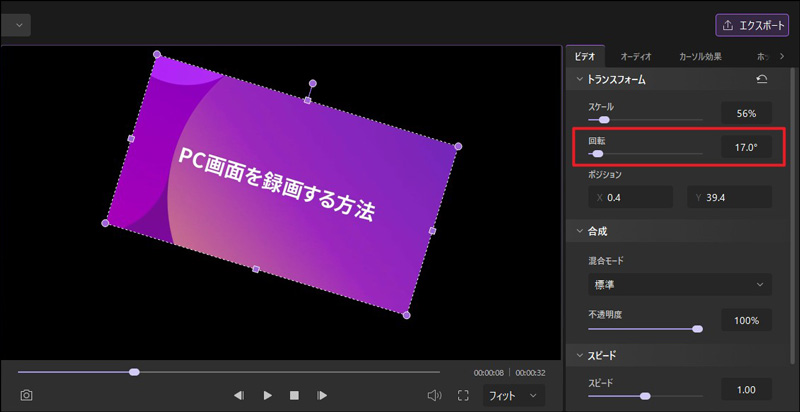
プレビュー画面の中央のハンドルを使用してクリップを回転することもできます。

12. 画面をクロップ
まず、タイムラインで対象クリップをクリックして選択します。
次に、タイムラインの左上に「クロップ」アイコンをクリックすれば、クロップパネルが表示されます。
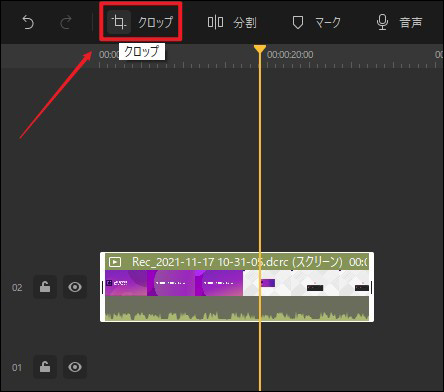
プレビューウィンドウで、白いハンドルをドラッグして、切り抜くクリップの部分を選択します。プリセットされた縦横比 16:9、4:3、1:1、9:16 から選択することもできます。
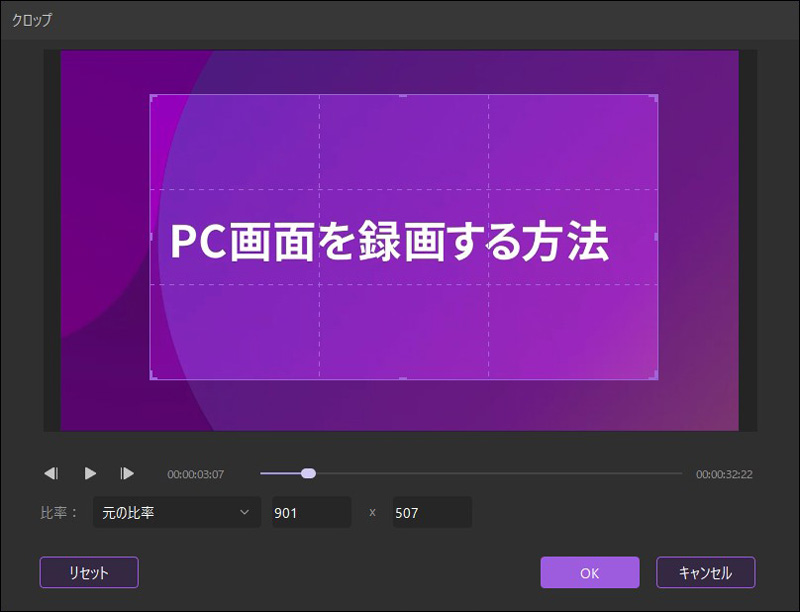
13.合成
タイムラインでメイン動画をトラック2、背景となる映像をトラック1に配置します。
メイン動画をクリックして、再生ウィンドウの右に表示されるプロパティパネルで、「合成」>「混合モード」では、暗くしたり、覆い焼きをしたりするなど、さまざまな合成効果にアクセスできます。 オーバーレイされた映像の不透明度を調整することもできます。
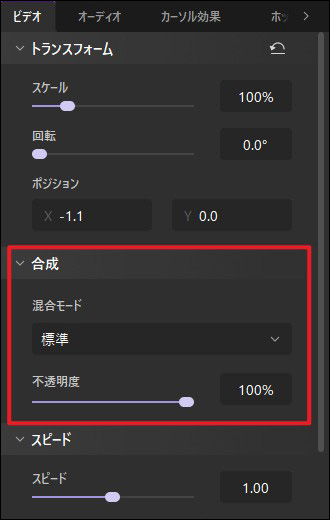
14. ホットキーを記録
ホットキーを使ってビデオを録画する場合、視聴者が混乱しないように、どのホットキーが使われているかを明確に表示する必要があります。
タイムラインでクリップをクリックして、右に表示する設定画面から「ホットキーのヒント」タブをクリックし、[有効にする]を選択します。ホットキーのサイズ、フィルター、位置、スタイル、色、不透明度な どを変更することもできます。
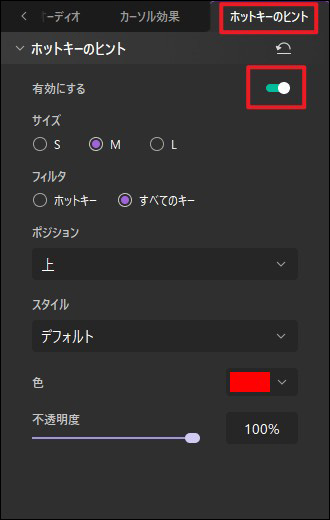
注: ホットキーはエクスポートされたビデオにのみ表示され、レコーディングには表示されません。
15,一括編集
一括編集機能を使用すると、複数のクリップに対して同時に編集することができます。
タイムトラックで必要なだけクリップを複数選択し、同じトランジションを適用させたり、画面右上に表示プロパティーパネルでスケール、回転、ブレンド、またはその他の編集を行うことができます。
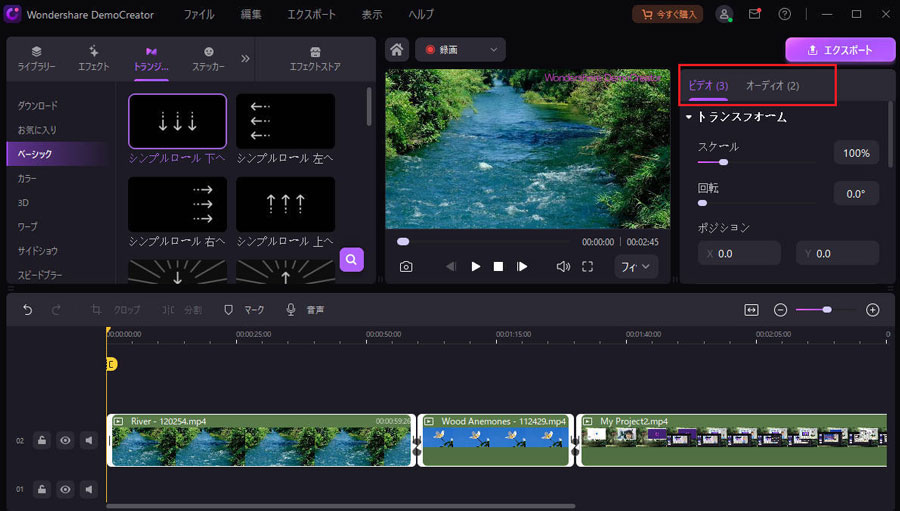
16. 静止画(スクリーンショット)を撮る
プレビュー画面の下にあるスナップショットのアイコンをクリックすると、ビデオフレームの画像がスクリーンキャプチャされます。撮られた画像はC:/ Users / admin / Documents / DemoCreatorに保存されます。
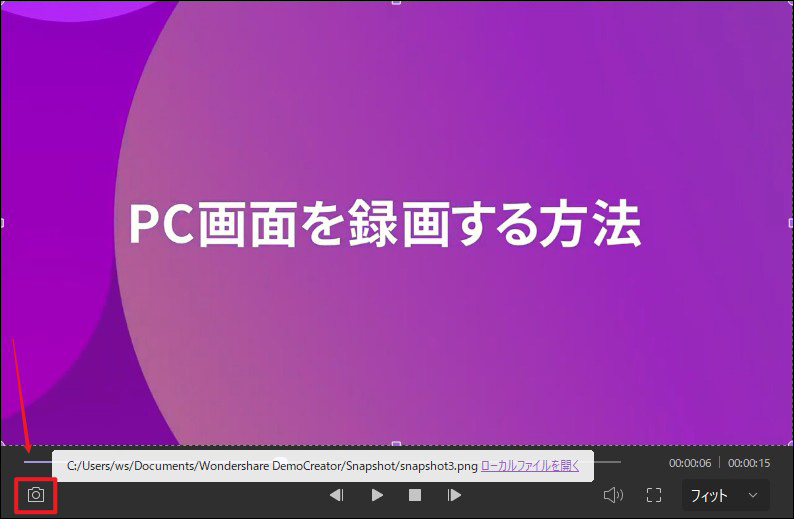
17. フリーズフレーム
フリーズフレームは、特定の画像や操作を強調するのに役立ちます。
ビデオトラックを右クリックし、[フレームをフリーズ]を選択して、5秒のフリーズ画像を作成します。
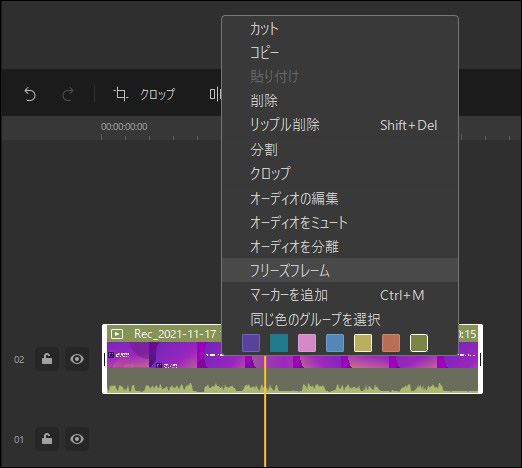
18. ボイスレコーダー
ボイスオーバー機能を使って、自分の声を録音することができます。ボイスオーバーを使って動画の内容をもっと詳しく紹介したり、自分の感想をリアルタイムで紹介することができます。ツールバーの「録音」アイコンをクリックすると録音を開始できます。また、録音しながら、ビデオを再生することもできます。
注: オーディオを録音する前に、(マイクなどの)録音デバイスをコンピューターに接続してください。
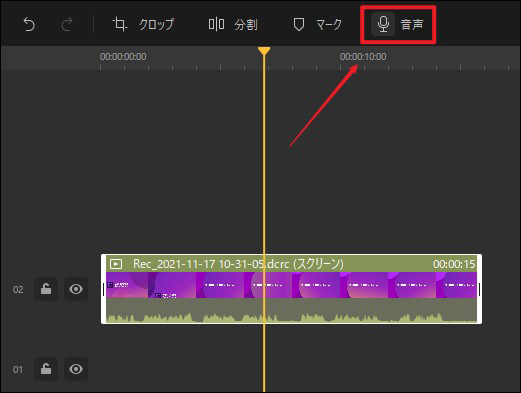
19. マーカーを追加
タイムラインにはマーカーを追加することができます。タイムラインで縦黄色のヘッドラインをマーカーしたい箇所までドラッグして、ツールバーの左からマーカーアイコンをクリックして、タイムラインにマーカーを追加できます。
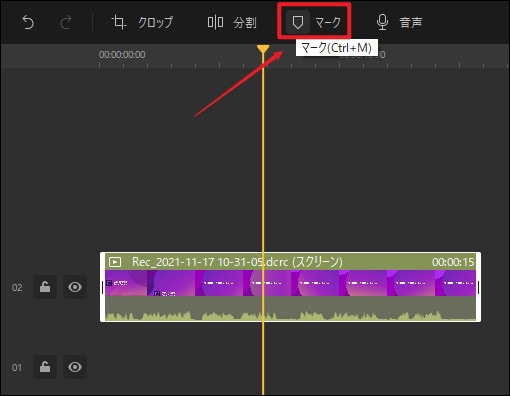
特定クリップの特定箇所にマーカーをつけたい場合は、タイムラインでクリップを選択してから、マーカーをつけておけば、該クリップのみにマーカーが付けられます。
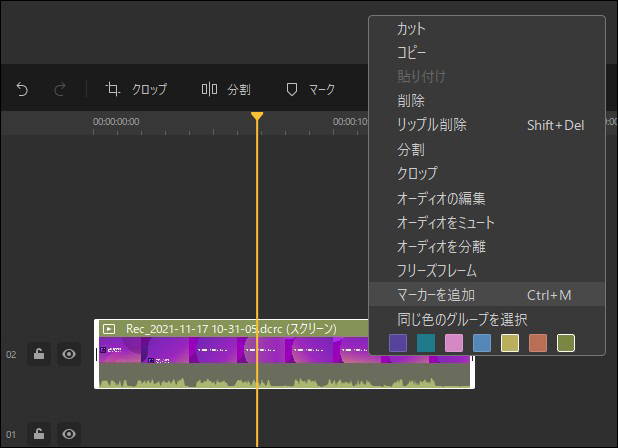
20. エクスポート
編集が完了したら、ビデオをMP4、MP3、またはMOVファイルとしてエクスポートできます。など、動画を直接Youtubeにアップロードすることも可能です。
「エクスポート」ボタンをクリックして、表示されるエクスポート画面でビデオに名前を付け、エクスポートしたファイルを保存する場所を選択できます。このエクスポートウィンドウで、ビデオの解像度、フレームレート、ビットレート、およびその他の設定を調整することもできます。
設定が完了したら、 エクスポートをクリックします。
