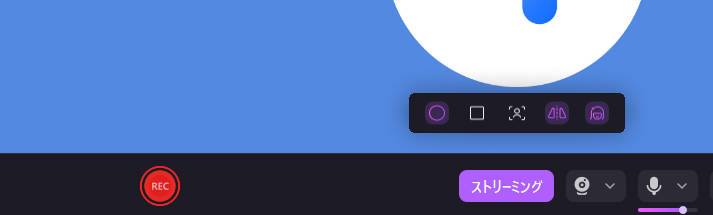ユーザーガイド
-
DemoCreatorについて
-
画面録画
-
音声録音
-
(New)デモモードの使い方
-
動画編集ツール
-
音声編集
-
各種ビデオエフェクトの使い方
-
動画の出力&共有
-
キーボードショートカット
-
DemoCreatorクラウドサービス(DemoAir)
よくある質問
DemoCreator動画プレゼンテーションについて
「動画プレゼンテーション」モードでは、簡単に素晴らしいプレゼンテーション動画を作成したり、画面を録画したり、ライブ配信することもできます。
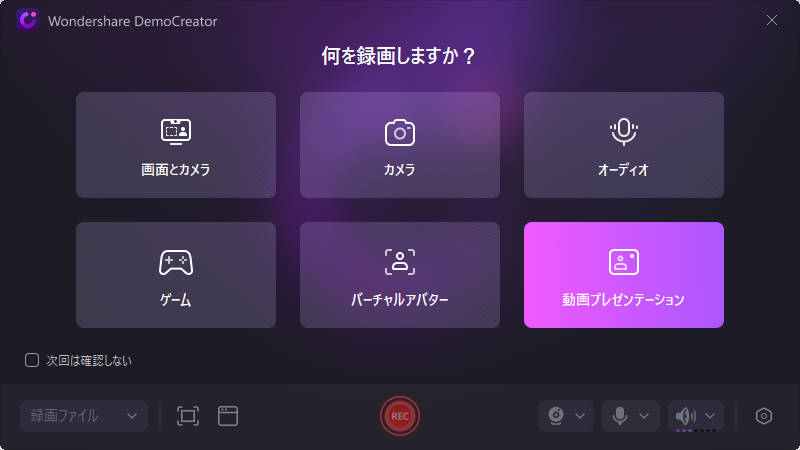
1. 動画プレゼンテーションを開く
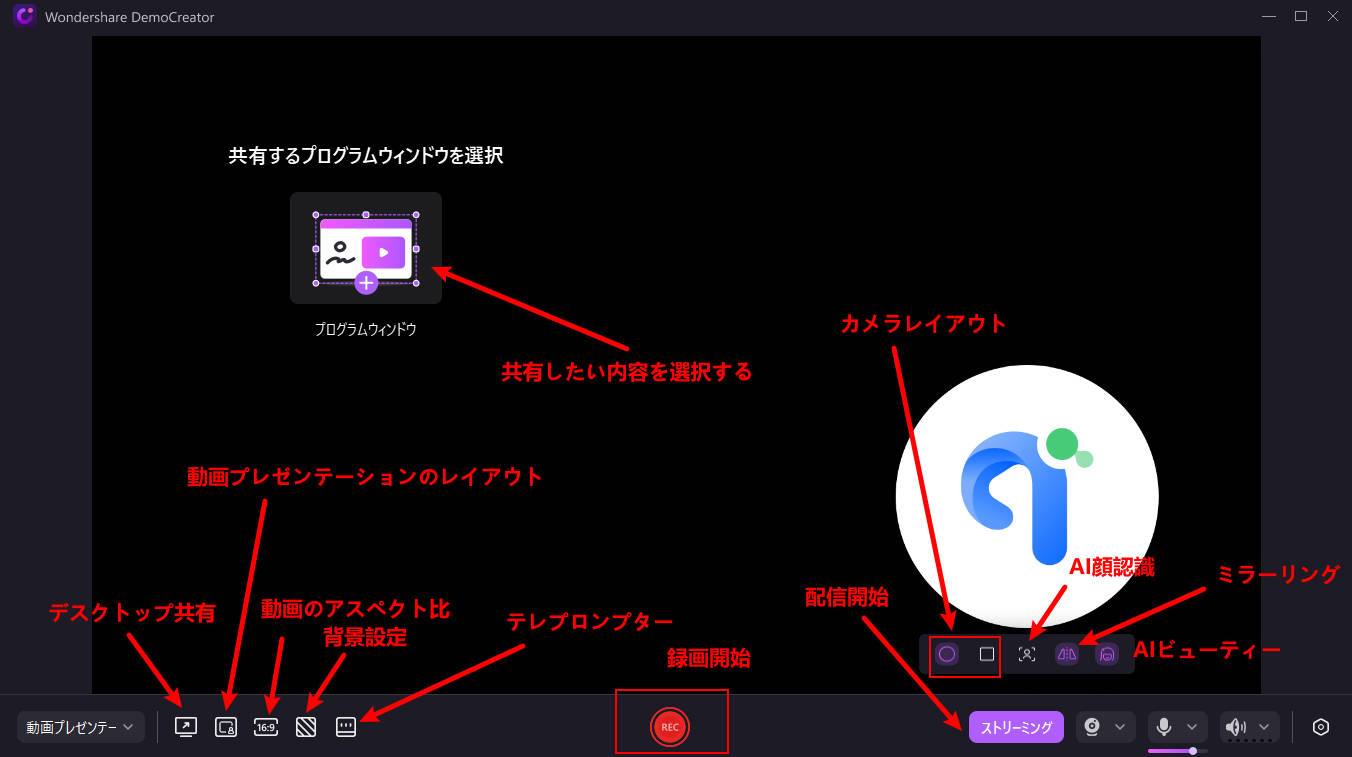
2. 動画プレゼンテーションモードで録画する
次に、このプレゼンテーションモードで動画を録画する具体的なやり方を説明していきます。
1. 【動画プレゼンテーション】モードを開く
開始画面から「動画プレゼンテーション」をクリックして操作画面を開きます。ツールバーの「デスクトップを共有」をクリックします。
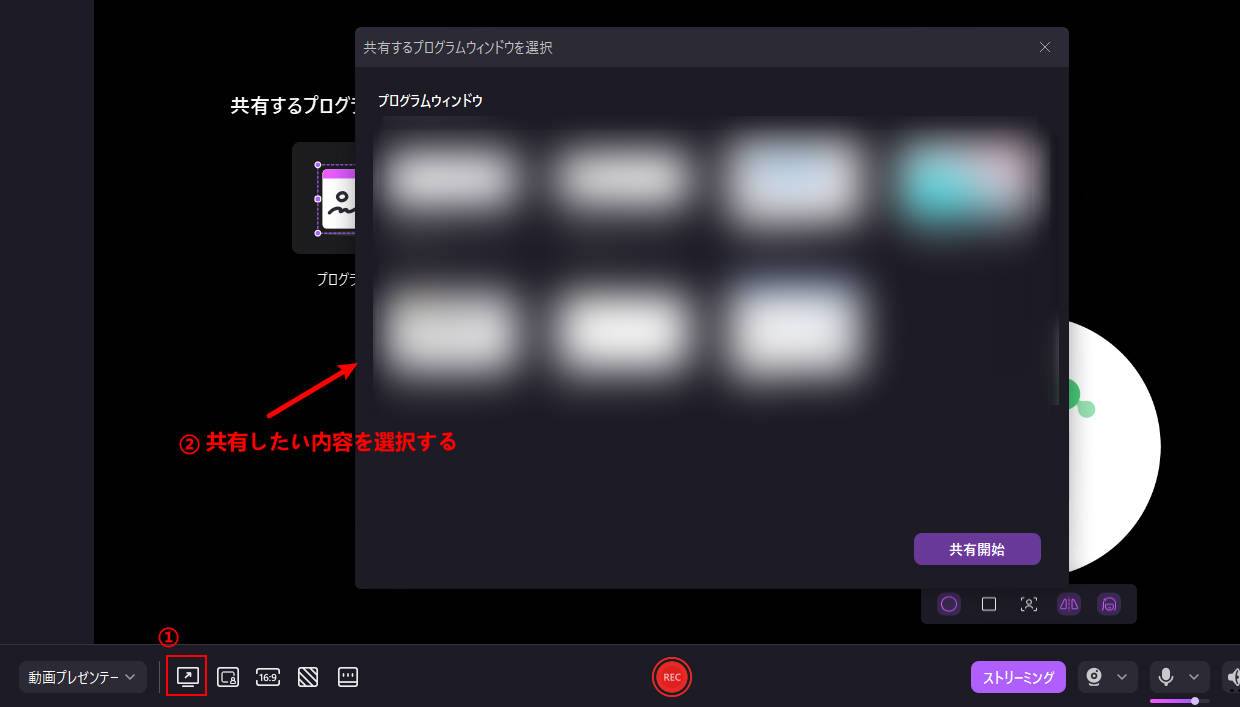
ツールバーの右側には「カメラ」、「マイク」、「システムオーディオ」のマークがあります。画面録画時の音声などを自由に指定できます。
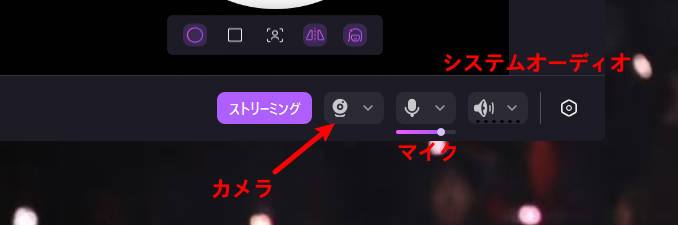
また、動画プレゼンテーションのレイアウトも選択できます。「マージ」、「フュージョン」、「全画面カメラ」3つがあります。ご自由に指定できます。
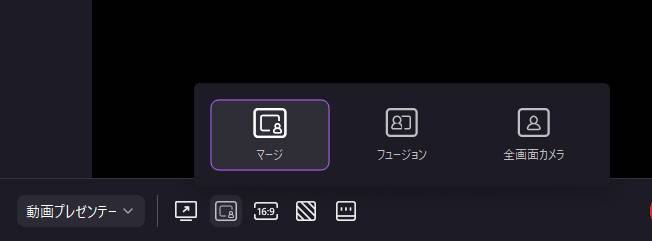
それ以外、動画プレゼンテーションの「アスペクト比」も変更できます。
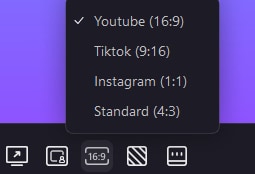
また、録画前に背景を変更することも可能です。DemoCreatorにはさまざまなシーンで使える豊富な背景素材が標準搭載されており、クリックするだけで簡単に適用できます。
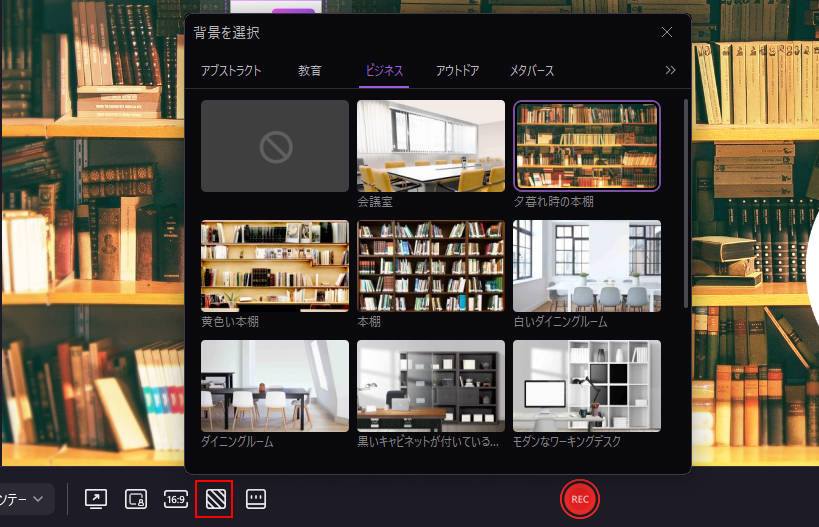
2. プレゼンテーションモードにある便利なツール
プロンプター:ツールには「プロンプター」機能があり、台本やスクリプトをペーストできます。これにより、内容を忘れることなく、スムーズに録画や録音を進められます。
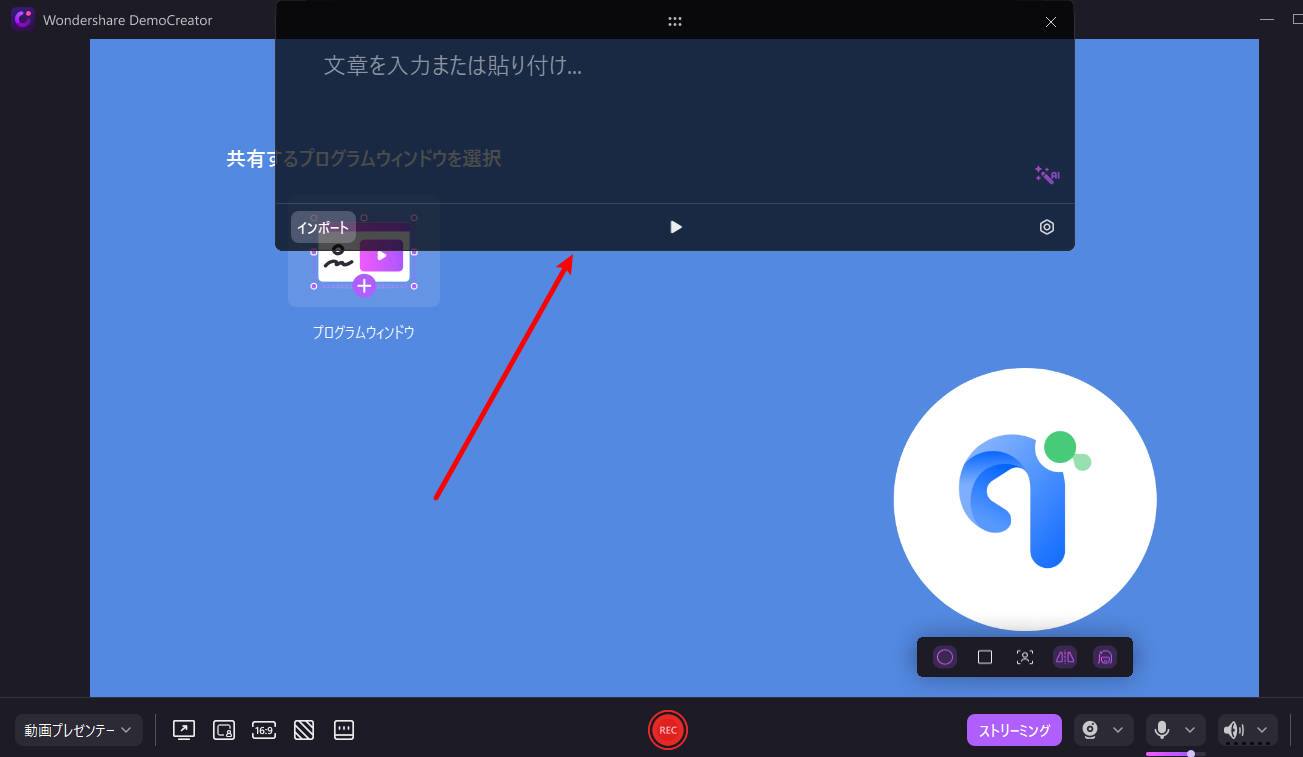
描画ツール:録画を開始すると、ポインタ、ペン、テキスト、ホワイトボード、消しゴムの5つの描画ツールが使用でき、重要なポイントを強調しながら録画できます。
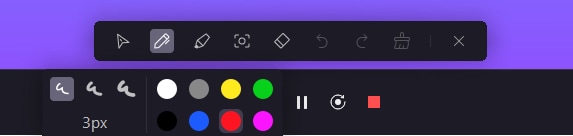
3. 録画とストリーミング配信
動画プレゼンテーションでは録画とストリーミング配信を同時に行えます。
「ストリーミング」を使って、動画プレゼンテーションの画面をOBS Studio、YouTubeライブ、Twitch、Discord、Facebookライブなどのライブストリーミングプラットフォームに配信することができます。
「REC」をクリックすることで、プレゼンテーションの録画を開始できます。