ユーザーガイド
-
DemoCreatorについて
-
画面録画
-
音声録音
-
(New)デモモードの使い方
-
動画編集ツール
-
音声編集
-
各種ビデオエフェクトの使い方
-
動画の出力&共有
-
キーボードショートカット
-
DemoCreatorクラウドサービス(DemoAir)
よくある質問
タイトル素材の使い方
自分でテキストをカスタマイズする時間がない場合は、タイトル(キャプションとも呼ばれます)テンプレートを利用するは最も一般的なオプションです。
DemoCreatorバージョン5.0で使用できるタイトル素材には、オープナー、エンドクレジット、字幕、ローワーサードの4種類があります。
このセクションでは、動画にタイトルを追加して編集する方法を詳しく説明いたします。
•タイトル(キャプション)の追加/削除
•タイトル(キャプション)を編集する(タイトルにテキストアニメーションを追加など)
•より多くのタイトル(キャプション)テンプレートを取得する方法
•自動キャプションの生成
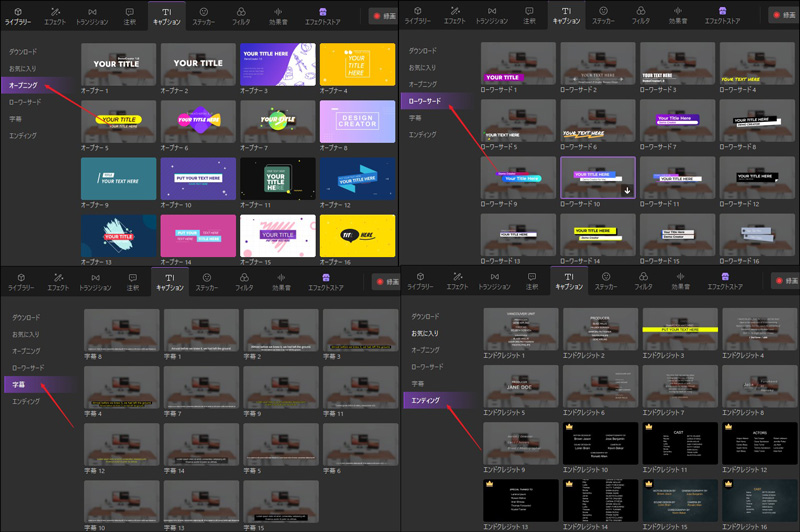
1.タイトルを追加/削除
タイトルを追加する手順:
例:動画にオープナーを追加するとします。
1)動画編集ツールの左側ツールバーで、「タイトル」タブをクリックして、「オープニング」のカテゴリを選択します。
2)オープナーテンプレートをダブルクリックしてプレビューできます。お気に入りのものをクリックして選択します。
(注:よく使うオープナーに関して、右上のハートのアイコンをクリックして「お気に入り」フォルダに追加します。)
3)選択したお気に入りのオープナーをタイムラインの配置したい箇所にドラッグします。
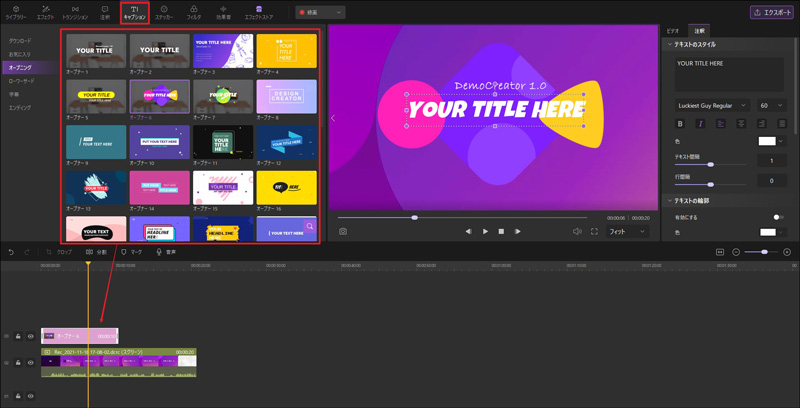
タイトルを削除する:
タイムラインまたはプレビューパネルでタイトルを選択し、キーボードの「Delete」を押します。 または、キャプションを右クリックして「削除」を選択することもできます。
2.キャプションを編集する
テキストを編集:
プレビューパネルでキャプションのテキスト領域をダブルクリックし、準備したテキストを入力します。
タイムラインでキャプションのテキストを選択すると、右上にある「注釈」タブで、色、フォント、文字サイズ、文字間隔、行間隔など調整できます。文字に輪郭の色や影を編集することも可能です。
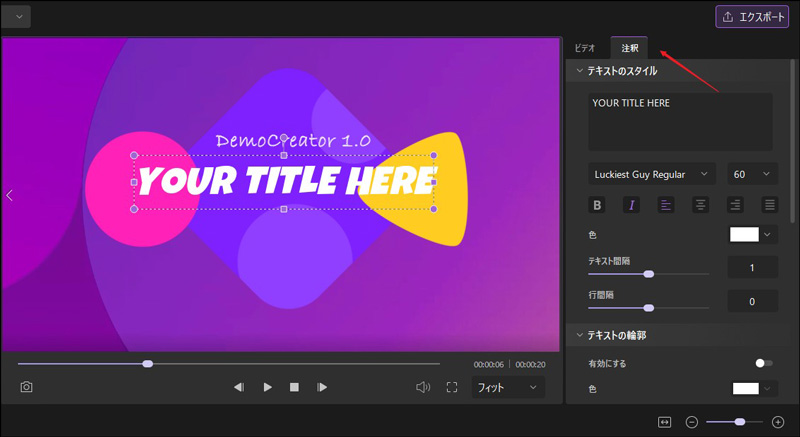
タイトルのサイズ変更/回転/位置再配置:
タイトルをクリックして、右上のプロパティパネル> 「トランスフォーム」タブをクリックします。タイトルのスケールを変更したり、回転したり、画面での表示位置を調整するには、パラメーター数値を入力してカスタマイズできます。
同様に、すべての調整は動画のプレビューパネルで直接行うことができます。 プレビューパネルでタイトルを選択して、そこにある紫色の枠ボックスをドラッグして変更します。

タイトル背景画像のスケール/回転/ブレンドモード/不透明度調整:
タイトルテンプレートに背景画像が付いている場合、動画の再生ウィンドウで、該タイトル背景画像をクリックして、右に表示される「トランスフォーム」タブでスケール、回転編集できるし、「合成」で設定を調整して、ブレンドモードまたは不透明度を変更できます。
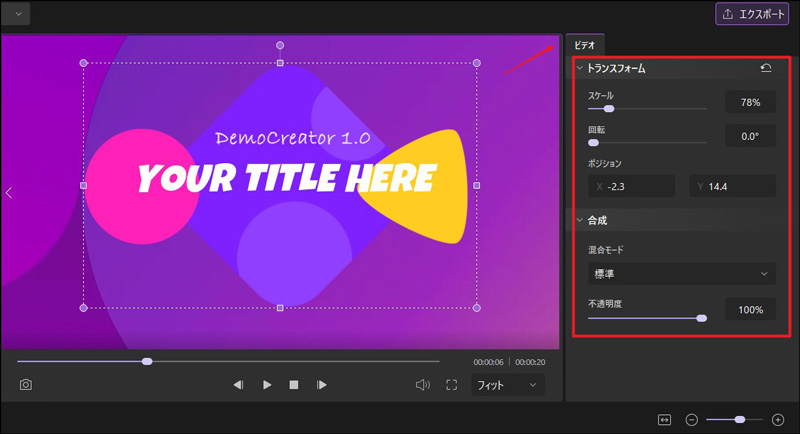
タイトルの長さを変更する:
タイトルの長さを調整するには、キャプションの左端または右端をタイムライン上でドラッグします。
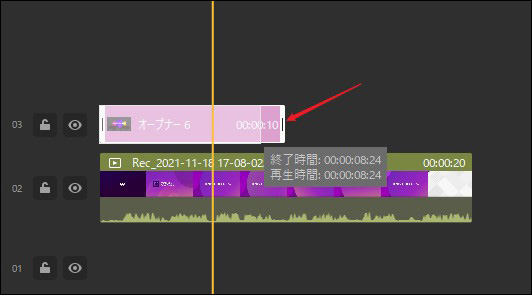
タイトルにテキストアニメーションを追加する
編集画面の左側ツールバーの【アニメーション】から【テキストアニメーション】をタイムラインのタイトルクリップにドラッグすれば、文字にアニメーション効果が作成できます。
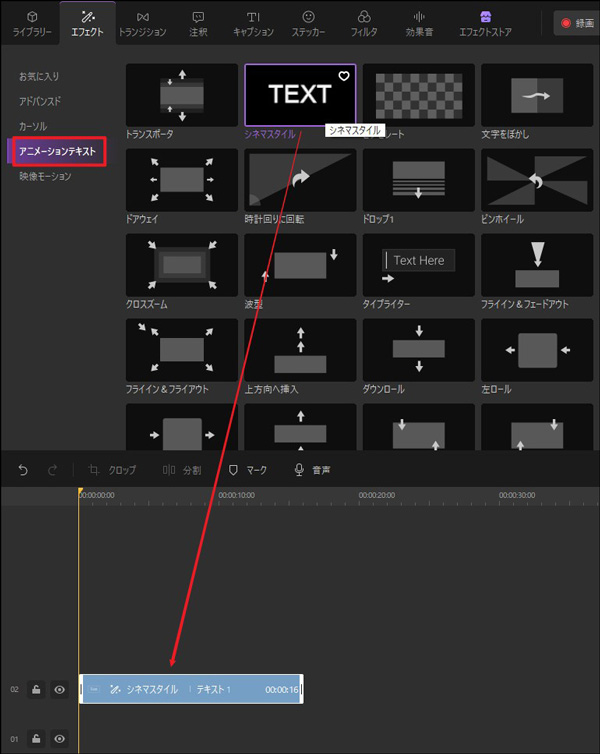
3.より多くのタイトルテンプレートを取得する
「タイトル」タブにご希望のタイトルテンプレートが見つからない場合、ツールパネルの「エフェクトストア」で別途より多くのテンプレート素材を用意しております。
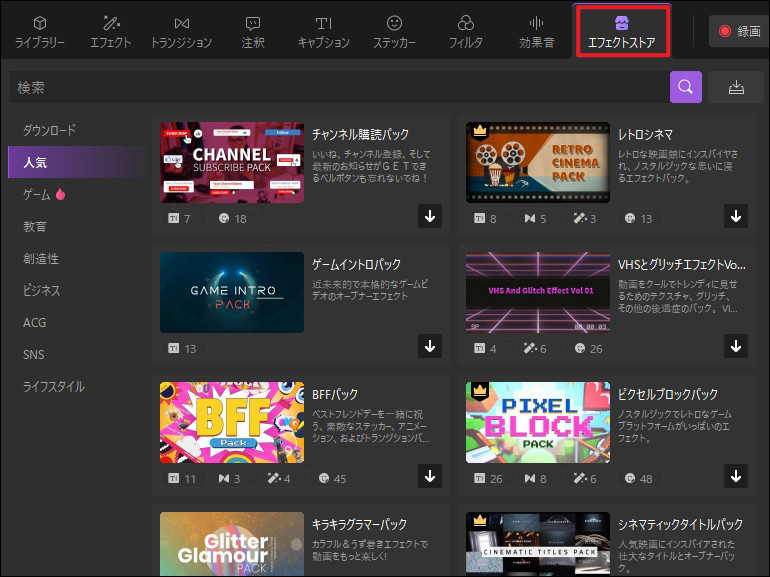
「エフェクトストア」からエフェクトパックをダウンロードすると、該エフェクトパックに含まれているタイトルテンプレート素材は「タイトル」ライブラリに表示されます([タイトル]> [もっと見る])
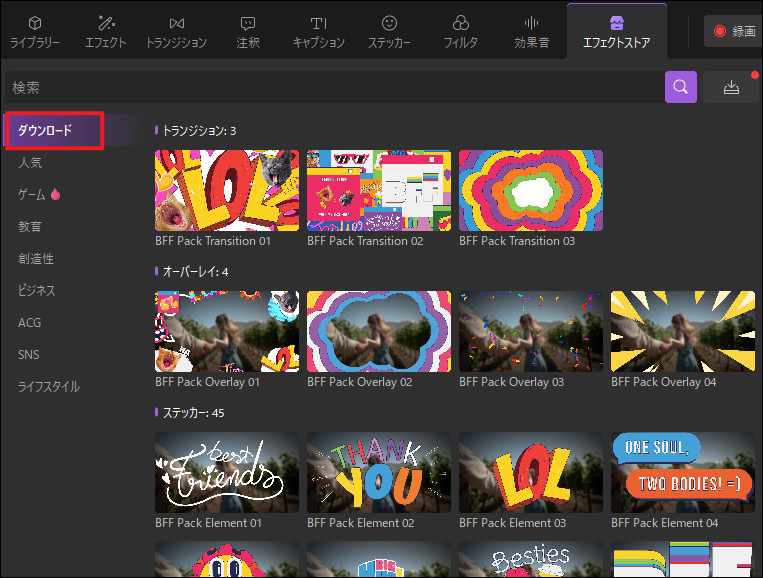
4. 自動キャプション
DemoCreatorは、ビデオの字幕を自動生成できるようになりました。AIを使用して、ほぼ完璧な精度で字幕を生成します。音声認識技術に基づいて、ワンクリックで自動的にキャプションを生成します。以下は詳細な手順です。
Step1:サインイン
自動キャプションを使用するには、Wondershareアカウントでサインインする必要があります。サインインすることで、アカウント情報とご利用可能時間を同期します。
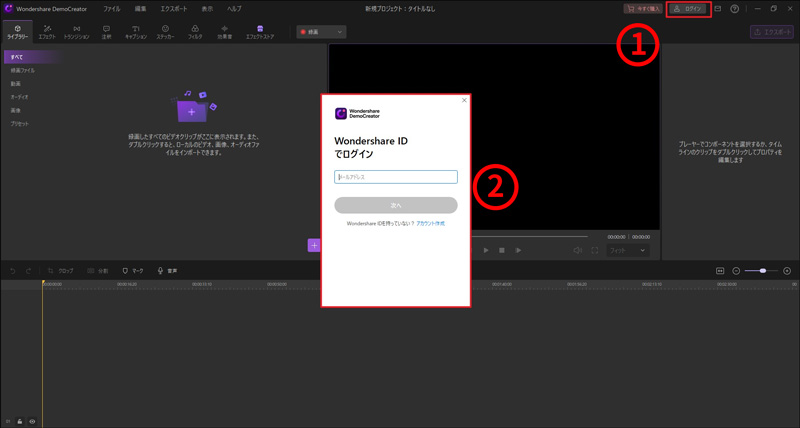
2つの異なるアカウントステータスがあります
1.自動キャプション未購入アカウント
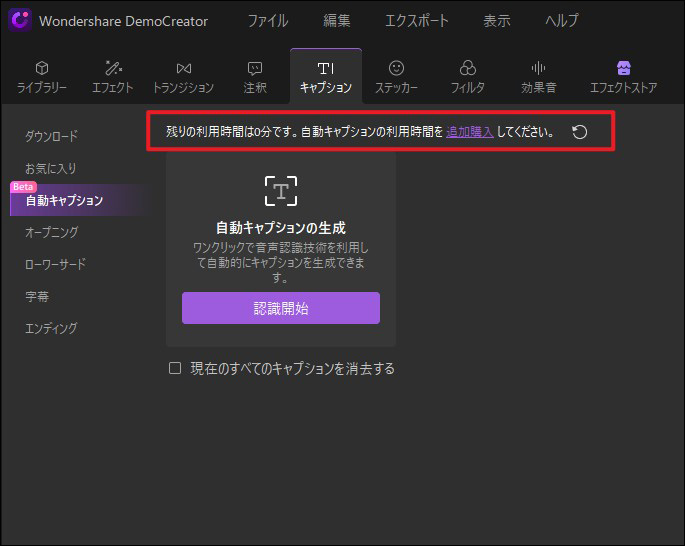
2.自動キャプション購入済アカウント
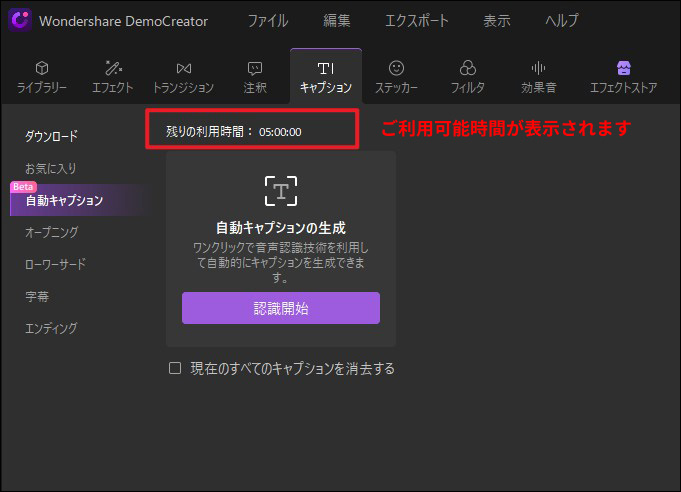
ご注意:
自動キャプション機能を使用するには、料金をお支払いいただく必要があります。購入ページにアクセスして、自動キャプションプランを購入しましょう。
Step2:メディアファイルをインポートする
メディアライブラリーに移動し、メディアファイルをダブルクリックしてインポートし、タイムラインにドラッグします。
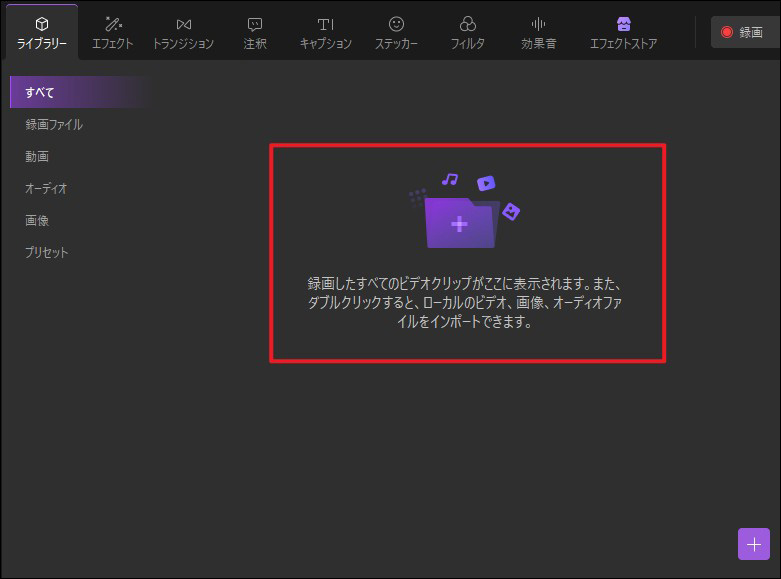
Step3:認識を開始する
「認識開始」ボタンをクリックして、転写したい言語を選択します。
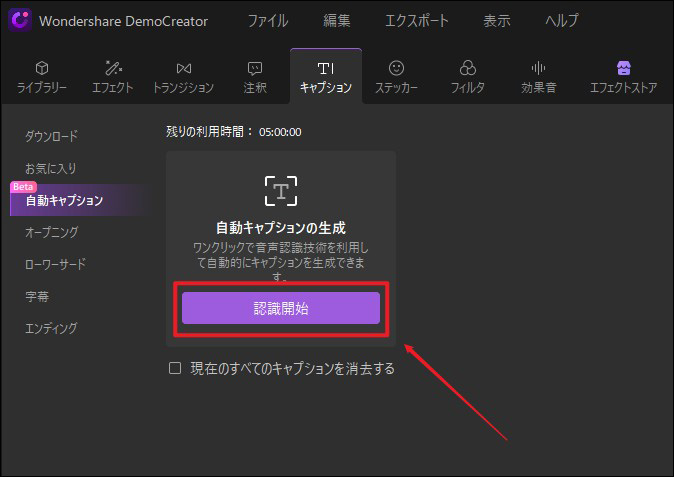
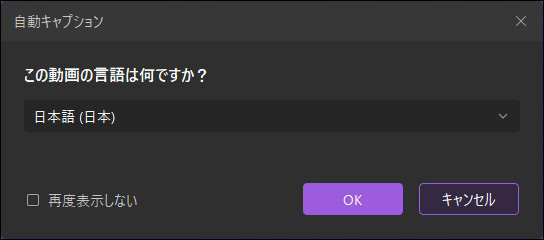
処理時間は、ビデオの長さによって決まります。完了すると、すべてのテキストトラックがタイムラインに表示され、精度を確認できます。また、右側のプロパティパネルからキャプション(サイズ、色、ボーダーサイズ、形状など)をカスタマイズできます。

ご注意:
「認識開始」ボタンをクリックすると、タイムライン上のすべてのビデオが転写され、アカウントの合計利用時間が使われます。そのため、転写を開始する前に、タイムライン上に転写不要のビデオがないか確認してください。
Step4:ビデオをエクスポートする
「エクスポート」ボタンをクリックして、ビデオをエクスポートします。
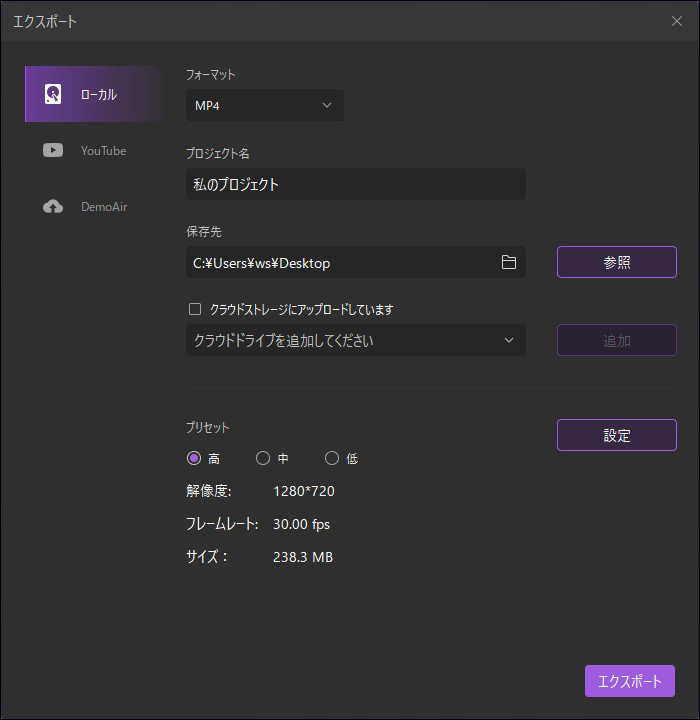
ご注意:
自動キャプションは、機械学習アルゴリズムに基づいて生成されるため、品質にバラつきが生じる場合があります。発音の間違い、アクセント、方言、バックグラウンドノイズなどにより、音声が誤って転写されることがあります。自動キャプションを常に確認し、適切に転写されていない部分があれば編集してください。
この機能についてご不明な点がありましたら、サポートセンターまでご連絡ください。