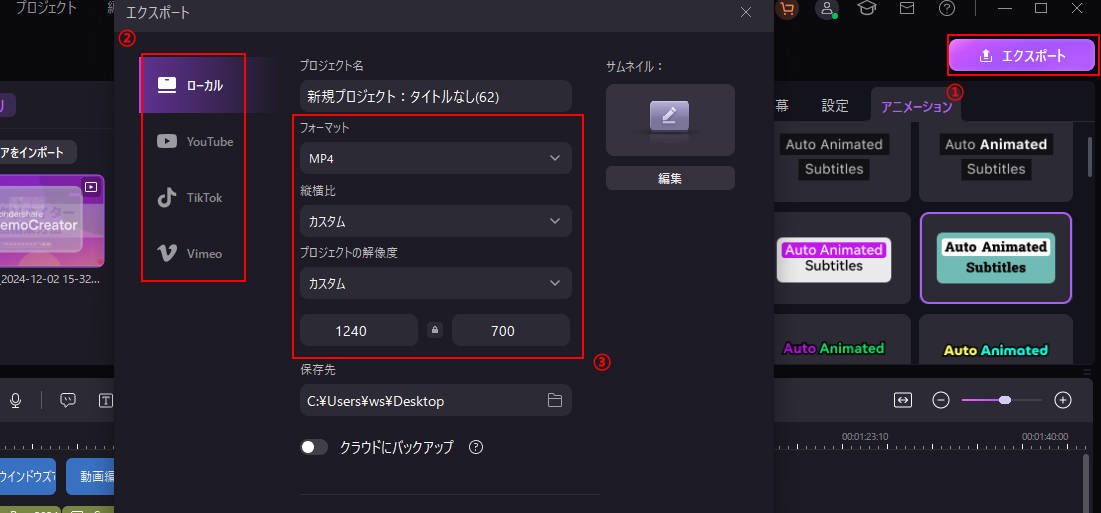ユーザーガイド
-
DemoCreatorについて
-
画面録画
-
音声録音
-
(New)デモモードの使い方
-
動画編集ツール
-
音声編集
-
各種ビデオエフェクトの使い方
-
動画の出力&共有
-
キーボードショートカット
-
DemoCreatorクラウドサービス(DemoAir)
よくある質問
「AIテキストベース編集」の操作ガイド(Windows向け)
Windows版のDemoCreatorでは、「AI テキストベース編集」という革新的な機能を導入し、それにより動画編集のワークフローを短縮しました。
それを使うと、動画や音声から文字起こしをして、テキストを編集するだけで対応する無音部分を削除できます。テキスト編集と同じくらい簡単に動画と音声をカットできるようになりました。
これからは「AIテキストベース編集」機能の操作ガイドを詳しく紹介していきます。
目次
1.録画または動画をインポートする
ビデオを録画するか既存のビデオファイルをインポートして編集を始めましょう。
-
DemoCreatorをパソコンにインストールしたら、起動します。
-
「画面録画」または「動画編集」を選択します。
-
手元に動画ファイルをお持ちの場合は「動画編集」をクリックして、動画ファイルをDemoCreatorにインポートします。
-
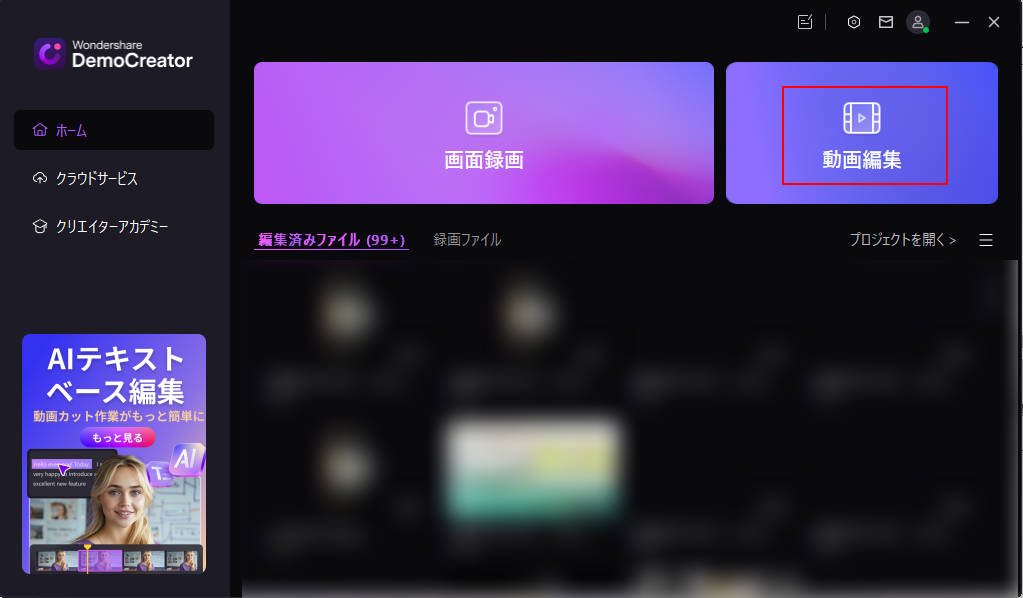
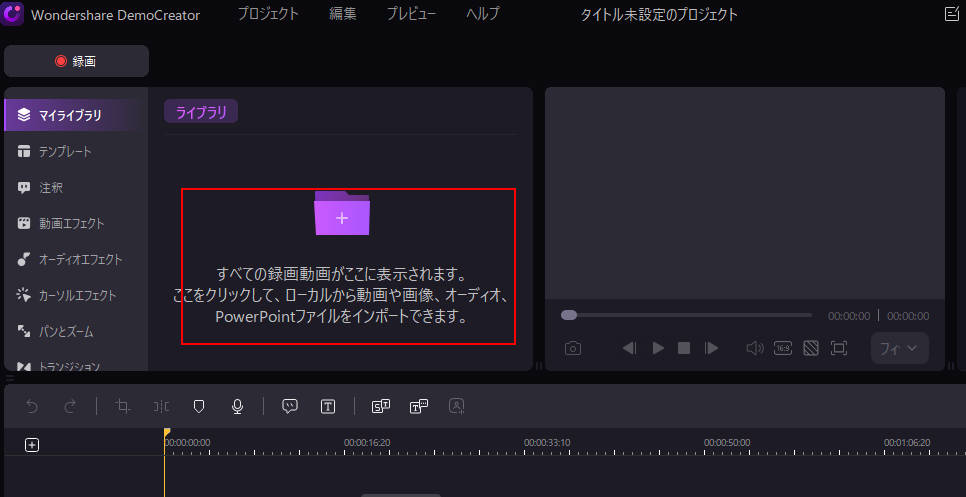
-
-
または画面録画してから編集することも可能です。その場合は「画面録画」を選びましょう。なお、画面録画が完了したら、録画ビデオが自動的にソフトに読み込みます。
-
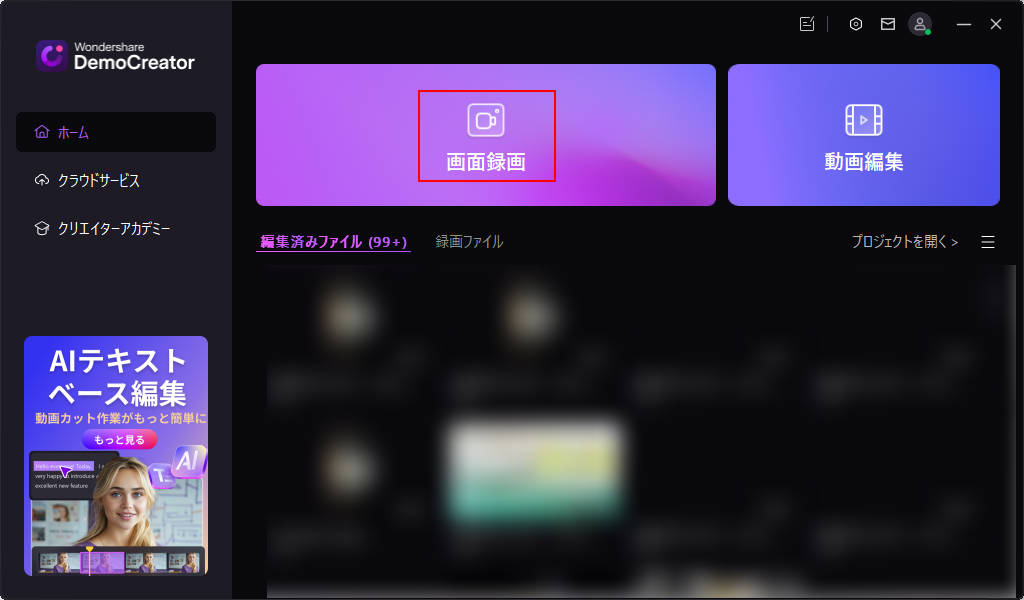
これにより、「AIテキストベース編集」機能の準備が完了しました。
2. AI文字起こしを実行する
続いてはAIにより動画の音声からテキストに変換します。
-
ライブラリーで動画ファイルを右クリックし、「AIテキストベース編集」を選択します。
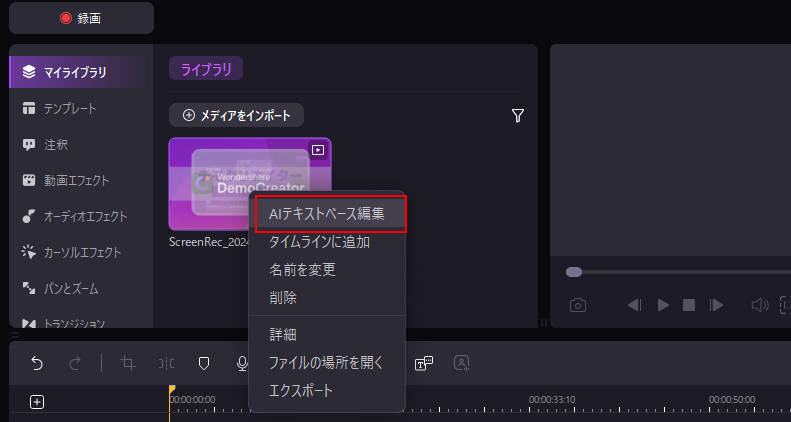
-
ドロップダウンメニューから、転写の言語を選択します。
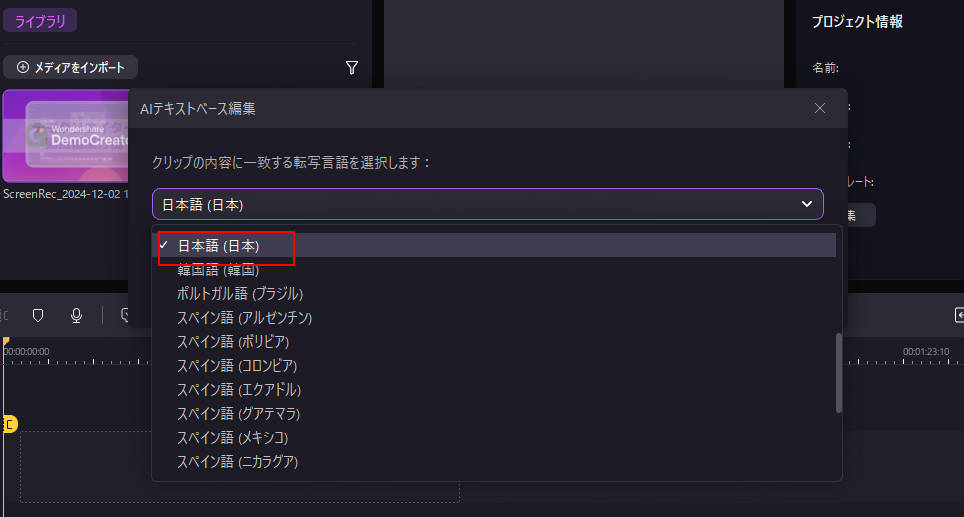
-
DemoCreatorは音声を処理し、テキストを生成します。なお、テキスト生成の完了までしばらくお待ちください。
3.無音セクションを削除する
オーディオや動画の無音部分を自動で検出し、一括削除が可能です。これにより、動画コンテンツの流れが一層スムーズになります。
-
「AIテキストベース編集」では無音セクションを検出できます。
-
「無効なセグメントを識別」ボタンをクリックすると、無音セクションがハイライト表示します。
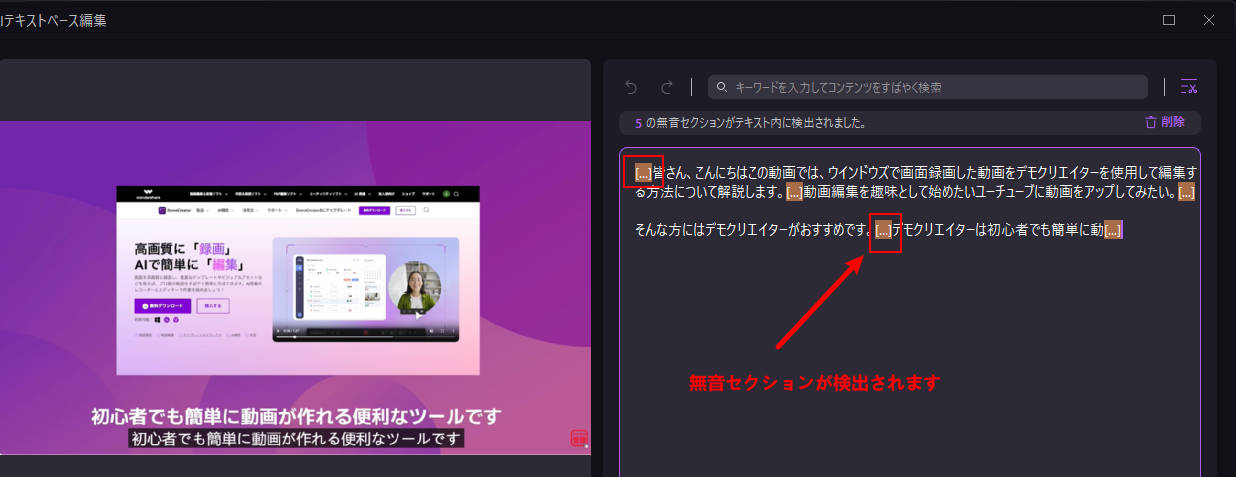
-
無音セクションを選択することで削除できます。
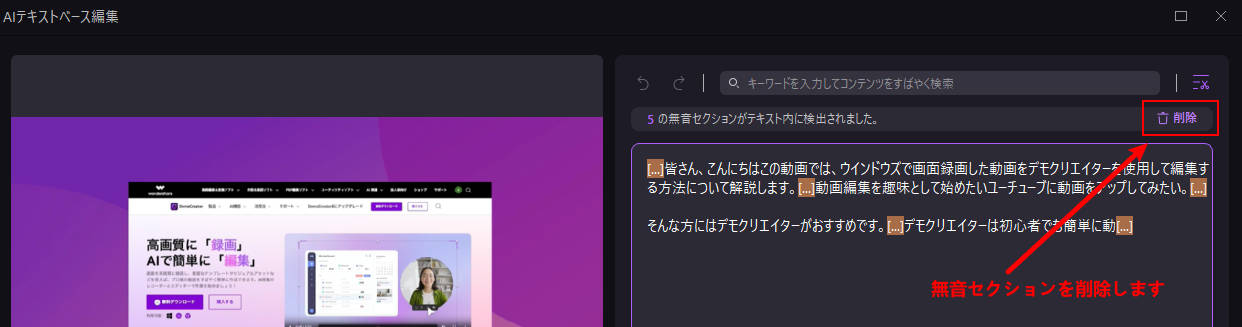
4. テキストベースの編集を実行する
「テキストベース編集」ではテキストを編集するだけで対応する動画・音声の部分も同時に編集できます。
-
テキストを選択し、動画をハイライト表示させる:テキストを選択するだけで、対応する動画の部分が自動的にハイライト表示します。しかも、選択した部分の再生できます。
-
テキストを削除する
-
無音セクションの削除:検出された無音セクションを一括に削除できます。
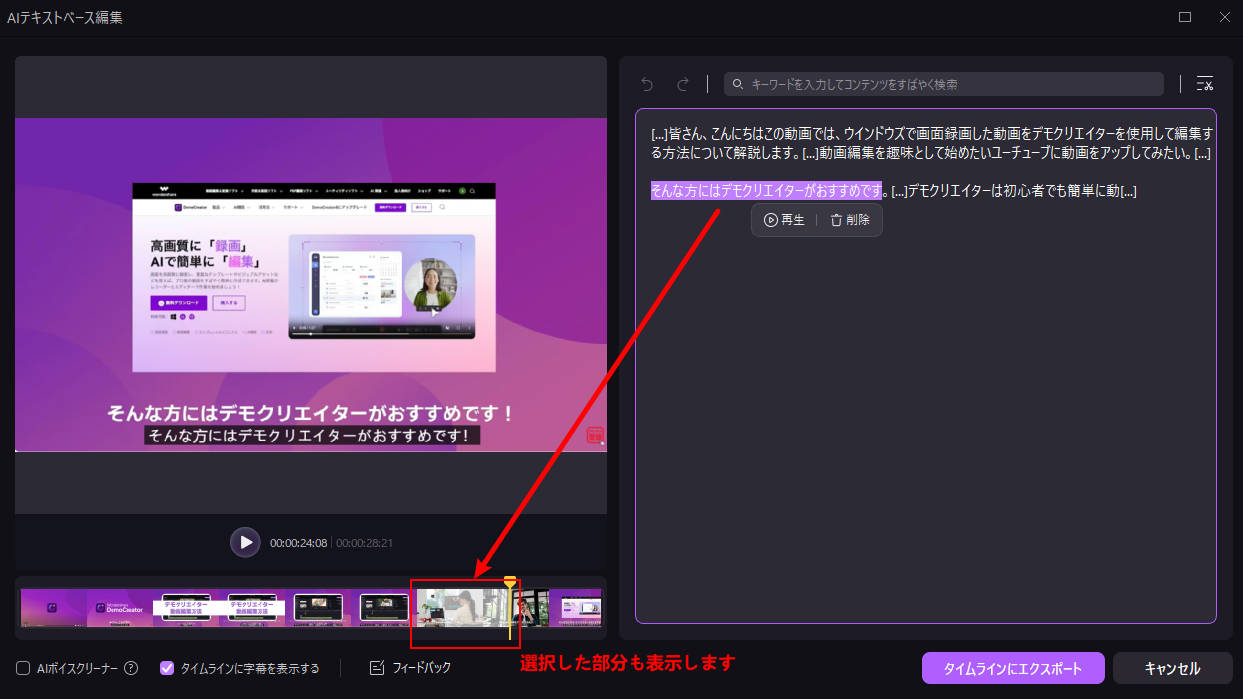
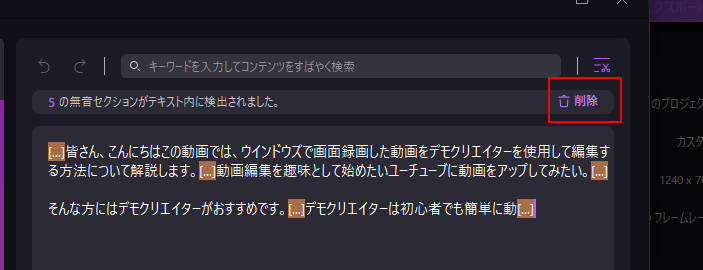
-
特定の内容を削除する:キーワードを入力し、内容を検索します。無音セクションだけではなく、特定の内容を選択して再生または削除することもできます。
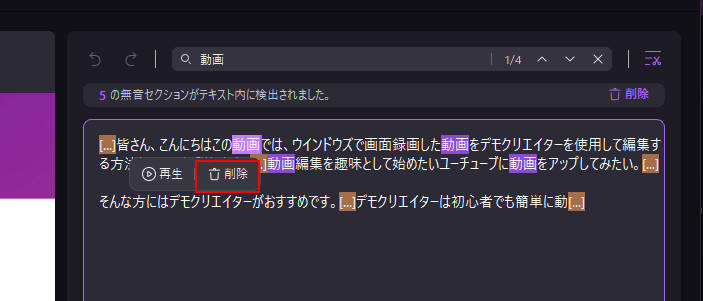
-
利用可能のAIツール:
-
AIボイスクリーナー:AIによりボイスの品質と明瞭さを向上させます。
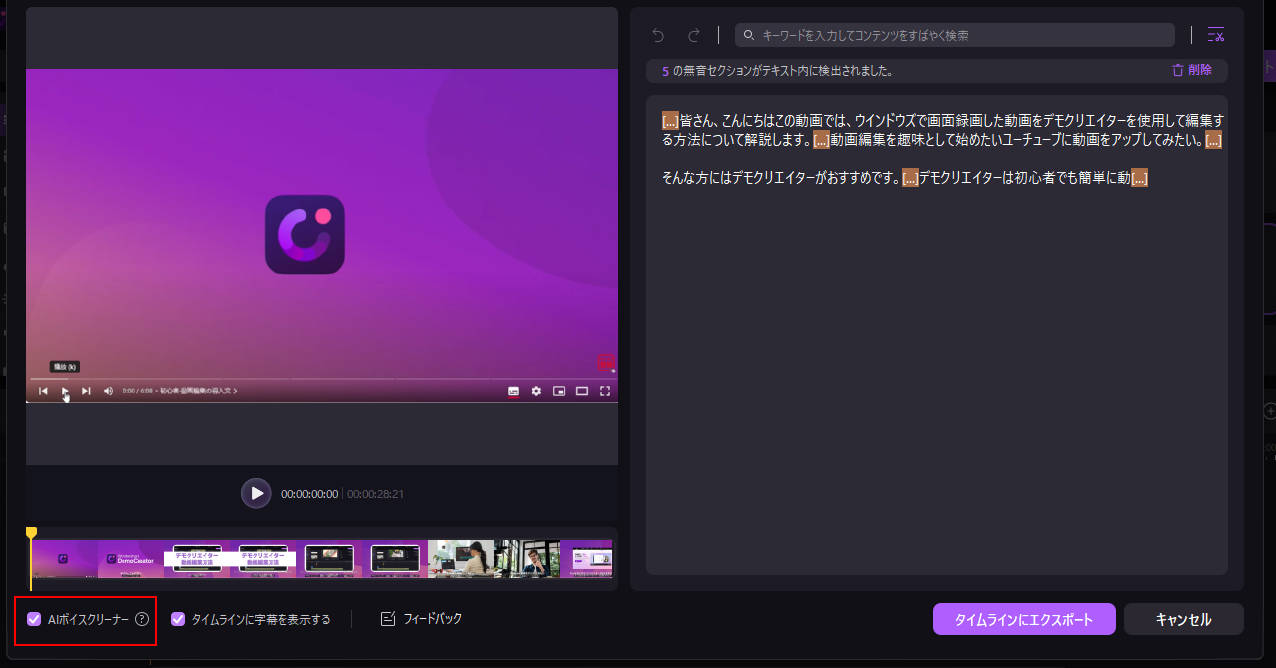
5. タイムラインへのエクスポート
テキスト編集が完了したらタイムラインにエクスポートしましょう。
-
まずは編集したテキストをタイムラインにエクスポートします。
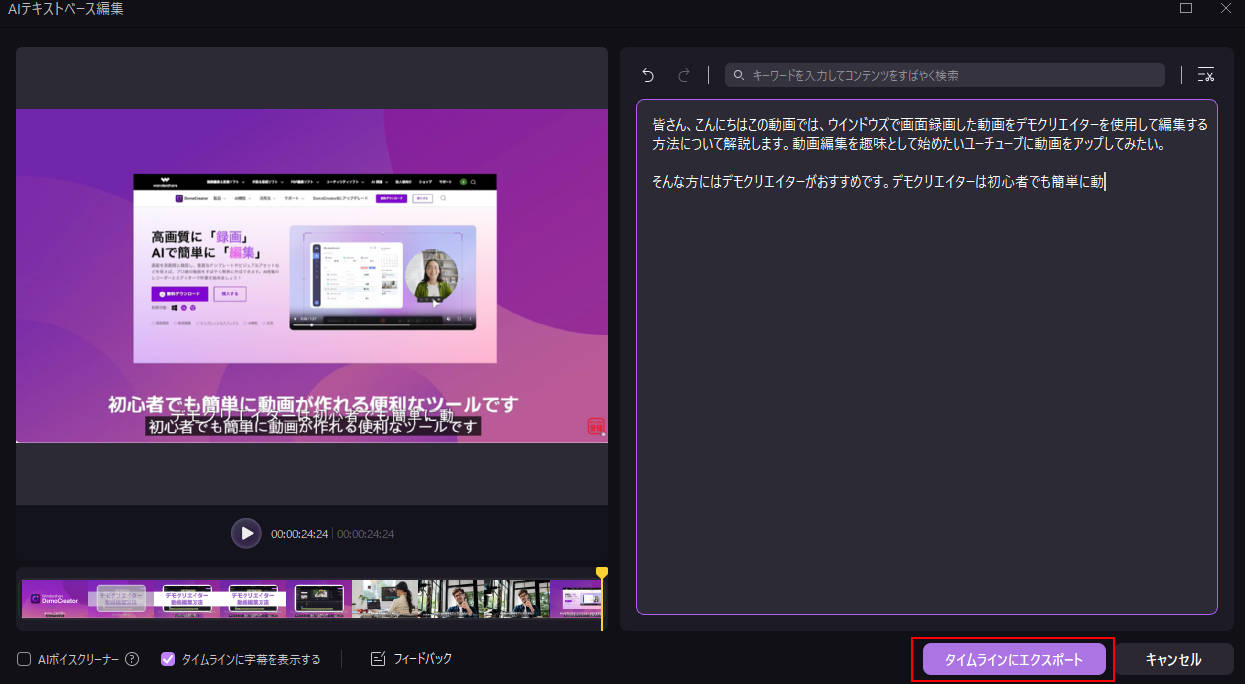
-
続いては字幕のスタイルを設定しましょう。
-
「設定パネル」で字幕のフォント、文字間隔、テキスト輪郭、またはテキストカラーを変更できます。
-
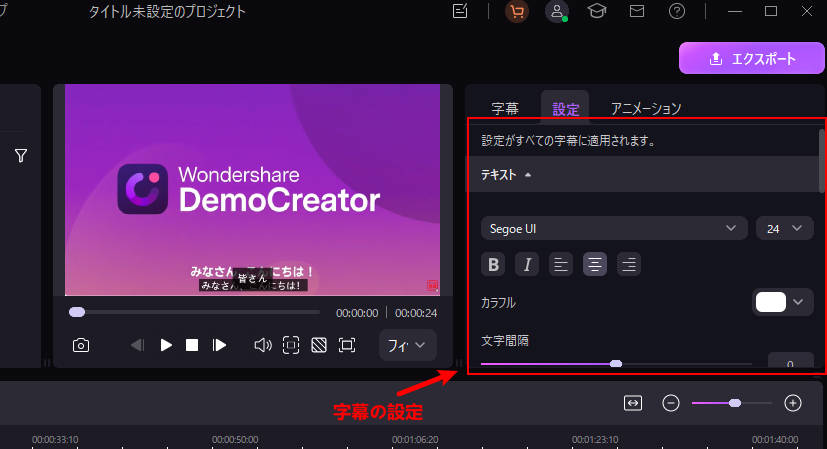
-
-
後は字幕にアニメーションを追加することも可能です。豊富な字幕テンプレートが搭載しております。クリックするだけで適用できます。
-
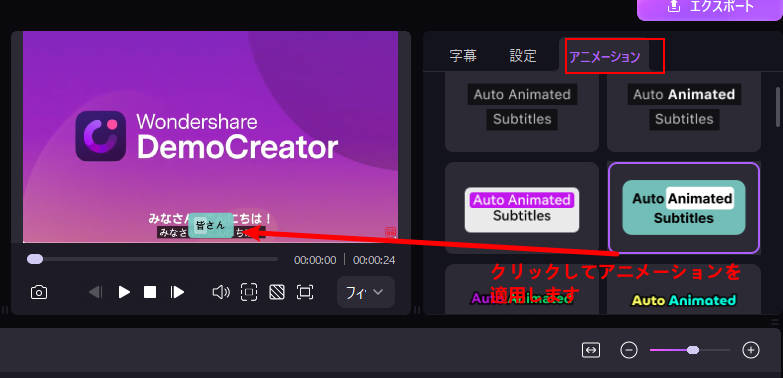
なお、動画をエクスポートする前にぜひ字幕を編集してみましょう。
6. 編集されたビデオをエクスポートする
編集が完了したら、動画をエクスポートまたはオンラインプラットフォームに共有しましょう。
-
右上隅にあるエクスポートをクリックします。
-
希望のビデオ形式と解像度を選択します。
-
編集したビデオをローカルディスクに保存するか、YouTubeなどのプラットフォームに直接アップロードします。