ユーザーガイド
-
DemoCreatorについて
-
画面録画
-
音声録音
-
(New)デモモードの使い方
-
動画編集ツール
-
音声編集
-
各種ビデオエフェクトの使い方
-
動画の出力&共有
-
キーボードショートカット
-
DemoCreatorクラウドサービス(DemoAir)
よくある質問
注釈エフェクト
注釈(テキスト、ダイアログボックス、線、矢印、スケッチ、図形)を動画に追加することにより、視聴者に重要なメッセージをより分かりやすく明確に伝えられます。
このセクションでは、注釈エフェクトの使い方と編集を詳しく説明いたします。
•注釈の追加/削除
•注釈をコピーして貼り付ける
•お気に入りに追加(New)
•注釈をカスタマイズする
•テキストにアニメーションを追加する(New)
1.注釈の追加/削除
動画に注釈を追加するには、編集画面の左側にあるツールバーの「注釈」タブをクリックして、「テキスト」、「ダイアログボックス」、「線と矢印」、「スケッチ」、および「シェイプ」からお気に入りのものを選択します。注釈タブで、注釈素材をダブルクリックしてプレビューできます。
注釈を追加するには、お気に入りの注釈を選択して動画再生ウィンドウまたはタイムラインにドラッグして追加できます。
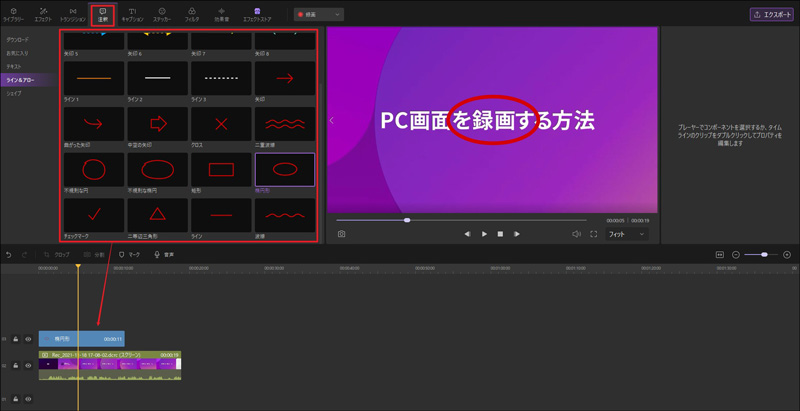
注釈を削除するには、タイムラインや動画プレビュー画面上で注釈を選択し、「削除」キーを押してください。または注釈を右クリックして[削除]を選択してください。
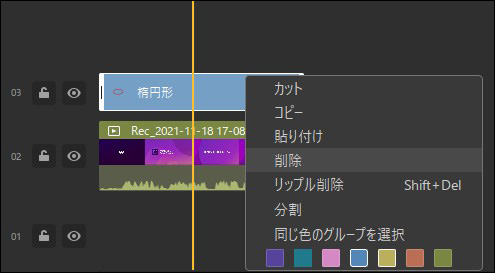
2.注釈をコピーして貼り付ける
注釈をコピーするには、タイムラインで注釈を右クリックして、 [コピー]を選択してください。コピーした注釈を張り付けるには、タイムライン上の再生ヘッドを貼り付けたい位置まで移動し、右クリックして、 [貼り付け]を選択します。

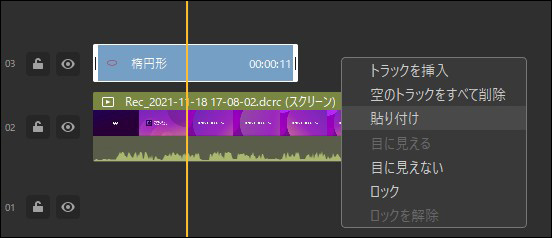
3.注釈をお気に入りに追加
頻繁に使用する注釈については、注釈タブで、該当注釈の右上に、ハートのアイコンをクリックして「お気に入りに追加」できます。
その後、お気に入りに追加した注釈は、全部「お気に入り」タブに保存されています。
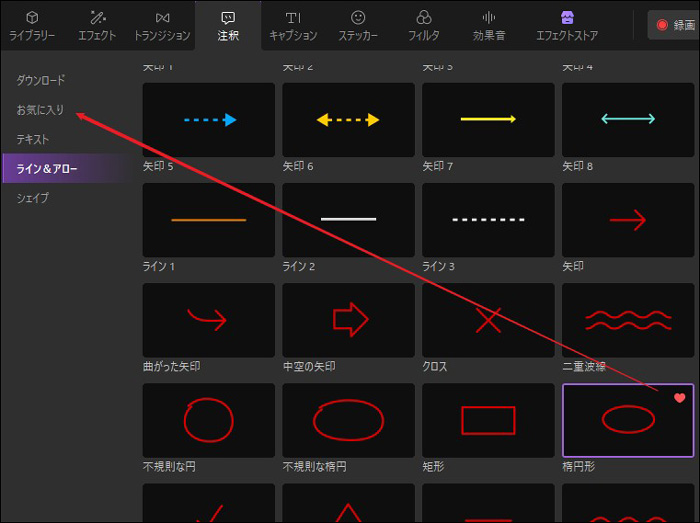
4.注釈をカスタマイズする
タイムラインで、注釈をクリックして右側に表示されるプロパティパネルでは、設定を変更したり、注釈のカスタマイズ用の特定のパラメータ(テキスト内容、テキスト輪郭、テキストの影など)を変更したりできます。
テキストコンテンツ–/フォント/色/スタイル/文字間隔・行間隔:
ボックスに文字を入力し、必要なフォント、サイズ、色、およびフォーマットスタイルを選択します。
すべての設定をデフォルトに戻す場合は、右上隅のリセットボタンをクリックします。
【テキストスペース】、【ラインスペース】から文字間隔と行間隔を調整できます。
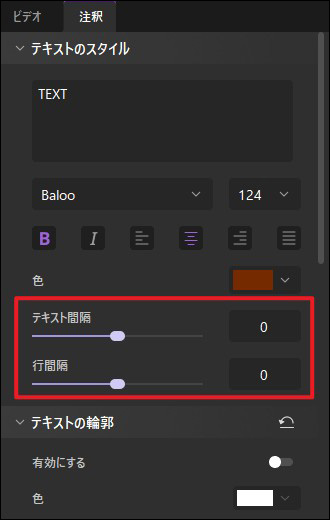
テキストの境界線とテキストの影:
テキストの外観を調整するには、境界線セクションやシャドウセクションを有効にします。テキストの境界線では、色を変更したり、不透明度レベル、ぼかし範囲、サイズを選択したりできます。テキストシャドウの場合、シャドウタイプを選択してから、パラメータを調整できます。
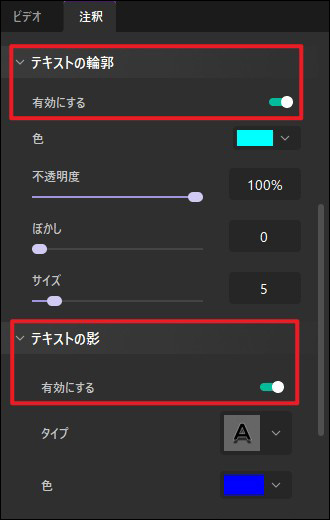
変換-サイズ変更/回転/再配置:
注釈に対して、「トランスフォーム」セクションで、注釈のサイズを変更したり、回転するには、パラメーター数値を入力して配置できます。
同様に、すべての調整はプレビューパネルで直接行うことができます。 注釈を選択して、そこにある紫色枠に変更を加えるだけです。
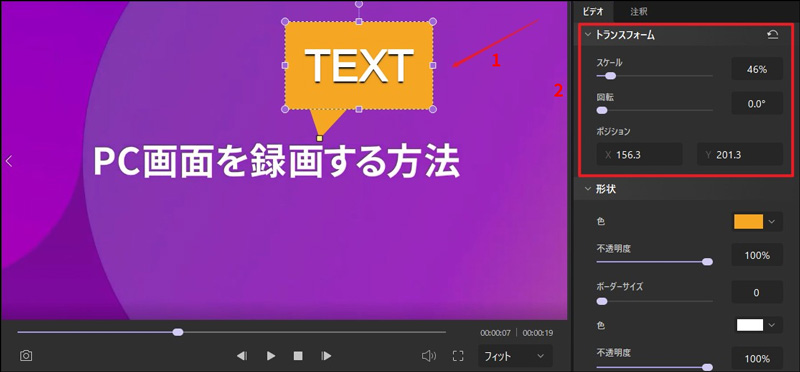
形状–ボーダーサイズ/不透明度:
注釈の形状の色、不透明度、および境界線のサイズを変更するには、形状オプションの下のプロパティパネルで行います。
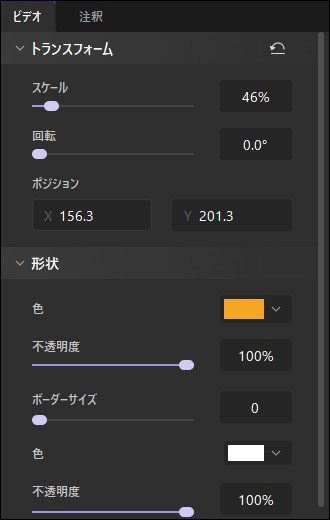
注釈の再生時間を変更する:
注釈の再生時間を調整するには、タイムラインで注釈の左端または右端を左右にドラッグすることで調整できます。
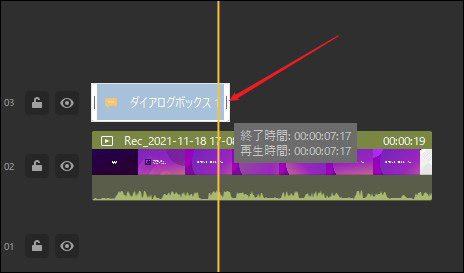
5.テキストにアニメーション動作を追加
DemoCreator v5.0以降、テキストにアニメーションを追加することができます。
テキストにアニメーションを追加する手順は下記です。
①まず、タイムラインにテキストまたはダイアログボックスを追加してから、必要に応じてカスタマイズします。
➁次に、編集画面の左ツールバーから「アニメーション」タブをクリックして、「テキストアニメーション」タブから好きなテキストアニメーションをタイムラインの対象テキスト注釈クリップにドラッグして適用できます。アニメーションを取り消したい場合、「モーション」の横にある更新ボタンをクリックして取り消すことができます。
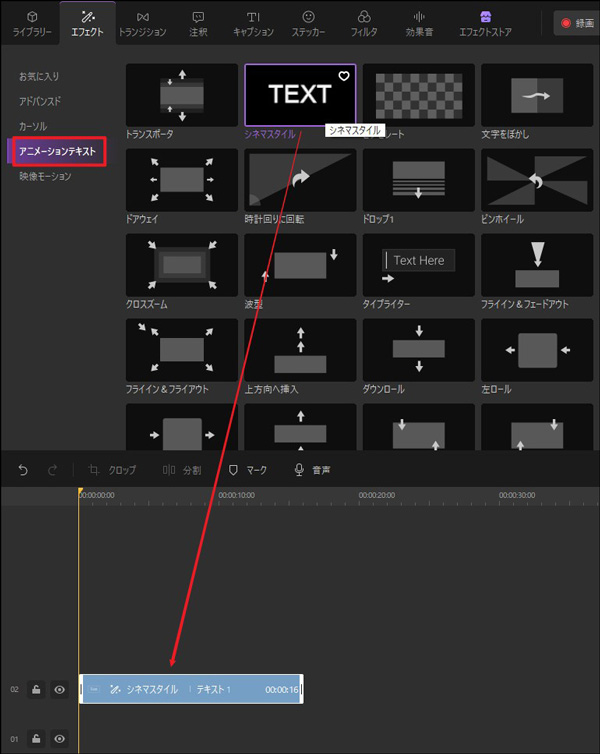 </p
</p