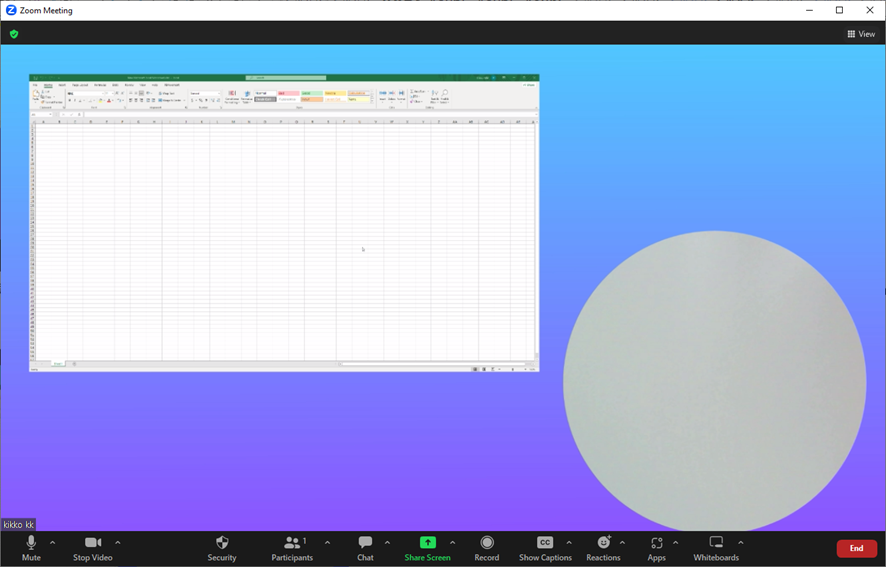ユーザーガイド
-
DemoCreatorについて
-
画面録画
-
音声録音
-
(New)デモモードの使い方
-
動画編集ツール
-
音声編集
-
各種ビデオエフェクトの使い方
-
動画の出力&共有
-
キーボードショートカット
-
DemoCreatorクラウドサービス(DemoAir)
よくある質問
動画プレゼンテーションを配信する手順
「動画プレゼンテーション」モードを使ってライブ配信したり、デモビデオを作成することができます。ライブストリーミングを始めるためには、以下の手順に従ってください。以下はZoomミーティングのストリーミングインターフェースの例です:
ステップ1. プレゼンテーションの内容を準備する
- まずは配信したい内容をDemoCreatorに共有します。
- 配信する前に、レイアウトを指定することも可能です。
- 設定が完了したら、ツールバーの「ストリーミング」をクリックします。
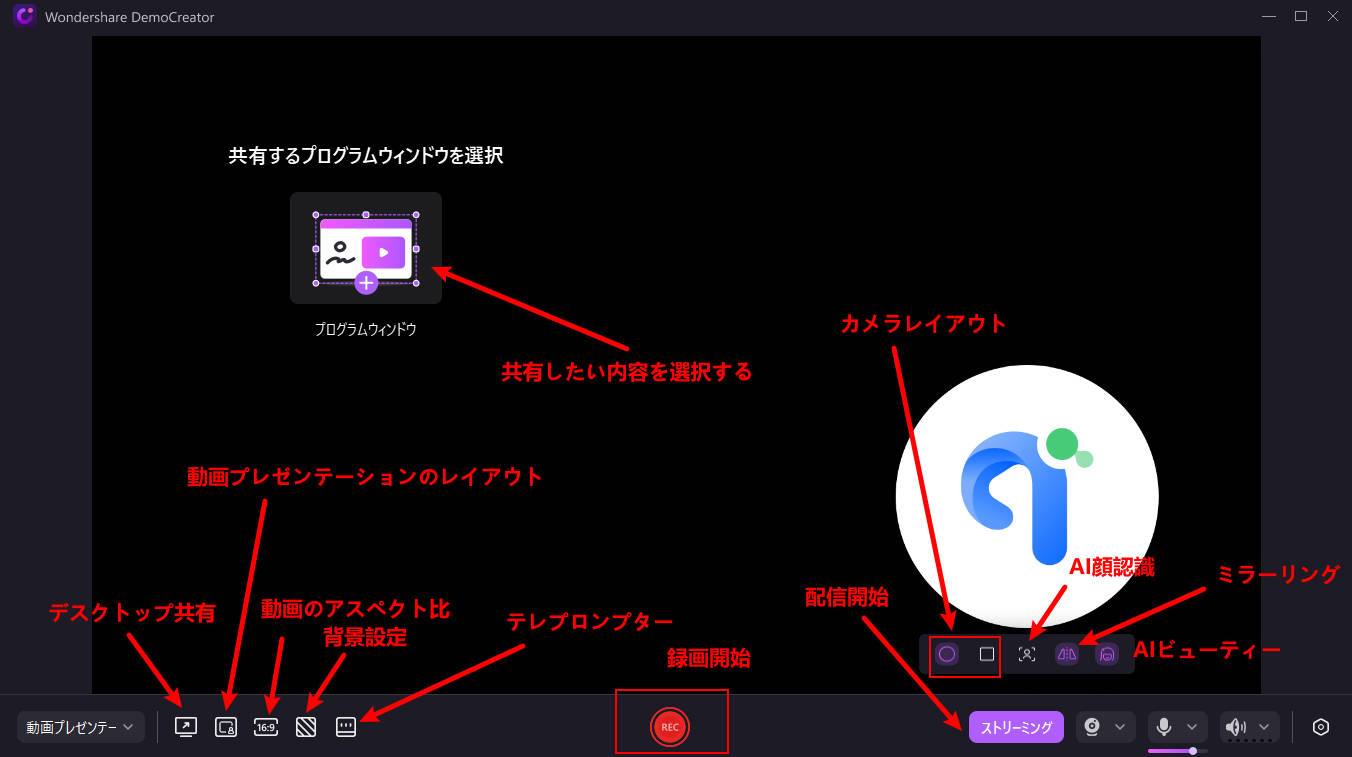
ステップ2. ストリーミングを開始する
- ストリーミングプラットフォームを開き、ライブストリームのルームまたはミーティングに参加します。
- カメラを有効にし、「DemoCreator Virtual Camera」カメラソースとして使用します。
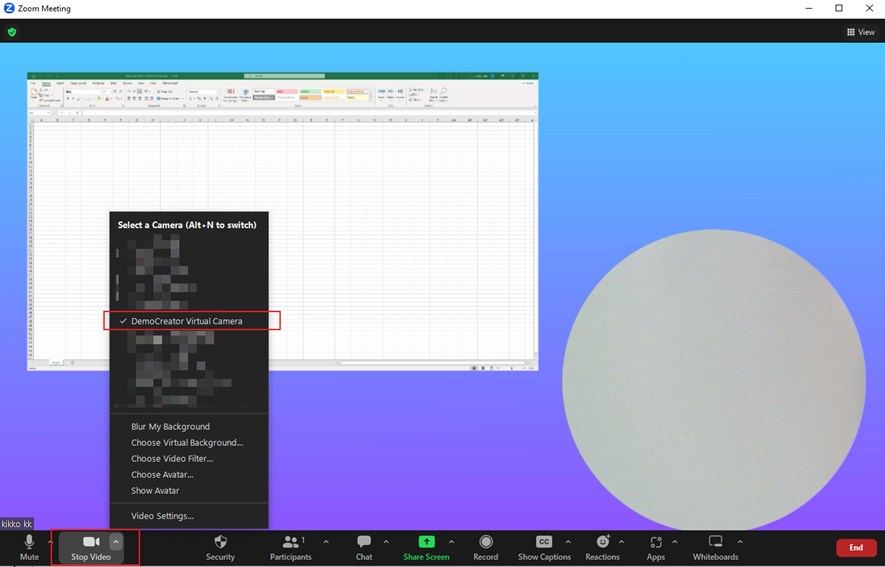
- これにより、ビデオプレゼンテーションのコンテンツがオーバーレイされます。