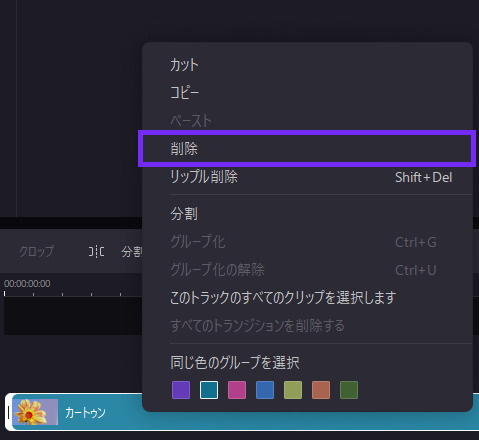ユーザーガイド
-
DemoCreatorについて
-
画面録画
-
音声録音
-
(New)デモモードの使い方
-
動画編集ツール
-
音声編集
-
各種ビデオエフェクトの使い方
-
動画の出力&共有
-
キーボードショートカット
-
DemoCreatorクラウドサービス(DemoAir)
よくある質問
フィルター
目立つフィルターやビデオエフェクトでビデオを強化したいですか?
DemoCreatorの動画編集ツールは、さまざまなスタイルや雰囲気でビデオを表現できるフィルターやエフェクトを提供しています。
マイルド、大テント、垂直マーキーなどのいくつかの人気のあるフィルターを試して、ビデオをSNSで際立たせ、視聴者の関心を高めることができます。
このガイドでは、次のことを学びます:
1.フィルターの検索
フィルターを見つけるには、最初にDemoCreatorが動画編集ツールになっていることを確認します。
次に、ツールバーの「フィルター」アイコンをクリックします。
注釈:検索ツールを使用して、より多くのフィルターやエフェクトを検索することもできます。
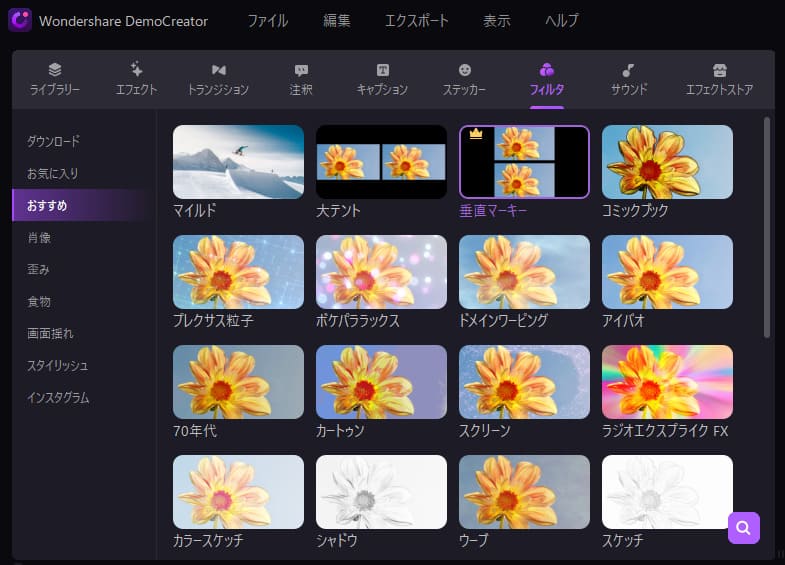
2.フィルターを追加
ビデオにフィルターを追加するには、2つの方法があります。
まずはメディアファイルをタイムラインに挿入し準備をします。
方法1:使用するフィルターを選択し、タイムラインにあるビデオクリップにドラッグして適用します。
正常に適用されると、クリップにフィルターの名前が表示されます。効果はプレビュー画面で確認できます。
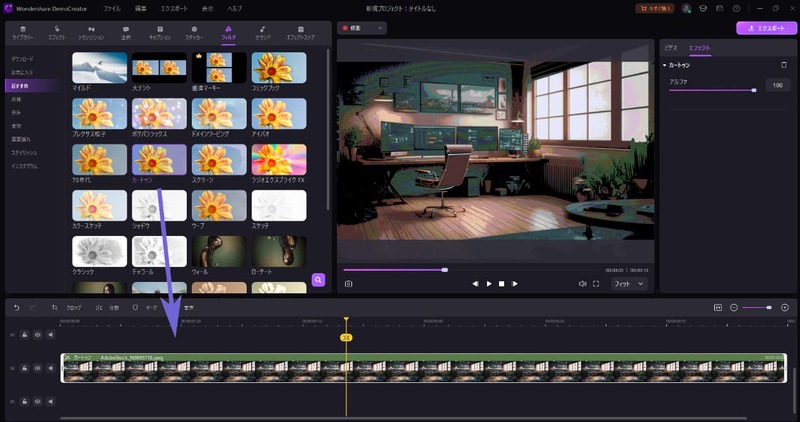
方法2:使用するフィルターを選択し、タイムラインのビデオクリップの上にドラッグして配置します。
正常に適用されると、クリップにフィルターの名前が表示されます。プレビューウィンドウで効果を確認できます。
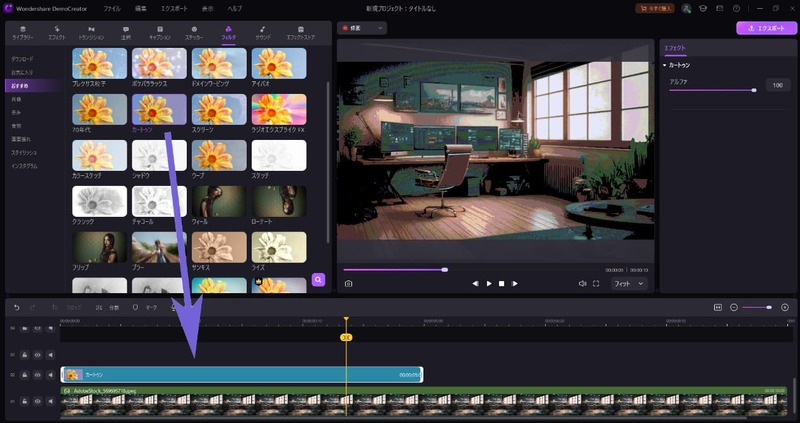
3.フィルターのカスタマイズ
DemoCreatorでは、フィルターの再生時間とアルファ(透明度)を変更できます。
再生時間を変更する: デフォルトの長さは5秒です。タイムラインでエフェクトクリップの端をドラッグすることで再生時間を変更できます。
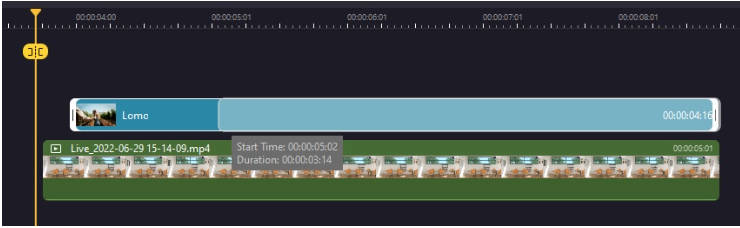
アルファを変更する: アルファの不透明度(透明度)プロパティは、0〜100の値で調整できます。
値が低いほど、フィルターは透明になります。タイムラインのフィルターをダブルクリックしてカスタマイズできます。フィルター適用後はプレビュー画面にてクリップの変化を確認できます。
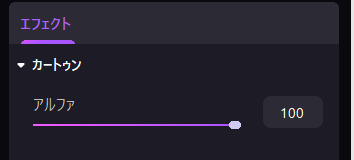
4.フィルターをお気に入りに追加する
フィルターのハートアイコンをクリックすると、そのフィルターが「お気に入り」一覧に追加されます。
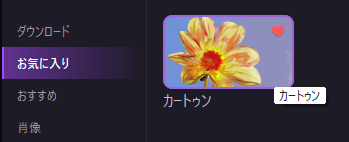
5.フィルターの削除
タイムラインでフィルターを右クリックして、「削除」を選択します。