ユーザーガイド
-
DemoCreatorについて
-
画面録画
-
音声録音
-
(New)デモモードの使い方
-
動画編集ツール
-
音声編集
-
各種ビデオエフェクトの使い方
-
動画の出力&共有
-
キーボードショートカット
-
DemoCreatorクラウドサービス(DemoAir)
よくある質問
録画プラグイン
Wondershare DemoCreatorは、画面録画とスクリーンショットを迅速に実行したいユーザーのために、専用の録画プラグインをしました。
画面録画ツールを探している場合や、ヴェビナー向けのプレゼンテーションを作成したい時なども、DemoCreatorが提供するこの録画プラグインを使用可能です。
さらに、同僚や友人に送信するために、任意の画面のスクリーンショットを手軽に撮ることができます。
このガイドでは、新しい録画プラグインの機能を網羅しており、適切に利用する方法についてご説明します
1. 独立した録画プラグイン
Wondershare DemoCreatorで提供される録画プラグインは、ソフトウェアと一緒にインストールされます。
インストール後は単独で実行でき、DemoCreatorをコンピュータからアンインストールした場合でも使用可能です。
また、タスクマネージャーを開いて、実行されているプロセスを確認することで、DemoCreator録画プラグインのプロセス(DemoCreator Spark)を確認することもでき。
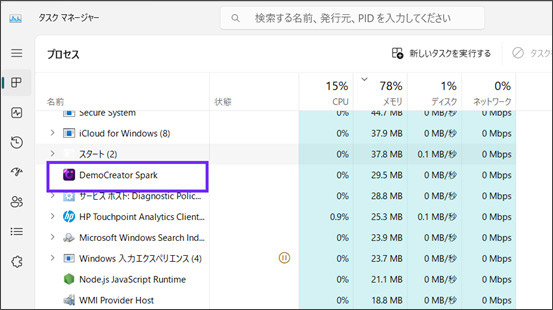
コンピュータで録画プラグインを単独で起動する場合、タスクバーのメニューバーをクリックしてスタートメニューを開きます。
次に、「Wondershare DemoCreator」と入力して、「Wondershare DemoCreator Spark」オプションを確認します。
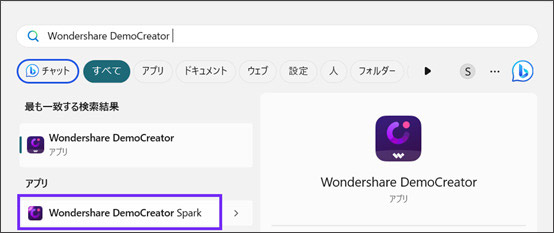
2.画面録画とスクリーンショット機能の分離
Wondershare DemoCreatorの以前のバージョンでは、同じツールバーに画面録画とスクリーンショット機能が含まれていました。
最新バージョンでは、画面録画かスクリーンショット機能かを選択できるようになっています。新しいツールバーでは使用したい機能を選択できます。
ステップ 1: コンピュータのウィンドウの横にある録画プラグインにアクセスして、左側のオプションを選択して画面録画を使用できます。
または、右側のボタンを選択してスクリーンショット機能を使用できます。
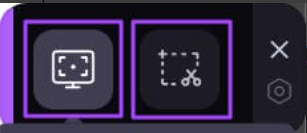
ステップ 2: 「画面録画」ボタンを選択すると、録画する画面を選択するように求められます。マウスを使用して、録画エリアを指定します。

ステップ 3:録画エリアを指定すると、ツールバーが表示されます。ペン、テキスト、番号、消しゴムなどのオプションを使用して、録画を視聴者にとってより見やすくすることができます。
その後、オーディオとマイクの設定を行い、「録音」ボタンをタップすると、録音が開始されます。
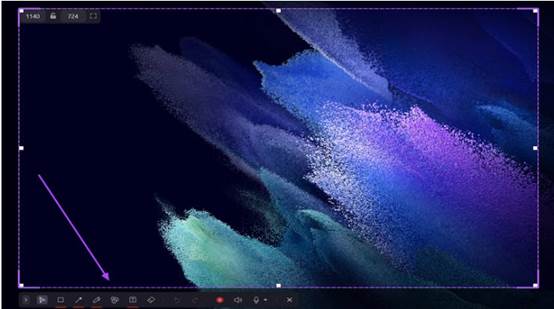
ステップ 4: 画面のスクリーンショットを撮る場合は、動画プラグインの右側の「オプション」をクリックしてキャプチャーするエリアを指定できます。
次に、スクリーンショットのツールバーも表示されます。図形の追加、ペンの使用、番号やテキストの追加、コンテンツの簡単な消去を行うことができます。
ツールバーの「保存」ボタンを使用して、スクリーンショットをコンピュータに保存します。または、スクリーンショットをクリップボードにコピーして、後で貼り付けることもできます。
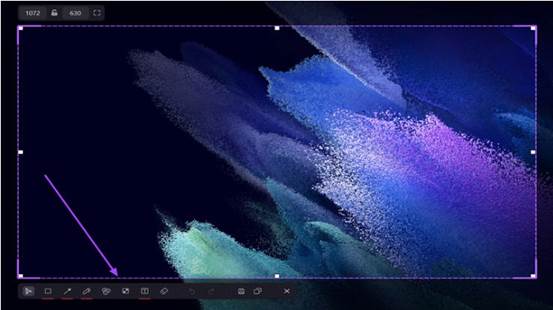
3.カスタマイズされた録画プラグインの初心者ガイド
自分のコンピュータ上にWondershare DemoCreatorをダウンロードした後、初めてこの機能を使用する人のための簡単な初心者ガイドをご案内します。
ステップ1: 初めてプラグインにアクセスすると、録画プラグインの設定画面を案内するポップアップが表示されます。
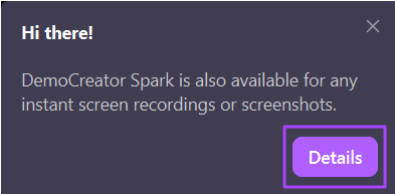
ステップ 2: 「詳細」をクリックすると、別のポップアップウィンドウが表示され、DemoCreator録画プラグインのショートカットキーを設定することができます。ガイドを終了するには、「OK」をクリックしてポップアップを閉じます。
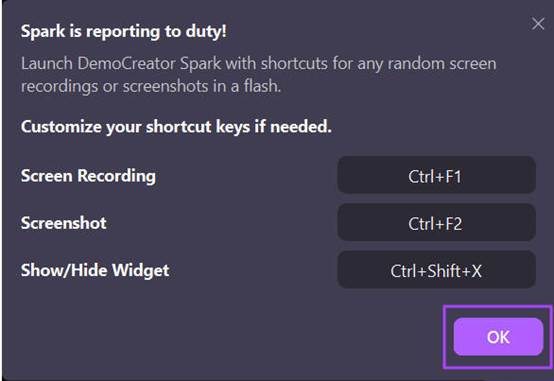
4.その他のヒント
いくつかの他のカスタマイズ機能は、Wondershare DemoCreatorの録画プラグイン全体で使用できます。
以下は、使用可能な録画プラグインのカスタマイズ機能です。
①プラグインでBootstrapボタンの使用
ポップアップに隣接している「×」アイコンを使用して、コンピュータの画面から録音プラグインを簡単に非表示にすることができます。これにより、プラグインはコンピュータの画面から取り除かれますが、終了されるわけではありません。
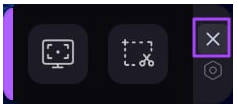
再びコンピュータの画面上でプラグインを開くには、タスクバーから 「Wondershare DemoCreator Spark 」アイコンで右クリックし、ポップアップメニューの 「設定」を開きます。
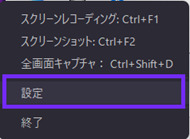
「全般」セクションから「ウィジェットを表示する(ウィジェットが非表示でも、ショートカットキーを使用できます)」というオプションのチェックマークをつけます。
「保存」をクリックすると、選択した機能が適用されます。
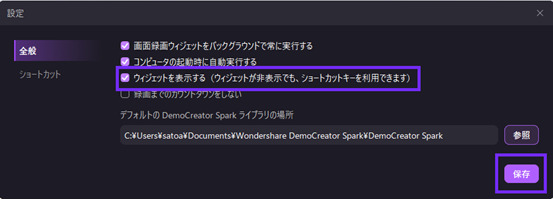
②描画ツールに 元に戻す/やり直す のショートカットキー(Ctrl+Z/Ctrl+Y)が追加されました。
画面録画とスクリーンショットのツールバーには、「元に戻す」「やり直す」ボタンもあります。
これを使えば、録画画面を開くことなく、簡単に元に戻すことができます。また、CTRL + ZやCTRL + Yのショートカットキーを利用して、それぞれの機能を実行することもできます。
![]()
③ボックスメニューのカスタマイズ
録画やスクリーンショット撮影のウィンドウを選択すると、ボックスメニューが表示され、録画エリアを指定することができます。
録画プラグインの最新バージョンでは、右クリックで録画エリアの指定をキャンセルすることができます。

④ショートカットキーのカスタマイズ
録画プラグインのショートカットキーのセクションも、大幅なアップデート後にカスタマイズされました。
ツールの「設定」にアクセスすると、「ショートカット」セクションにつながり、利用可能なショートカットキーを確認することができます。必要に応じて、ショートカットキーを変更することもできます。
設定が完了したら、「保存」ボタンをクリックして、設定を変更し、カスタマイズします。
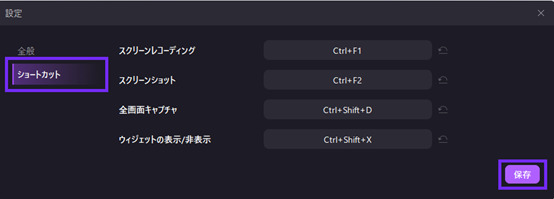
⑤録画プラグインのアップグレード
初めてダウンロードしてインストールした後、新しいプラグインバージョンを上書きしてインストールするために、独立してダウンロードすることができます。
また、【初めてダウンロードしてインストールした後、プラグイン新しいバージョンを上書きしてインストールするために、独立してダウンロードすることができます。
DemoCreatorのアップグレードは、DemoCreatorに対応するだけで、プラグインは更新されません。
非独立のプラグインを持つDemoCreatorの古いバージョンを所有している場合は、パソコンに最新のDemoCreatorバージョンを再度インストールすることで更新できます。