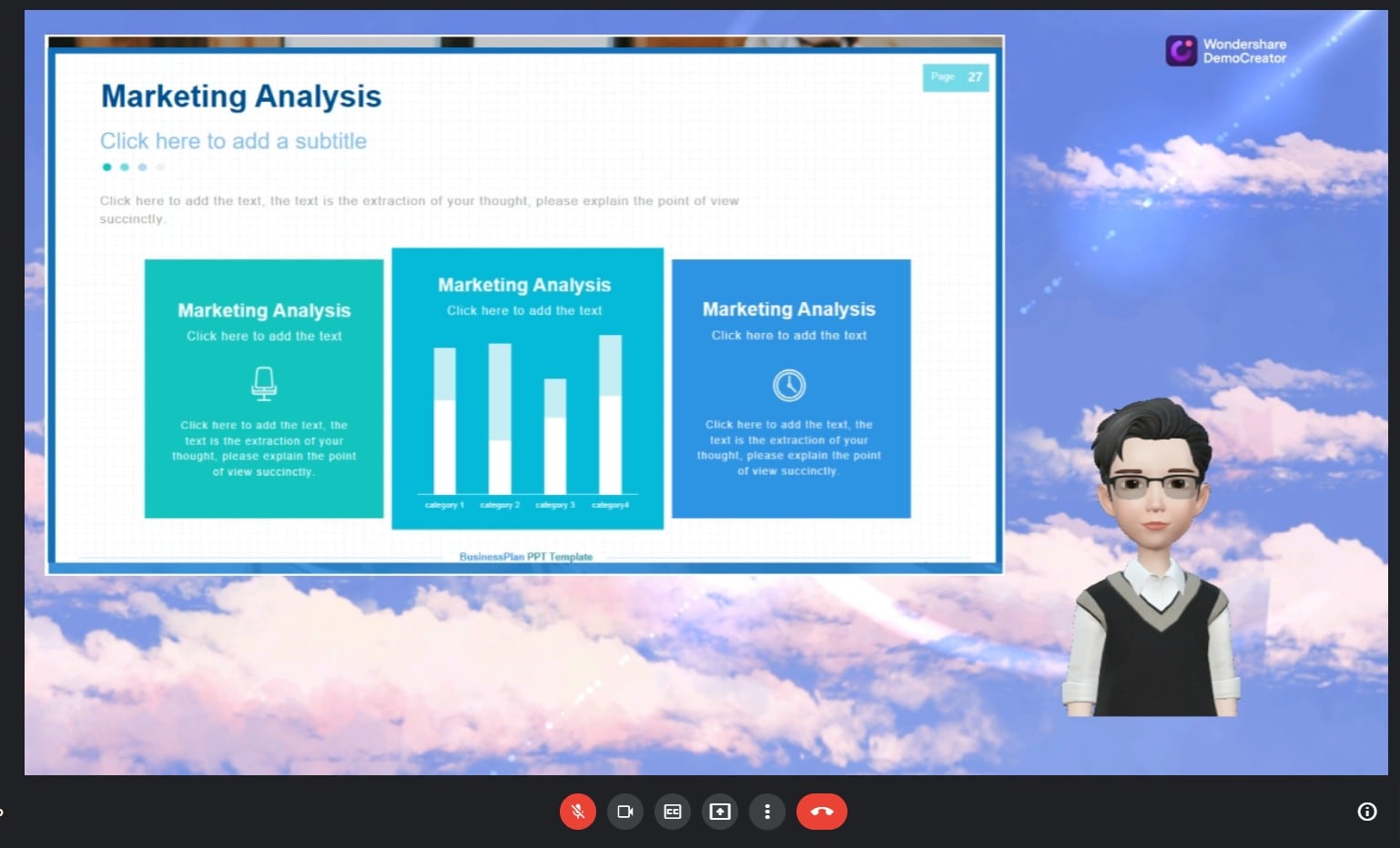ユーザーガイド
-
DemoCreatorについて
-
画面録画
-
音声録音
-
(New)デモモードの使い方
-
動画編集ツール
-
音声編集
-
各種ビデオエフェクトの使い方
-
動画の出力&共有
-
キーボードショートカット
-
DemoCreatorクラウドサービス(DemoAir)
よくある質問
DemoCreatorをオンライン会議システムに接続して画面共有する方法
このページでオンライン会議システムに接続してプレゼンテーション画面やPC画面を共有する方法を詳しく説明します。
DemoCreatorプレゼンテーションモードでは、ZoomやGoogleMeetなどのオンライン会議システムへ直接接続できます。DemoCreatorのミーティングモードは、オンラインミーティングを目立たせ、ミーティングの効果を高め、強化するのに役立ちます。
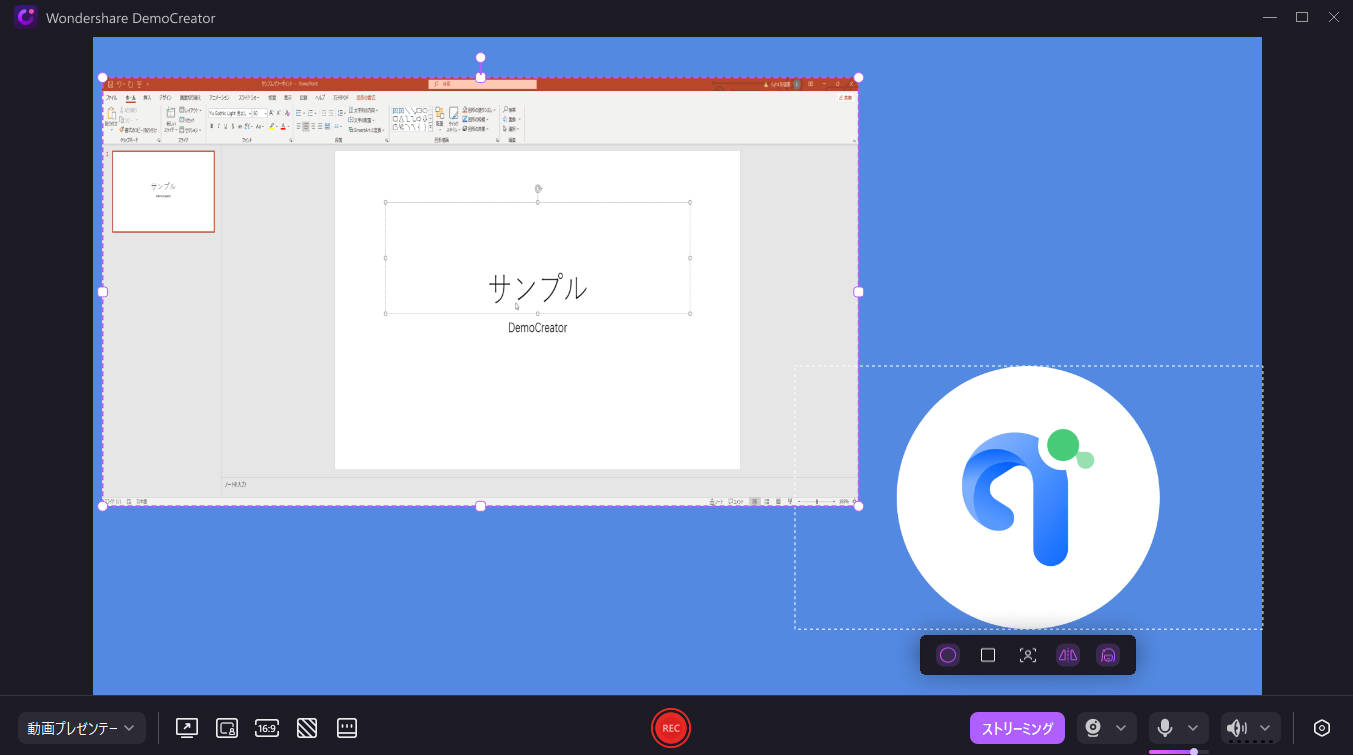
1. 対応できるオンライン会議システム
DemoCreatorが対応できるオンライン会議システムは以下となります。

2. オンライン会議でDemoCreatorを使った画面共有のメリット
DemoCreatorでは、会議中に視聴者の注意をひきつけて、関心を維持するための便利なツールを沢山用意しております。
オンライン会議システムに接続する前に知っておく必要な便利なツール:
- カメラエフェクト:
会議に自分の姿を出す場合は、DemoCreatorにあるカメラエフェクト(美顔加工や背景削除など)を使用することでより視覚的に心地よいプレゼンター写真を作成できます。 - バーチャル背景:
バーチャル背景を使うことで、プレゼンテーション背景に自由に変えることができます。 - プロンプター:「プロンプター」機能があり、ミーティングで話したい内容をペーストできます。これにより、内容を忘れることなく、スムーズに発言を進められます。
3. DemoCreatorでオンライン会議への画面共有を準備する
①DemoCreatorを起動したトップ画面で「画面録画」>「動画プレゼンテーションの)をクリックします。

② オンライン会議で共有する資料を準備する
- プレゼンテーション用のメディアファイル (ビデオ、オーディオ、画像など)またはPPTファイルをDemoCreatorに反映させます。
- Webカメラを設定する。
『カメラ』モード(人の姿をそのまま映す)の場合、カメラエフェクト(美顔調整や背景削除など)を使うことができます。 - バーチャル背景を沢山用意しております。プレゼンテーション背景をバーチャル背景に変更することにより、ライブ配信をより面白く魅力的にできます。
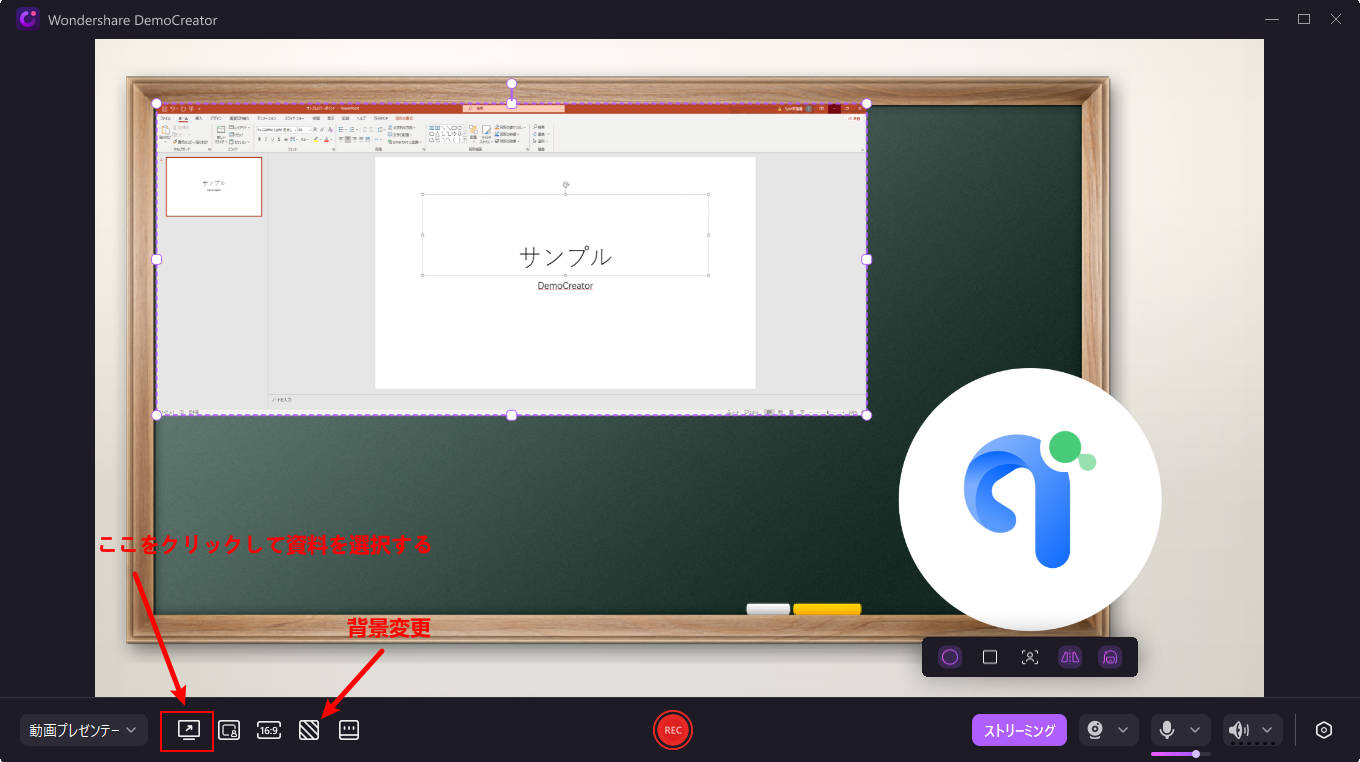
③『ミーティング』ボタンをクリックしてオンライン会議への画面共有が開始できる。
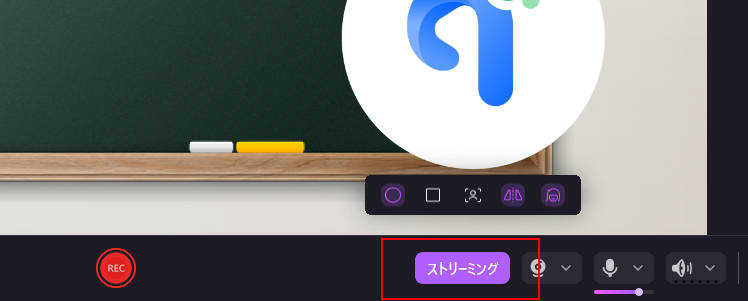
4. DemoCreatorを使ったZoomでの画面共有方法
よく使われるZoomオンライン会議システムへの画面共有方法を以下のように詳しく説明します。
画面共有する前の注意点:
Zoomオンライン会議システムに接続させるには、パソコンでDemoCreatorとZoomシステムを両方起動する必要があります。また、DemoCreatorでの準備が完了していることを確認してください。
Step1. Zoomアプリを起動します。Zoom会議設定で、WebカメラをDemoCreator Virtual Cameraに設定してください。
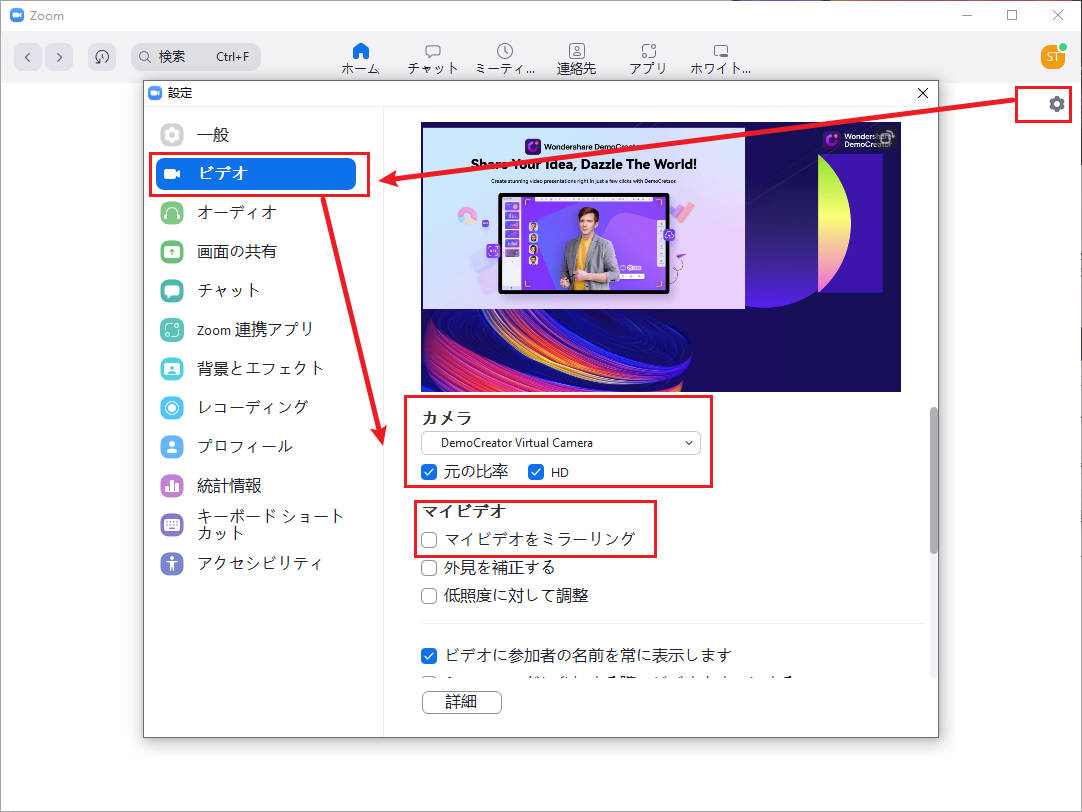
 ヒントとコツ:
ヒントとコツ:1. 映像の品質を保証するためには、『元の比率』と『HD』にチェックを入れてください。
2. 映像が反転している場合、『ビデオをミラーリング』にチェックを入れてください。
Step2.カメラ設定が完了した後、信号を受信すると、ZoomのミーティングルームにDemoCreatorと同じビューが表示され、画面の共有が開始されます。
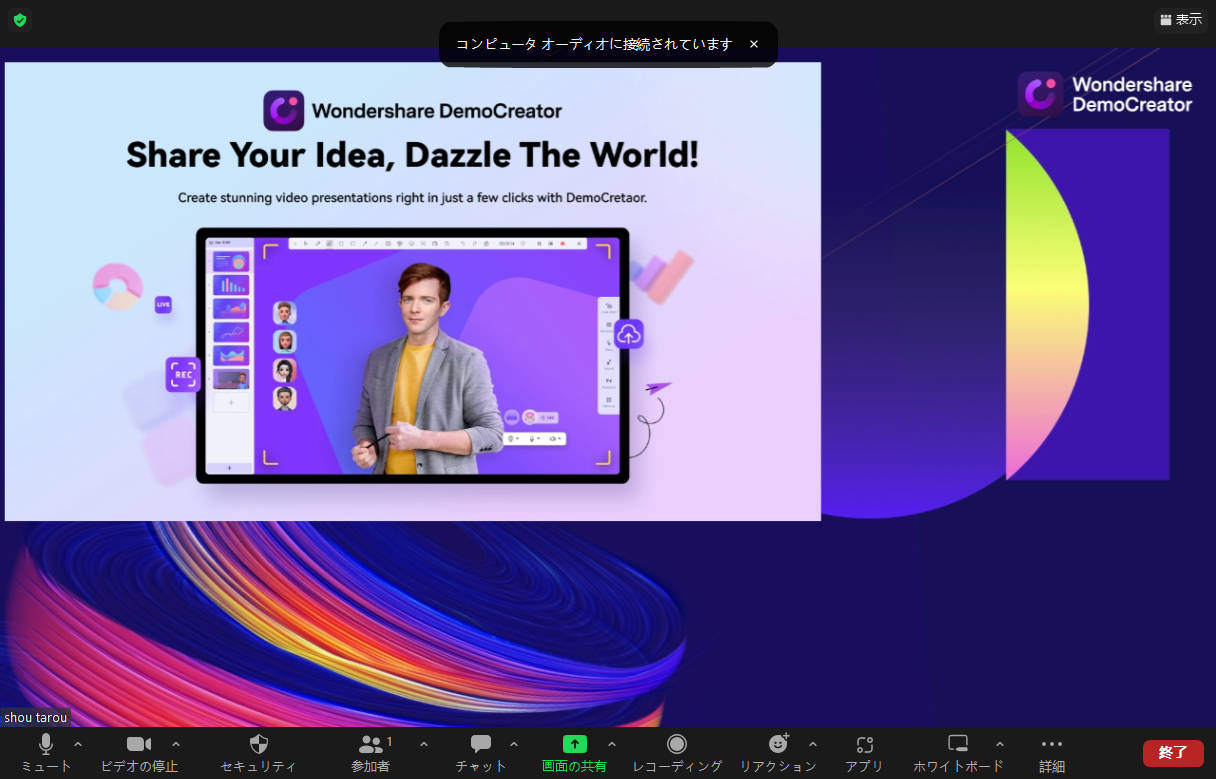
5. DemoCreatorを使ったGoogle Meetでの画面共有方法
よく使われるGoogle Meetオンライン会議システムへの画面共有方法を以下のように詳しく説明します。
画面共有する前の注意点:
Google Meetオンライン会議システムに接続させるには、パソコンでDemoCreatorとGoogle Meetシステム両方を起動する必要があります。また、DemoCreatorでの準備が完了していることを確認してください。
Step1.Google Meetを起動します。 Google Meetの設定でカメラを『DemoCreator Virtual Camera』に設定します。
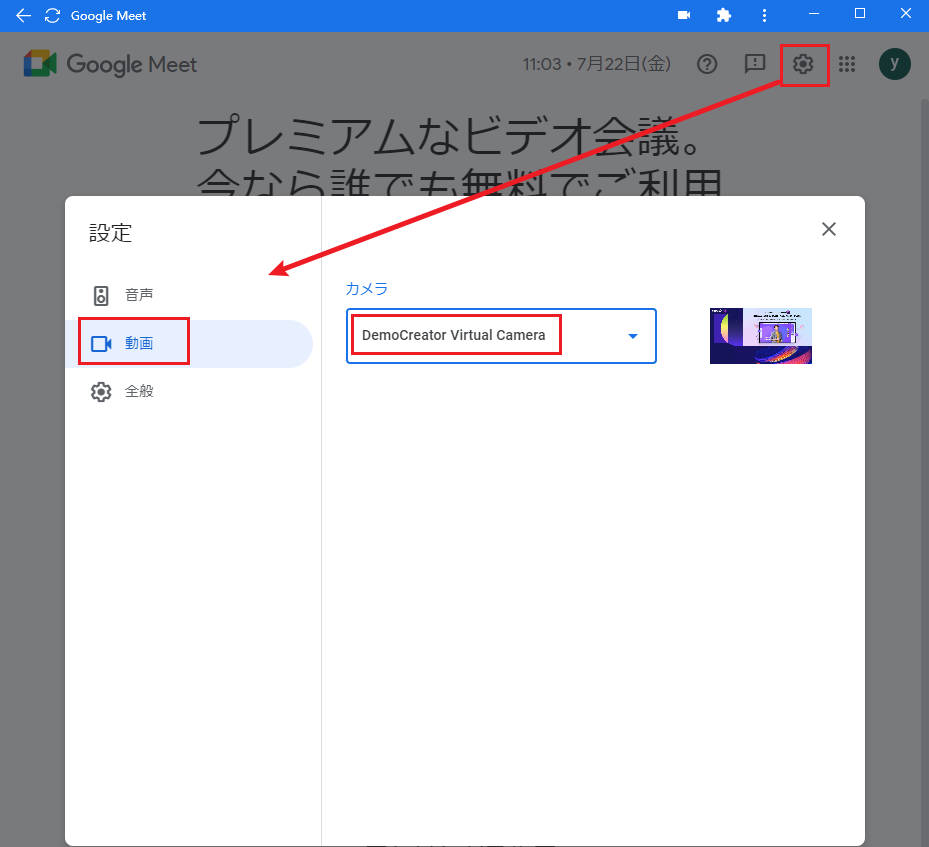
 ヒントとコツ:
ヒントとコツ:1. 映像の品質を保証するため、送受信の解像度を高解像度(720p)に変更してください。
Step2. カメラ設定を完了した後、Google Meet画面では、 DemoCreatorと同じビューが表示され、画面の共有が開始されます。