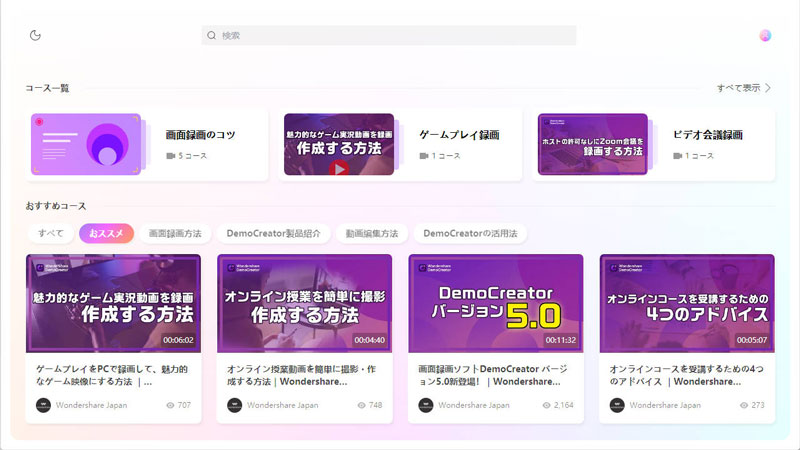ユーザーガイド
-
DemoCreatorについて
-
画面録画
-
音声録音
-
(New)デモモードの使い方
-
動画編集ツール
-
音声編集
-
各種ビデオエフェクトの使い方
-
動画の出力&共有
-
キーボードショートカット
-
DemoCreatorクラウドサービス(DemoAir)
よくある質問
DemoCreator機能概要
ここでは、画面録画&動画編集ソフトDemoCreatorの機能概要を下記2点から紹介していきます。どうぞご確認ください。
- DemoCreatorのメインインターフェース
- 各モードの主要機能
DemoCreatorを起動したトップメニュー画面は下記となります。それでは、パートずつに紹介を行っていきます。
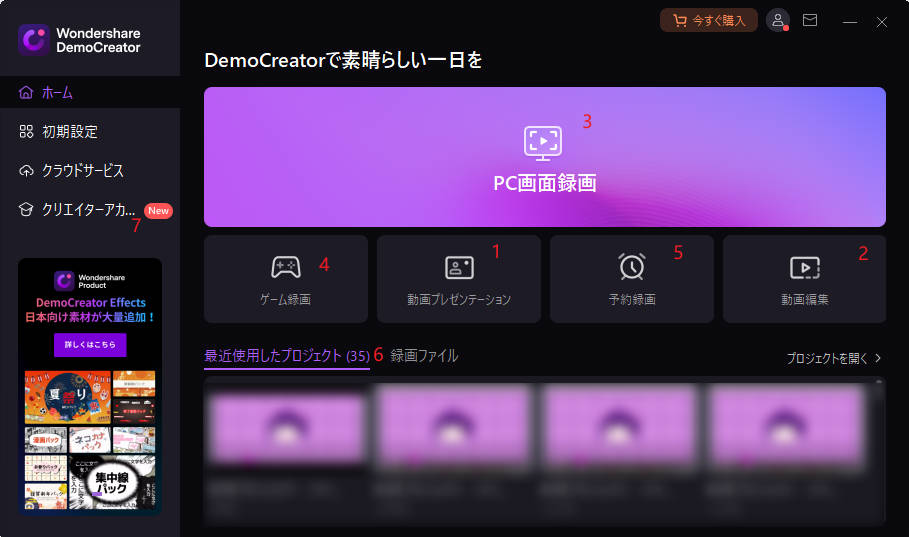
1. 『動画プレゼンテーション』
「動画プレゼンテーション」では、プレゼンテーションやトレーニングチュートリアルなどに向けてのビデオ作成・画面共有・ライブ配信が簡単にできます。
動画プレゼンテーションでは、ビデオ、オーディオ、画像、PPTなどのメディアファイルのインポートが対応できます。なお、DemoCreatorは、お気に入りのオンラインビデオ会議システム(Zoom、Google Meetなど)に接続してプレゼンテーション画面やPC画面を共有することができます。
また、プレゼンテーションコンテンツをそのままライブ配信プラットフォーム(YoutubeLiveなど)にストリーミングすることができます。
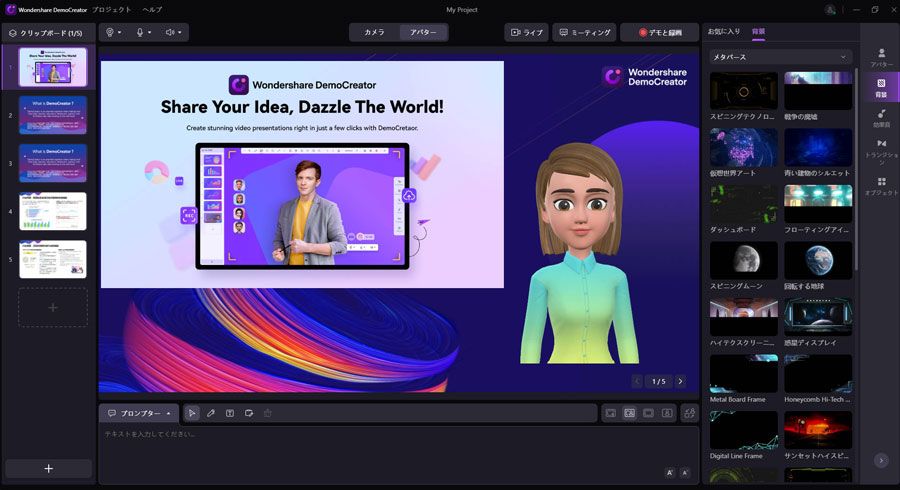
2. 動画編集
動画編集ツールでは、インポートされたメディアファイルと録画されたビデオを簡単に編集できます。また、動画エフェクト、トランジション、注釈、キャプション、ステッカー、フィルター、オーディオ、エフェクトストア素材が豊富に搭載。
編集が終了したら、『エクスポート』ボタンをクリックしてビデオを様々な形式で保存できますし、YoutubeやVimeoに直接投稿することもできます。
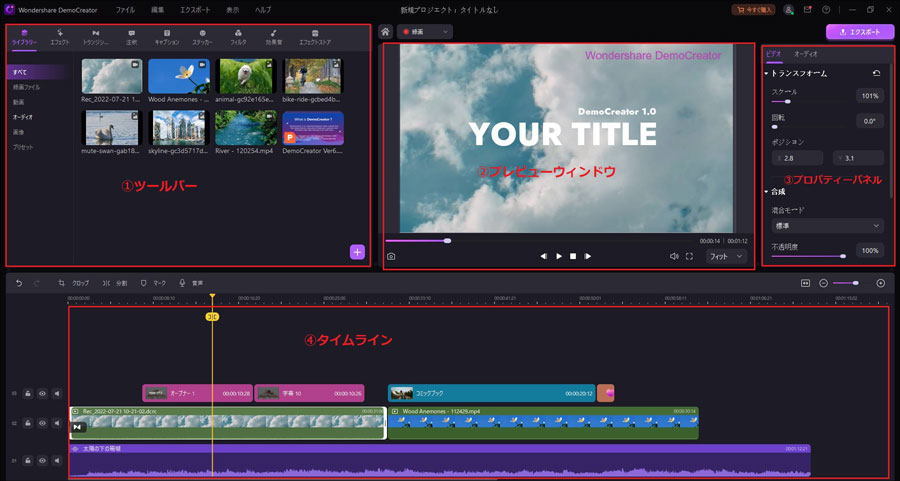
- ツールバー:メディアファイルをインポートし、各種エフェクト素材とリソースを取得できます。
- プレビューウィンドウ: プレビュー画面で、タイムラインで編集した内容をプレビューすることができます
- プロパティーパネル:プロパティー画面で、回転、画面サイス、速度、境界線、ホットキーのヒント、オーディオなど、ビデオのパラメータを細かく調整できます
- タイムライン: タイムラインは、メディアファイル(ビデオクリップ、写真、オーディオ、PPTなど)とエフェクト素材などを組み立てる場所です。
3. PC画面録画
『PC画面録画』モードでは、PC画面、システム音声、ウェブカメラを同時に録画できます。自由に画面録画範囲を指定してキャプチャーできます。
また、録画後のスキームを『クイックエクスポート』、『録画後動画編集ツールを開く』と2つ用意しており、自由に設定することができます。
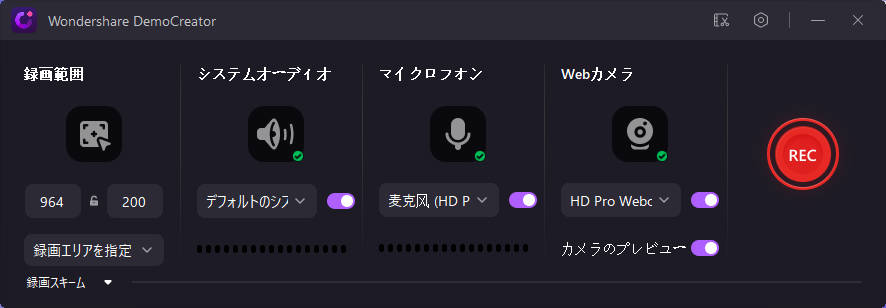
![]()
4. ゲーム録画
『ゲーム録画』モードでは、ゲーム画面、オーディオ、およびWebカメラのレコーディングを対応します。『PC画面録画』とは異なり、ゲーム録画モードでは、進行中のゲームを識別し選択して録画できます。
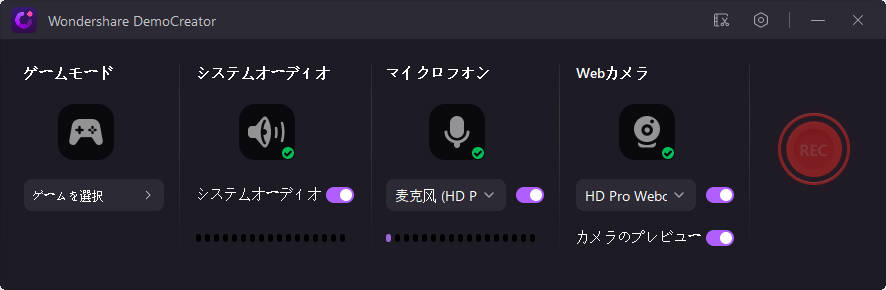
5. 予約録画
予約録画モードでは、指定の時刻に自動で録画開始および終了できます。録画終了後、録画ファイルを自動的に保存します。
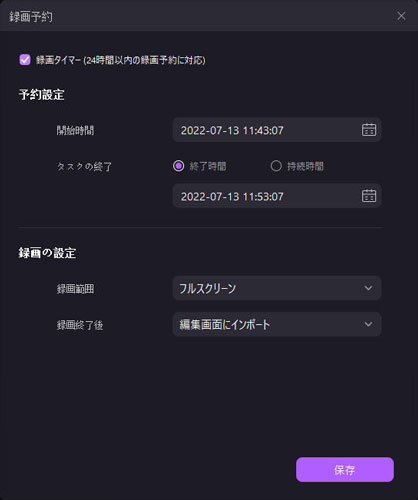
6. 『最近使用したプロジェクト』
この部分はあなたが最近編集したプロジェクトを示しております。継続編集する場合は、直接ダブルクリックしてプロジェクトを開くことができます。
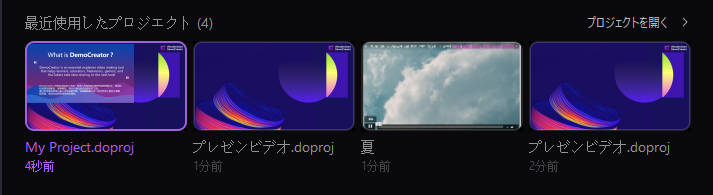
7.初期設定
DemoCreatorは、環境設定をサポートしています。
起動画面の左側にある初期設定から、好みに応じてパネル設定と一般設定を変更できます。
このセクションでは、次の方法を学びます:
- ブラックモードとホワイトモードの切り替え
- 起動パネルレイアウトをカスタマイズする
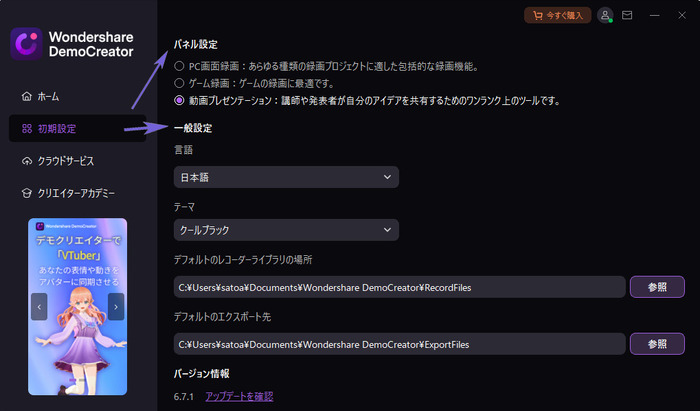
①テーマ(ブラックとホワイトモード)
DemoCreatorは、簡単にプレゼンテーション動画を作成することができる強力な動画編集ツールです。
その機能の1つとして、テーマをブラックとホワイトで切り替えることができます。
このユーザーガイドでは、クールブラックとエレガントホワイトを2種類の方法で切り替える方法を紹介します。
方法1:最初にDemoCreatorをインストールしたときにテーマを選択する
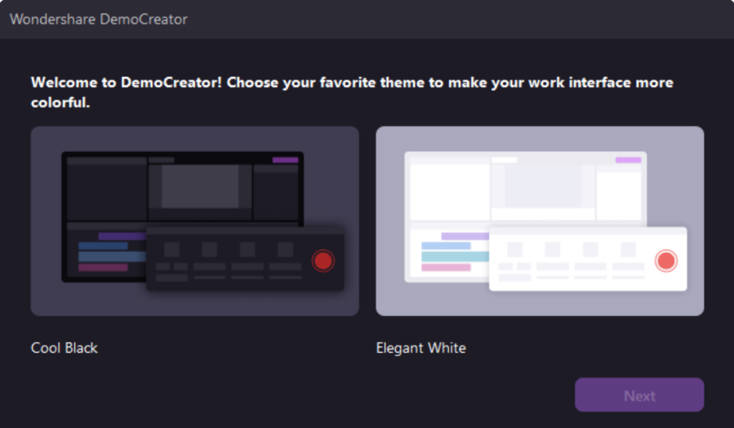
- DemoCreatorを開き、ソフトを起動します。
- 案内が表示されたら、ブラックまたはホワイトのテーマのいずれかを選択します。
- お好みのテーマを選択し、「次へ」をクリックして続行します。
- これで完了です!DemoCreatorは、選択したテーマで表示されます。
方法2:初期設定でテーマを切り替える
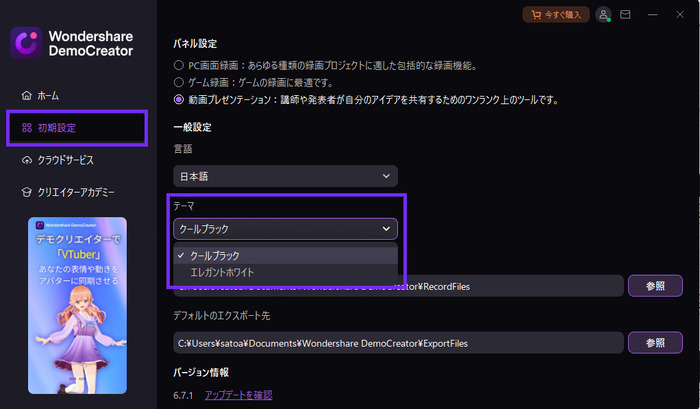
- DemoCreatorを開き、「初期設定」タブに移動します。
- 「一般設定」セクションの下の、「テーマ」にてドロップダウンメニューをクリックします。
- お好みのテーマをクリックします。
- これで完了です!DemoCreatorは、お好みのテーマで表示されます。
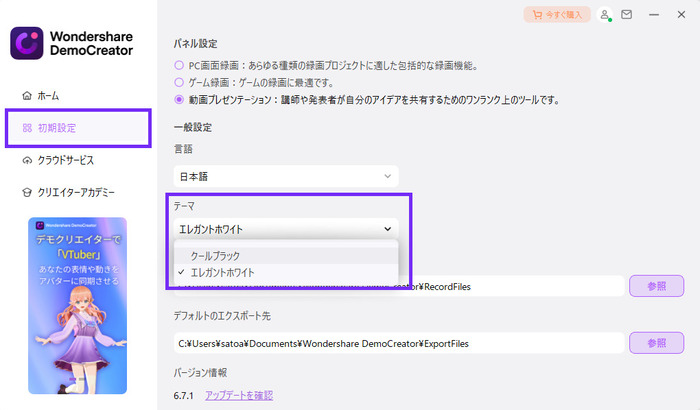
②起動パネルのレイアウトをカスタマイズする
方法1:最初にDemoCreatorを起動したときにパネル設定をカスタマイズする
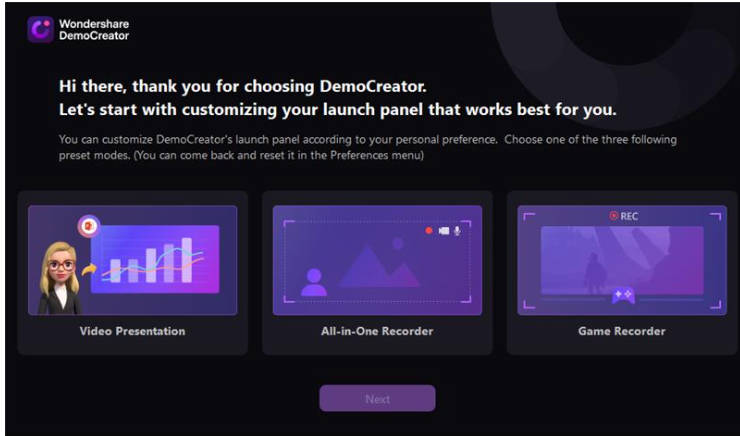
方法2:初期設定でパネル設定をカスタマイズする
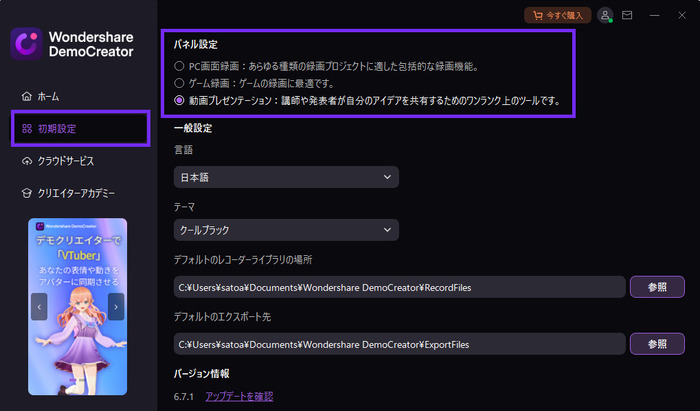
設定後は、起動時に設定したレイアウトモードで表示され、好みに応じていつでもページレイアウトを変更することができます。
8.DemoCreatorのクラウドサービス(DemoAir)
DemoCreatorクラウドサービスは、オンラインツールキットを使用できるサービスです。
このサービスでは、オンライン画面とWebカメラ録画、クイックオンライン録画、そしてゲームの録画が可能です。
ダウンロードを必要とせずに、すぐに録画を開始することができます。また、自分の画面やカメラ、マイクのビデオメッセージを記録し、ワンクリックでビデオを共有することができます。
教育用のビデオ作成にも適しています。
作成した動画は、MP4形式で書き出すことができ、YouTubeやGmailで共有したり、リンクをコピーして他の人と共有することもできます。
これにより、より効率的なコミュニケーションが可能になります。
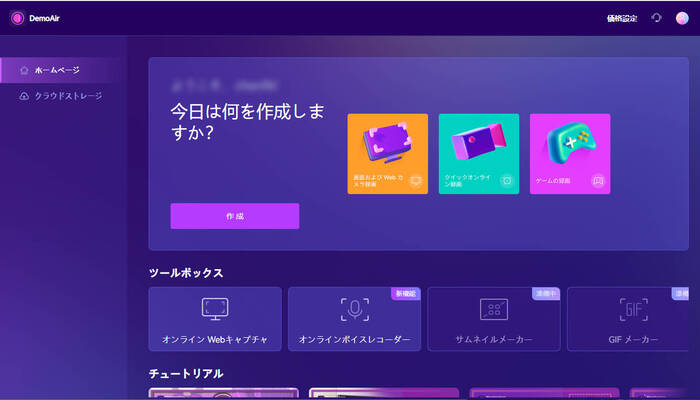
- 動画作成モード: 3種類の録画モードが選べます。
- ツールボックス: ウェブサイトのスクリーンショットを撮ったり、オンラインボイスを記録したり、より多くのツールなどを取得することができます。
- チュートリアル: ソーシャルメディアに掲載されているチュートリアルビデオをワンクリックで見ることができます。
- ユースケース: 自分の興味に応じた事例集を見ることができます。
9.『クリエイターアカデミー』
『クリエイターアカデミー』はユーザー様にDemoCreatorの操作ガイドビデオやチュートリアルビデオを定期的に提供する場所です。
初心者向けガイドから上級コースまで、DemoCreatorを使用してプロ並みのプレゼンテーションやゲーム実況ビデオなどを録画、編集、作成する方法を詳しく紹介します。